Tartalomjegyzék
Néhány nappal ezelőtt egyik ügyfelünk elvitte Lenovo laptopját a számítógépes szervizünkbe, hogy kicseréljük a sérült merevlemezt, majd telepítsük a Windows 10-et. A lemez cseréje és a Windows 10 tiszta telepítése után észrevettem, hogy a Lenovo Easy Camera nem működik a Skype-on, de a Windows 10 által tartalmazott Kamera alkalmazásban tökéletesen működik.

Miután számos, az interneten található megoldást alkalmaztam, de nem jártam sikerrel, végül megtaláltam a módját annak, hogy a Lenovo Easy Camera működjön a Skype-pal.
Hogyan kell megoldani: A Lenovo kamera nem működik a Skype-on.
Fontos: Mielőtt folytatná az alábbi módszerek alkalmazását, győződjön meg róla, hogy a kamera be van kapcsolva: ehhez nyomja meg a F8 gombot egyszer (vagy Fn + F8 ) a kamera aktiválásához. Ezután nyissa meg a Skype-ot, és nézze meg, hogy a kamera fel van-e ismerve.
Módszer 1. Változtassa meg a Lenovo Easy Camera illesztőprogramját.Módszer 2. Távolítsa el a Lenovo Easy Camera szoftvert.Módszer 3. Engedélyezze a Skype előnézet hozzáférését a kamerához (Windows 10). Módszer 1. Változtassa meg a Lenovo Easy Camera illesztőprogramját.
Az első módszer, ami végül működött nálam, az volt, hogy a "Lenovo Easy Camera" illesztőprogramot lecseréltem a " USB videó eszköz " sofőr, hogy ezt megtehesse:
1. Nyissa meg az Eszközkezelőt. Ehhez nyissa meg:
- Sajtó " Windows ”
 + " R " billentyűkkel töltse be a Fuss párbeszédpanel. Írja be a " devmgmt.msc " és nyomja meg a Írja be a címet. .
+ " R " billentyűkkel töltse be a Fuss párbeszédpanel. Írja be a " devmgmt.msc " és nyomja meg a Írja be a címet. .

2. Kattintson a jobb gombbal a Lenovo Easy Camera elemre, és válassza a következő menüpontot Illesztőprogram-frissítés szoftver .
3. Válassza ki a " Keressen a számítógépemen illesztőprogramot ".
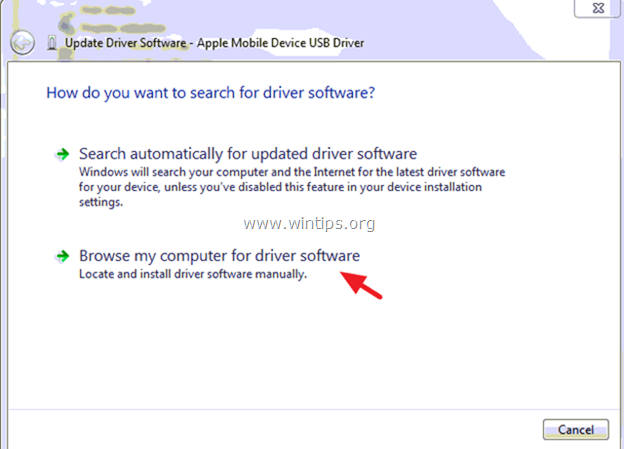
4. Ezután válassza ki a " Hadd válogassak a számítógépem eszközillesztőinek listájából ".
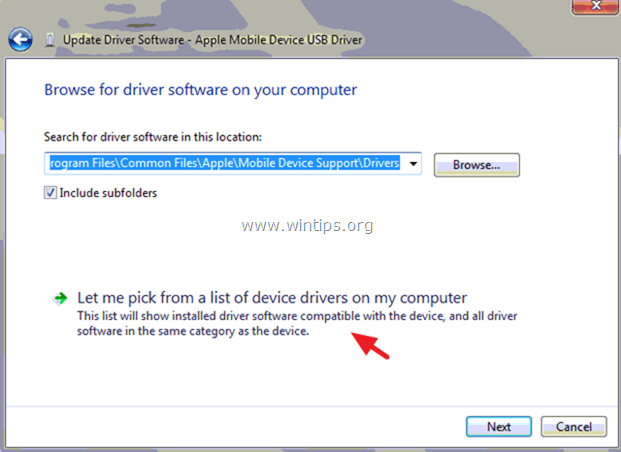
5. Válassza ki a USB videó eszköz a listából, majd nyomja meg a Következő .
6. Várja meg, amíg a telepítés befejeződik.
7. Zárja be a Eszközkezelő.
8. Indítsa el a Skype-ot, és tesztelje a kamerát. Ha a probléma továbbra is fennáll, folytassa a következő módszerrel.
Módszer 2. A Lenovo Easy Camera szoftver eltávolítása.
1. Nyissa meg Programok és funkciók a vezérlőpultban. Ehhez:
- Sajtó " Windows ”
 + " R " billentyűkkel töltse be a Fuss párbeszédpanel. Írja be appwiz.cpl és nyomja meg a Írja be a címet. .
+ " R " billentyűkkel töltse be a Fuss párbeszédpanel. Írja be appwiz.cpl és nyomja meg a Írja be a címet. .
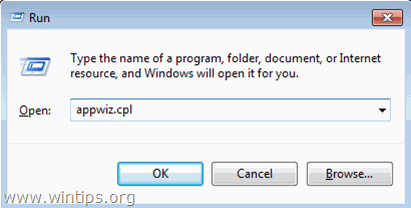
2. A programlistából válassza ki a Lenovo Easy Camera szoftver és kattintson a Eltávolítás .
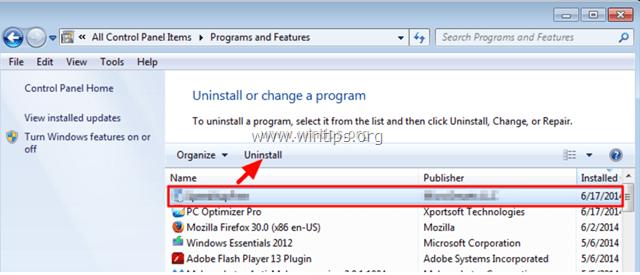
3. Újraindítás a számítógépét.
4. Navigáljon a Lenovo PC Support oldalra, és írja be a Lenovo sorozatszámát.
5. Keresse meg és töltse le a legfrissebb Lenovo Easy Camera illesztőprogramot.
6. Telepítse a Lenovo Easy Camera illesztőprogramot.
7. Újraindítás a számítógépét.
8. Az újraindítás után nyissa meg a Skype-ot, és nézze meg, hogy a kamera felismeri-e.
Módszer 3. Engedélyezze a Skype előnézet hozzáférését a kamerához (Windows 10).
Ha a Skype előnézet alkalmazást, majd győződjön meg arról, hogy az alkalmazások hozzáférhetnek a kamerához az Adatvédelmi beállítások menüpontban. Ehhez:
1. A Start menüben kattintson a Beállítások ikonra.
2. Válasszon Adatvédelem .
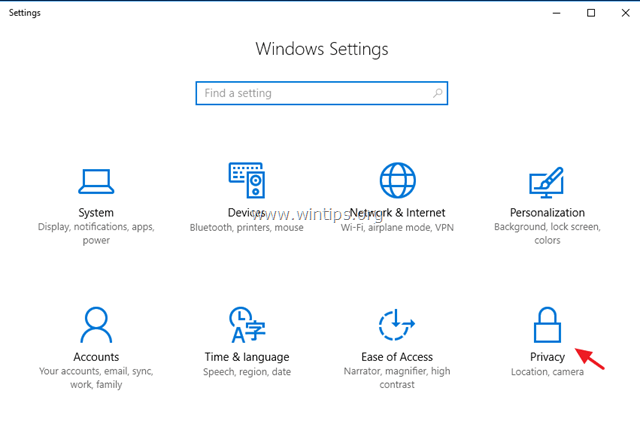
3. Az adatvédelmi beállításoknál válassza a Kamera a bal oldali ablaktáblán, és kapcsolja be a Hagyja, hogy az alkalmazások használják a kamerámat & Skype előnézet kapcsoló.
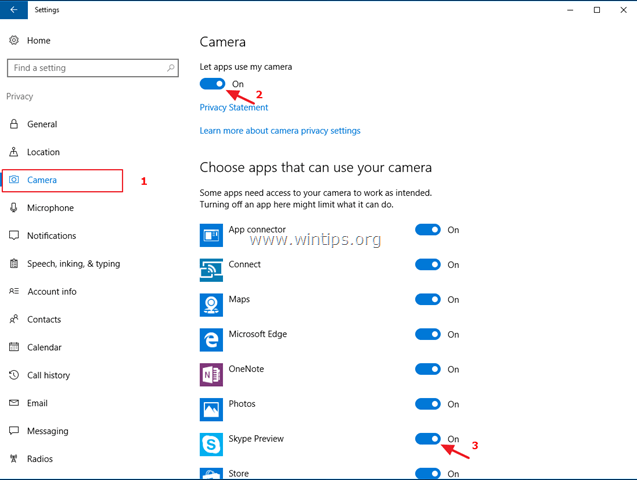
4. Nyissa meg a Skype-ot, és nézze meg, hogy a kamera fel van-e ismerve.
Egyéb dolgok, amelyeket kipróbálhat, ha a kamera nem ismeri fel a Skype-ot.
1. Töltse le és telepítse a Skype egy régebbi verzióját.
2. Töltse le és telepítse a Full Skype Setup programot.
Ennyi! Tudasd velem, ha ez az útmutató segített neked, hagyj egy megjegyzést a tapasztalataidról. Kérlek, lájkold és oszd meg ezt az útmutatót, hogy másoknak is segíts.

Andy Davis
Rendszergazda blogja a Windowsról





