Tartalomjegyzék
Ez a bemutató útmutatást tartalmaz a "Wi-Fi csatlakoztatva, de nincs internet-hozzáférés" probléma megoldására a Windows 10, 8 vagy 7 operációs rendszerben. Tehát, ha a készüléked csatlakozik egy vezeték nélküli hálózathoz, és el tud érni más eszközöket a helyi hálózaton, de nem tudja elérni az internetet, akkor folytasd az alábbiakban, hogy megtudd, hogyan oldhatod meg a problémát.

Hogyan kell megoldani: A WiFi csatlakozik, de nincs internet-hozzáférés.
A "WiFi csatlakozik, de nincs internet-hozzáférés" probléma több okból is adódhat, de mielőtt az alábbi módszerekkel folytatná a probléma megoldását, végezze el a következő lépéseket:
- 1. lépés Ellenőrizze, hogy más Wi-Fi eszközök is csatlakozhatnak-e ugyanahhoz a vezeték nélküli hálózathoz és hozzáférhetnek-e az internethez. 2. lépés Kapcsolja ki az útválasztót/hozzáférési pontot legalább egy (1) percre. Ezután indítsa el az útválasztót, és egy (1) perc múlva kapcsolja ki a routert. újraindítás a számítógépet, és nézze meg, hogy van-e internet-hozzáférése. 3. lépés. Ha egy harmadik féltől származó biztonsági/tűzfal szoftvert használ, ideiglenesen tiltsa le a és ellenőrizze, hogy helyreállt-e az internet-hozzáférés. 4. lépés. Ellenőrizze, hogy a hálózati hibaelhárító varázslóval meg tudja-e oldani a problémát. Ehhez:
1. A Indítsa el a oldalt.  menü, válassza a Beállítások
menü, válassza a Beállítások  és válassza a Hálózat és internet .
és válassza a Hálózat és internet .
2. Válassza ki Állapot a bal oldali ablaktáblán, majd kattintson a Hibaelhárítás. Ezután válassza ki a diagnosztizáláshoz a Wi-Fi hálózati adaptert, kattintson a Következő, majd kövesse a képernyőn megjelenő utasításokat a probléma megoldásához.
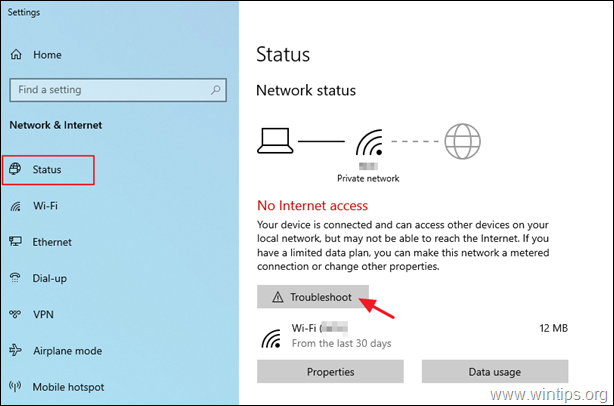
Módszer 1. Felejtse el és adja hozzá újra a vezeték nélküli hálózatot.Módszer 2. Állítsa vissza a DNS cím beállításait.Módszer 3. Módosítsa a speciális DNS beállításokat.Módszer 4. Állítsa vissza a TCP/IP paramétereket.Módszer 5. Állítsa be az egyéni DNS szerver címeket.Módszer 6. Távolítsa el és telepítse újra a vezeték nélküli adapter illesztőprogramját.Módszer 7. Frissítse a vezeték nélküli adapter illesztőprogramjait a gyártó webhelyéről. Módszer 1. Felejtse el és adja hozzá újra a vezeték nélküli hálózatot.
1. Kattintson a címre. Indítsa el a oldalt.  > Beállítások
> Beállítások  és válassza a Hálózat és internet .
és válassza a Hálózat és internet .
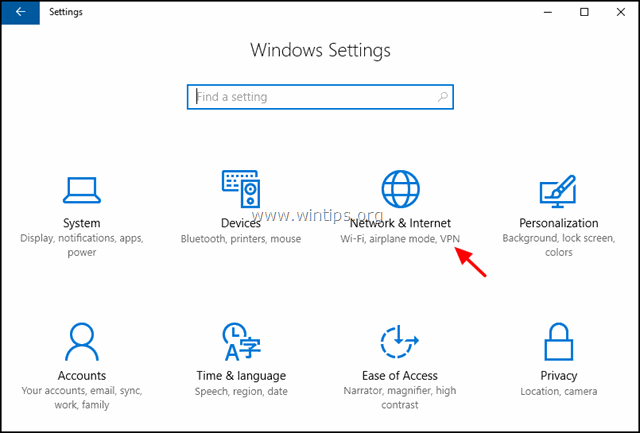
2. Válassza ki a címet. Wi-Fi a bal oldalon, és kattintson a Ismert hálózatok kezelése.

3. Válassza ki a vezeték nélküli hálózatot, és kattintson a Felejtsd el.
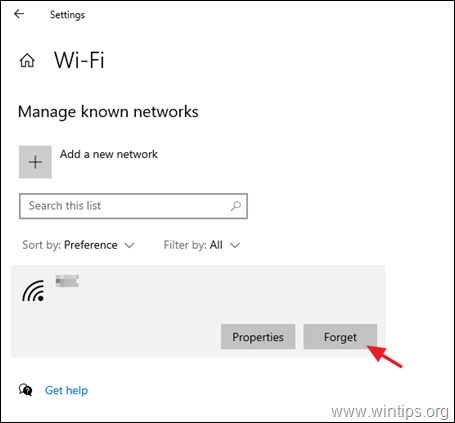
4. Csatlakozzon ismét a vezeték nélküli hálózathoz, és ellenőrizze, hogy van-e internet-hozzáférése.
2. Módszer. A DNS-cím beállításainak visszaállítása.
1 . Parancssor adminisztrátorként. hogy ezt megtegye:
-
- A Keresés mezőbe írja be: cmd or parancssor Jobb gombbal kattintás on Parancssor és válassza a Futtassa rendszergazdaként.
2. A parancssor ablakban írja be a következő parancsot és nyomja meg a Lépjen be:
- ipconfig /flushdns
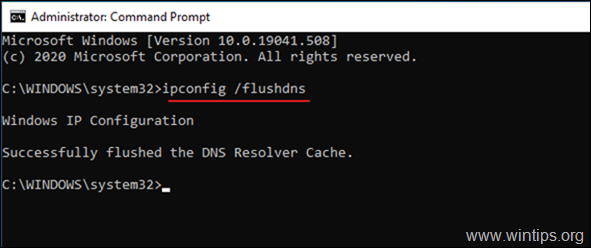
3. Újraindítás a számítógépet, és ellenőrizze az internetkapcsolatot.
Módszer 3. Módosítsa a speciális DNS-beállításokat.
1. Navigáljon a Vezérlőpult > Hálózati és megosztási központ.
2. Kattintson a címre. Adapterbeállítások módosítása balra.
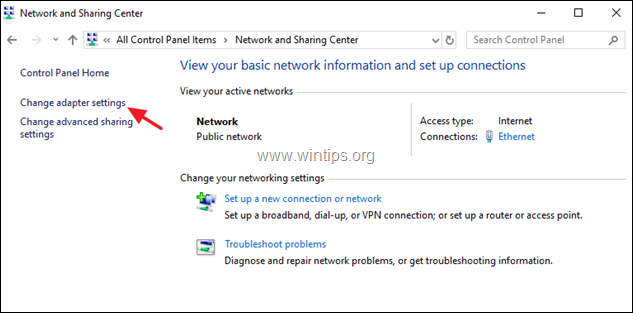
3. Kattintson a jobb gombbal a Wi-Fi hálózati kapcsolatnál, és válassza a Tulajdonságok
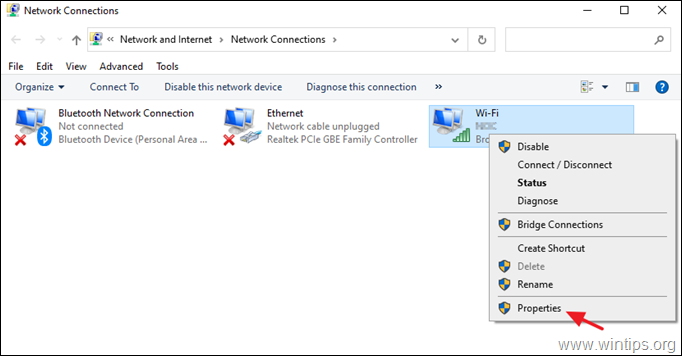
4. Akkor válassza ki a címet. a Internet Protocol 4-es verziója (TCP/IPv4) és kattintson Tulajdonságok újra.
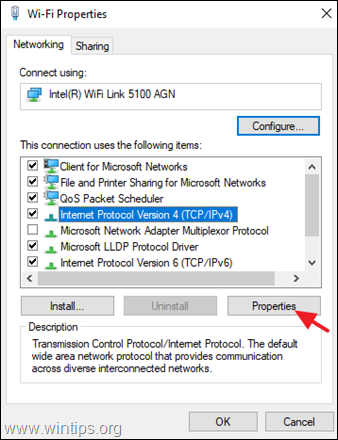
5. Kattintson a címre. Haladó.
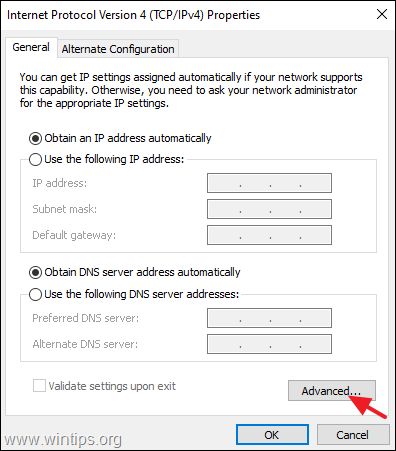
6. Törölje a jelölést a Regisztrálja a kapcsolat címeit a DNS-ben jelölőnégyzetet, és kattintson a OK kétszer és Zárja be a az összes ablak bezárásához.

7. Újraindítás a számítógépét.
8. Felejtsd el és re-add a vezeték nélküli hálózat (lásd az 1. módszert).
4. módszer: TCP/IP paraméterek visszaállítása.
A "Wi-Fi csatlakoztatva, de nincs internet-hozzáférés" probléma akkor jelenhet meg, ha a TCP/IP beállítások nem megfelelően lettek konfigurálva. A TCP/IP beállítások visszaállításához:
1 . Parancssor adminisztrátorként .
2. A parancssorba írja be a következő parancsot, és nyomja meg a Írja be a címet. .
- netsh winsock reset
3. Ezután írja be a következő parancsot, és nyomja meg a Írja be a címet. .
- netsh int ip reset
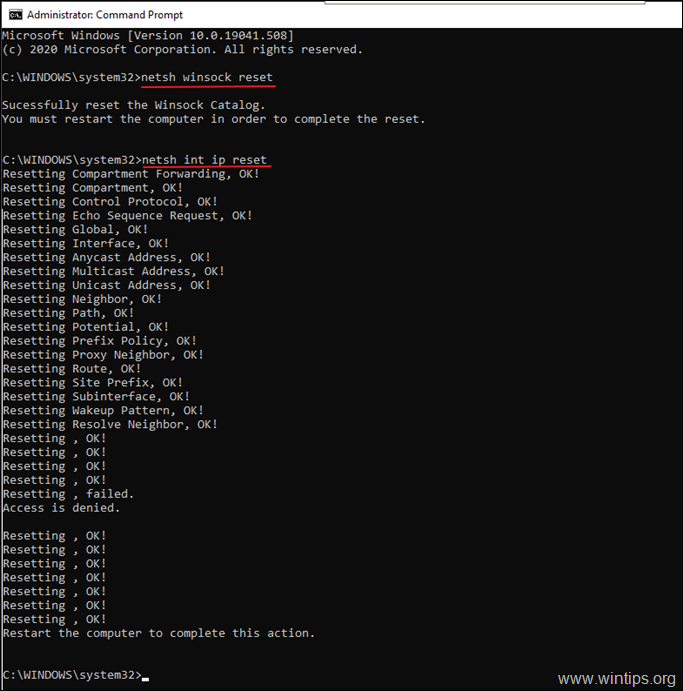
4. Zárja be a parancssor ablakot és újraindítás a számítógépét.
Módszer 5. Egyéni DNS-kiszolgálócímek beállítása.
1. Navigáljon a Vezérlőpult > Hálózati és megosztási központ.
2. Kattintson a címre. Adapterbeállítások módosítása balra.
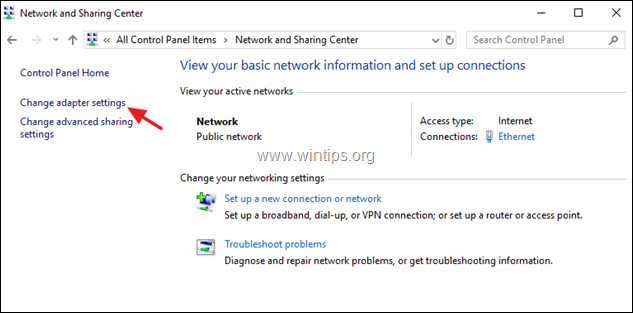
3. Kattintson a jobb gombbal a Wi-Fi hálózati kapcsolatnál, és válassza a Tulajdonságok
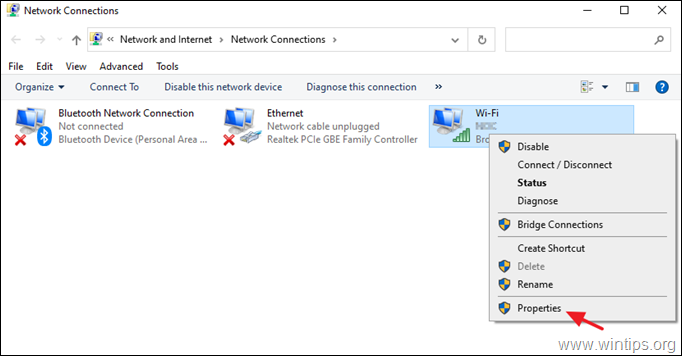
4. Akkor válassza ki a címet. a Internet Protocol 4-es verziója (TCP/IPv4) és kattintson Tulajdonságok újra.
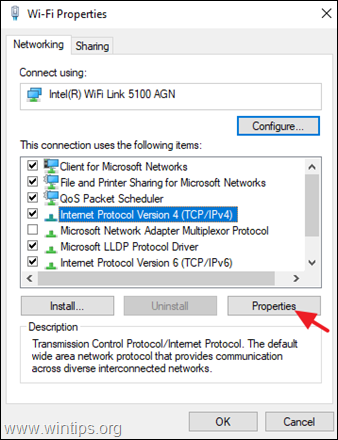
5. Válassza ki " Használja a következő DNS-kiszolgáló címeket ", és írja be a következő Google DNS-kiszolgáló címeket:
- 8.8.8.8 8.8.4.4
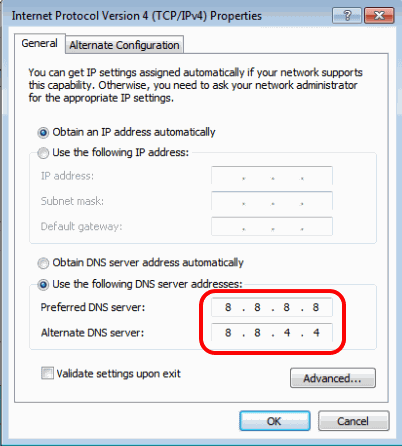
6. Sajtó OK (kétszer) a hálózati tulajdonságok bezárásához.
7. Újraindítás a számítógéped.
6. módszer: Távolítsa el és telepítse újra a vezeték nélküli adapter illesztőprogramját.
A "Vezeték nélküli kapcsolat van, de nincs internet-hozzáférés" probléma " hibás hálózati illesztőprogram okozhatja. Ezért távolítsa el a vezeték nélküli adapter illesztőprogramját, majd hagyja, hogy a Windows automatikusan újratelepítse a rendszer következő újraindításakor. A Wi-Fi hálózati illesztőprogram eltávolításához kövesse az alábbi lépéseket:
1. Navigáljon a Eszközkezelő Hogy ezt megtegye:
-
- Sajtó Windows
 + " R " billentyűkkel töltse be a Fuss párbeszédpanel. Írja be devmgmt.msc és nyomja meg a Írja be a címet. az eszközkezelő megnyitásához.
+ " R " billentyűkkel töltse be a Fuss párbeszédpanel. Írja be devmgmt.msc és nyomja meg a Írja be a címet. az eszközkezelő megnyitásához.
- Sajtó Windows
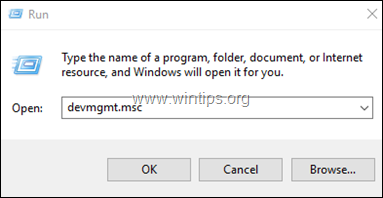
2. Az eszközkezelőben bontsa ki a hálózati adaptereket.
3. Kattintson a jobb gombbal a vezeték nélküli adapterre, és válassza a Eltávolítás.
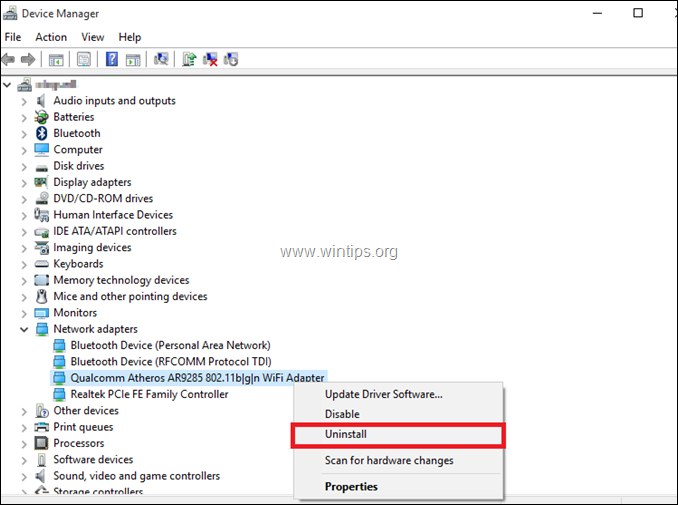
4. Jelölje be a jelölőnégyzetet "Az eszköz illesztőprogramjának törlése" (ha megjelenik) és kattintson a OK a megerősítő ablakban.
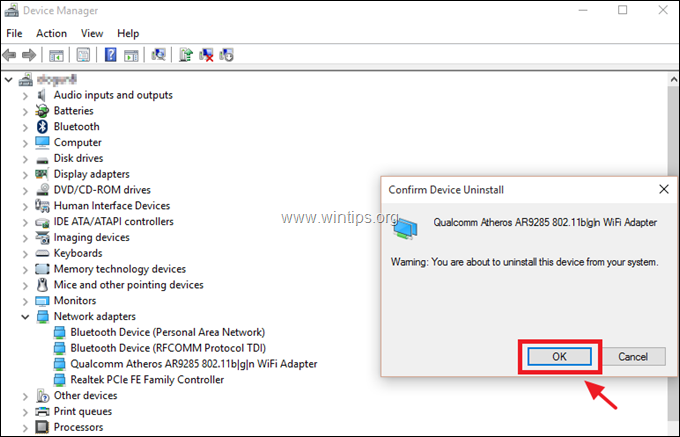
5. Újraindítás a számítógépét.
6. Újraindítás után hagyja, hogy a Windows újratelepítse a WiFi illesztőprogramot, majd próbáljon meg csatlakozni az internethez. *
Megjegyzés: Ha a Windows nem telepíti automatikusan az illesztőprogramokat, folytassa a következő módszerrel.
7. módszer. Frissítse a vezeték nélküli adapter illesztőprogramjait a gyártó webhelyéről.
1. Letöltés a a Wi-Fi adapter legújabb illesztőprogramja a gyártó támogatási webhelyéről. Az illesztőprogram letöltéséhez használja az alábbi lehetőségek egyikét:
a. Csatlakoztassa a számítógépet az internethez az Ethernet-adapteren (LAN-kábel) keresztül, vagy...
b. Töltse le az illesztőprogramot egy másik működő számítógépről, és egy USB-meghajtó segítségével vigye át a Wi-Fi illesztőprogramot a Wi-Fi kapcsolati hibás számítógépre.
2. Ha az illesztőprogram, jön egy ".exe" fájl, akkor futtassa azt az illesztőprogram telepítéséhez, egyébként használja az eszközkezelőt az illesztőprogram telepítéséhez. Az illesztőprogram telepítése az Eszközkezelőhöz:
1. Navigáljon a Eszközkezelő .
2. Kattintson a jobb gombbal a vezeték nélküli adapterre, és válassza a következő lehetőséget Illesztőprogram-frissítés szoftver .
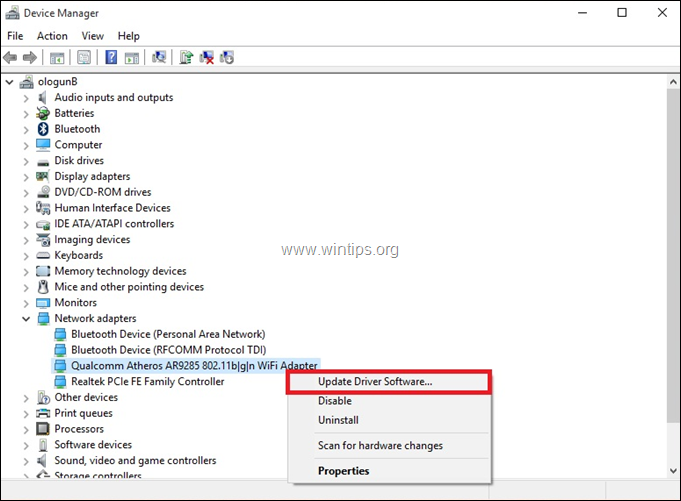
3. Válasszon Keressen a számítógépemen illesztőprogramot.
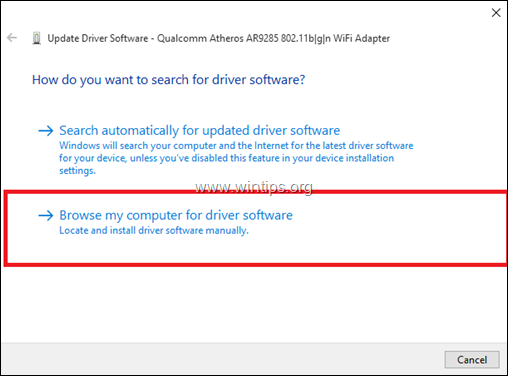
4. Kattintson a Böngésszen a oldalon. és válassza ki a letöltött illesztőprogram helyét (mappáját).
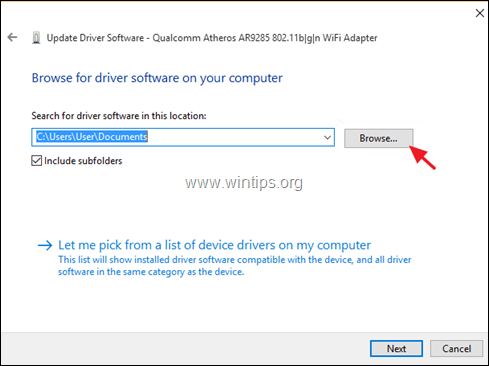
5. Ha a Windows megtalálja az illesztőprogram frissített verzióját, kattintson a Következő a telepítéshez.
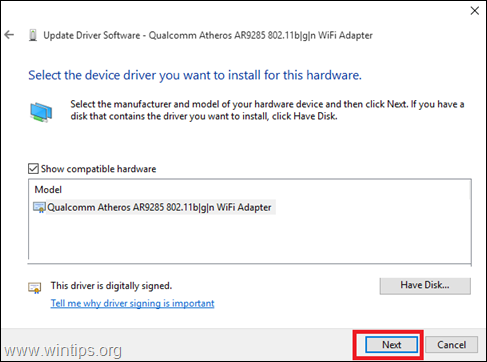
6. Ha az illesztőprogram telepítése befejeződött. újraindítás a számítógépét.
Ennyi! Melyik módszer vált be neked?
Tudasd velem, ha ez az útmutató segített neked, hagyj egy megjegyzést a tapasztalataidról. Kérlek, lájkold és oszd meg ezt az útmutatót, hogy másoknak is segíts.

Andy Davis
Rendszergazda blogja a Windowsról





