Tartalomjegyzék
A Java az egyik legjobb fejlesztési eszköz játékok és alkalmazások, valamint szerveroldali programok készítéséhez. A Java nyelven írt játékok vagy alkalmazások futtatásához a Java Virtual Machine környezetre van szükség.
A Java-val fejlesztett játékok vagy alkalmazások váratlanul összeomolhatnak, vagy különböző okokból nem nyílnak meg, és a következő hiba jelenik meg: "Nem sikerült létrehozni a Java virtuális gépet. Hiba: Végzetes kivétel történt. A program kilép".

Az alábbiakban számos módszert talál a Java Virtual Machine Launcher "Could Not Create the Java Virtual Machine" (Nem sikerült létrehozni a Java Virtual Machine-t) hiba megoldására Windows 10/11 operációs rendszerben.
Hogyan kell javítani: Nem sikerült létrehozni a Java virtuális gépet a Windows 10/11.* rendszerben?
Javaslat: Mielőtt folytatná a következő módszerekkel, próbálja ki a következőket, és nézze meg, hogy a probléma továbbra is fennáll-e.
-
- Telepítse az összes Windows-frissítést. CTRL + SHIFT + ESC a Feladatkezelő megnyitásához, és a Folyamatok lap close a Java virtuális gép (jobb gombbal kattintás > Feladat befejezése)
- 1. Telepítse a Java IDE alkalmazáshoz a JAVA megfelelő verzióját.2. Növelje a JAVA alkalmazások számára kiosztott memóriát.3. Indítsa el a JAVA-t adminisztrátori jogokkal.4. Teljesen távolítsa el és telepítse újra a JAVA-t.
Módszer 1. A JAVA megfelelő verziójának telepítése a Java IDE alkalmazáshoz*
Megjegyzés: Ez a módszer csak a kódoláshoz JAVA IDE alkalmazást használó felhasználókra vonatkozik.
Ha az említett hibát egy JAVA IDE alkalmazáson kapja, akkor meg kell győződnie arról, hogy a Java telepített verziója kompatibilis a JAVA IDE (Java Integrated Development Environment) alkalmazáson futó Java verzióval (JRE vagy JDK). A következőképpen járjon el:
1. lépés: Ellenőrizze a JAVA IDE JRE/JDK futó verzióját.
Például az Eclipse IDE-ben az alábbi lépésekkel ellenőrizze, hogy a JRE vagy a JDK melyik verziója fut:
1. A főmenüben kattintson a Segítség > Az Eclipse-ről .
2. Kattintson a A telepítés részletei és válassza a Konfiguráció tab.
3. Az 'Eclipse IDE telepítési részletei' ablakban nézze meg a következővel kezdődő sort -vm
4. Az alábbi sorban lévő érték megmutatja, hogy az Eclipse melyik JDK vagy JRE verziót futtatja. .
- pl.: Ha az útvonal tartalmazza a "jre6" szót, az azt jelenti, hogy az Eclipse a JRE 6-os verzióját futtatja pl.: Ha az útvonal tartalmazza a "jdk1.8.0_05" szót. " azt jelenti, hogy az Eclipse a JDK 8-as verzióját futtatja.
2. lépés: Ellenőrizze, hogy a JRE vagy a JDK melyik verziója van telepítve a Windowson.
1. A Keresés mezőbe írja be: cmd (vagy parancssor ). Ezután válassza ki a Futtassa rendszergazdaként.
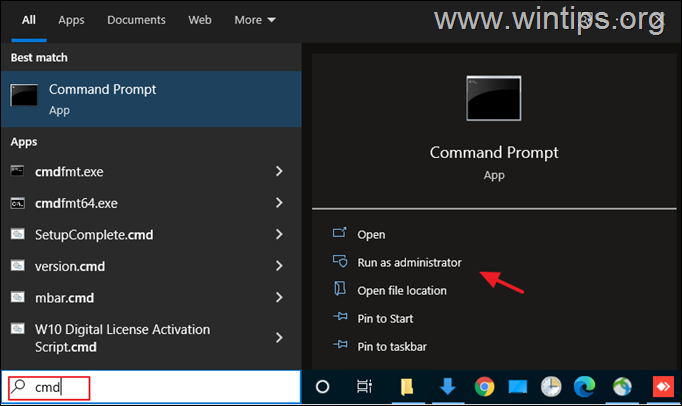
2. A telepített JAVA verziójának megismeréséhez adja meg a következő parancsot, és nyomja meg a Írja be a címet. :
- java -verzió
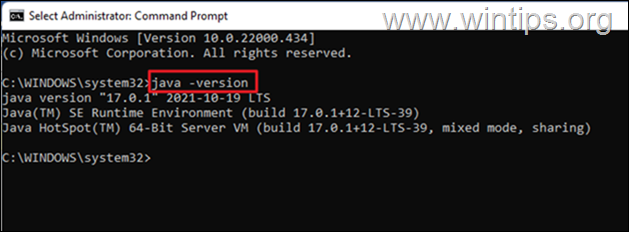
3. Ha az IDE nem támogatja a Java verzióját az eszközén, folytassa a Java megfelelő verziójának telepítését *.
Megjegyzés: Bizonyos esetekben a telepített JRE és JDK verziók eltérhetnek. Ha tehát a JAVA IDE alkalmazás JDK-n fut, akkor ellenőrizze, hogy a telepített JDK megegyezik-e a JAVA IDE alkalmazás futó JDK-jával. A Windows alatt telepített JDK verziójának megállapításához adja meg a következő parancsot:
- javac -version
2. módszer. A JAVA alkalmazások számára kiosztott memória növelése.
Egy olyan alkalmazás indítása, amely meghaladja a Java virtuális gép maximális memóriaméretét, a "Nem sikerült létrehozni a Java virtuális gépet" hibaüzenetet eredményezheti. A probléma kiküszöbölése érdekében növelje a JAVA által használható kiosztott rendszermemóriát az alábbiak szerint:
1. Kattintson a Indítsa el a oldalt. menü és írja be a keresés bár: a speciális rendszerbeállítások megtekintése. Ezután kattintson a Nyissa ki.
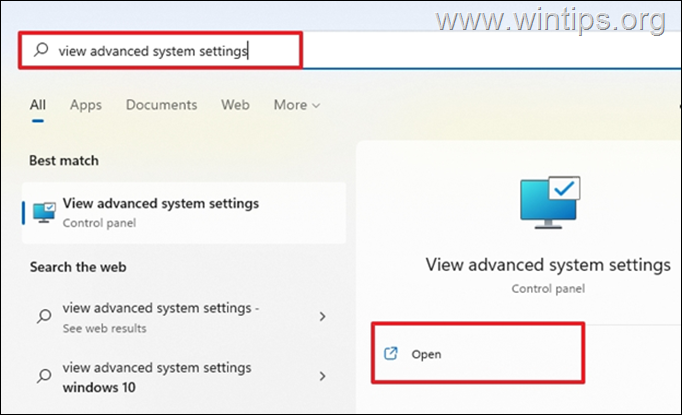
2. A "Rendszer tulajdonságai" ablakban válassza ki a Haladó fülre, és kattintson a Környezeti változók .
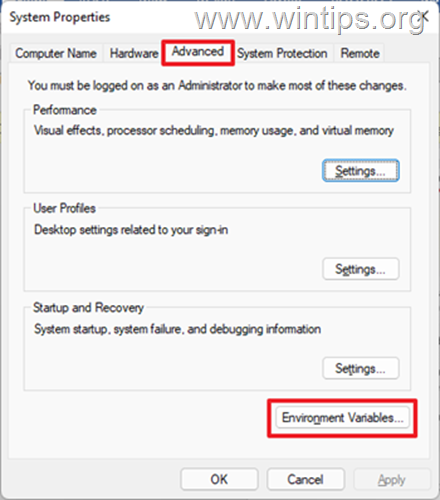
3. A Rendszer változók ablaktábla alatt válassza a Új .
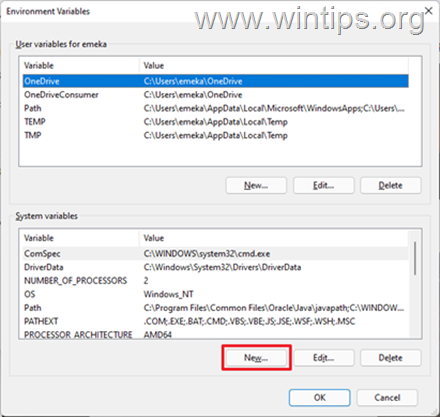
4. Állítsa be a változó nevét _JAVA_OPTIONS és a változó értéke -Xmx1024M Ezután kattintson a OK kétszer a módosítás mentéséhez és az összes nyitott ablak bezárásához *.
Info: Ez a Java számára kiosztott memóriát 1GB-ra (1024MB) állítja be.

5. Újraindítás a gépet a módosítás alkalmazásához.
6. Végül próbálja meg megnyitni a játékot vagy alkalmazást a Java Virtual Machine-on. A problémának meg kell szűnnie.
3. Módszer: Indítsa el a java.exe programot rendszergazdai jogokkal.
A Java hiba akkor is megjelenik, ha a felhasználónak nincsenek rendszergazdai jogai vagy engedélyei bizonyos futtatható programok indításához. A Java beállítása, hogy mindig rendszergazdaként fusson, megoldhatja a problémát.
1. Nyomja meg a Indítsa el a oldalt. menü és írja be Java a keresőmezőben.
2. Kattintson a címre. Fájl megnyitása.
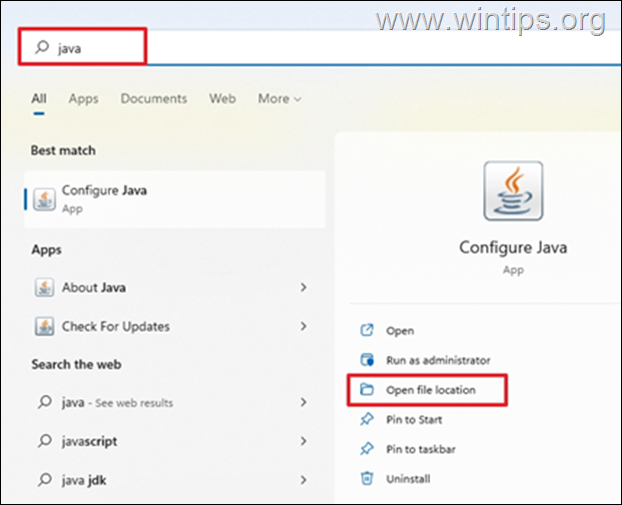
3. A File Explorer ablakban, jobb gombbal kattintva a Java futtatható fájl és válassza a Tulajdonságok .
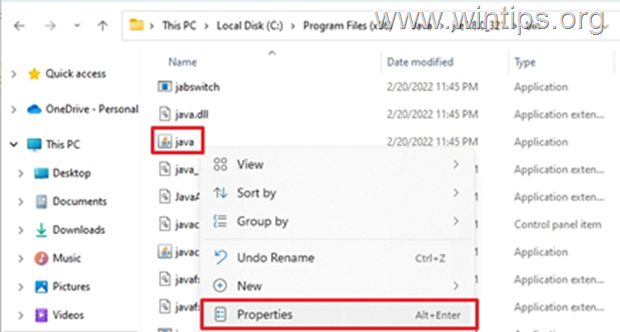
4. A "java Properties" ablakban válassza ki a Kompatibilitás lap és a Beállítások ablakban jelölje be a jelölőnégyzetet Futtassa ezt a programot rendszergazdaként . Aztán kattintson Alkalmazás és OK .

5. Végül indítsa el a programot, amely a "Nem sikerült létrehozni a Java virtuális gépet" hiba miatt nem tud futni, és nézze meg, hogy a probléma továbbra is fennáll-e.
4. módszer. Teljesen távolítsa el és telepítse újra a JAVA.
Bizonyos esetekben a Java sérült vagy hiányoznak belőle összetevők, ami miatt a futtatni kívánt játékok vagy alkalmazások bezáródnak. Ebben az esetben kövesse az alábbi utasításokat a JAVA összes verziójának eltávolításához és újratelepítéséhez.
1. Töltse le a Java eltávolító eszközt. 2. Futtassa az eszközt, és válassza a eltávolít minden Java verziót .
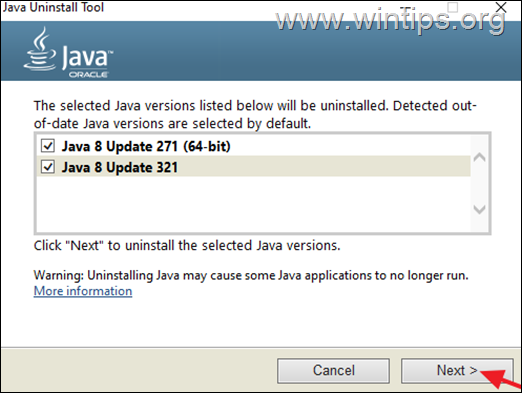
3. Az eltávolítás után folytassa és delete a Java mappa(k) a következő helyekről a lemezen (ha létezik):
- C:\Program Files\ C:\Program Files (x86)\
4. Újraindítás a számítógépét.
5. Újraindítás után látogasson el a Java hivatalos letöltési oldalára, hogy letöltse és telepítse a a Java legújabb verziója.
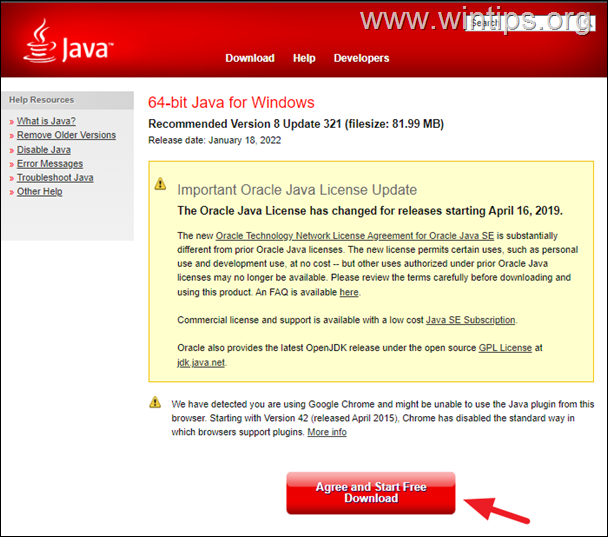
Ennyi! Melyik módszer vált be neked?
Tudasd velem, ha ez az útmutató segített neked, és írd meg kommentben a tapasztalataidat. Kérlek, lájkold és oszd meg ezt az útmutatót, hogy másoknak is segíts.

Andy Davis
Rendszergazda blogja a Windowsról





