Table des matières
Il y a quelques jours, un de nos clients a apporté son ordinateur portable Lenovo à notre service informatique, afin de changer le disque dur endommagé, puis d'installer Windows 10. Après avoir remplacé le disque et effectué une installation propre de Windows 10, j'ai réalisé que la caméra Lenovo Easy ne fonctionnait pas sur Skype, mais qu'elle fonctionnait parfaitement dans l'application Caméra que Windows 10 inclut.

Après avoir appliqué de nombreuses solutions trouvées sur le web sans succès, j'ai finalement trouvé un moyen de faire fonctionner la Lenovo Easy Camera avec Skype.
Comment résoudre le problème : l'appareil photo Lenovo ne fonctionne pas sur Skype.
Important : Avant de continuer à appliquer les méthodes ci-dessous, assurez-vous que votre caméra est activée : pour ce faire, appuyez sur la touche F8 une fois (ou Fn + F8 ) pour activer la caméra. Ouvrez ensuite Skype et voyez si votre caméra est reconnue.
Méthode 1 : modifier le pilote de Lenovo Easy Camera. Méthode 2 : désinstaller le logiciel Lenovo Easy Camera. Méthode 3 : autoriser Skype Preview à accéder à votre appareil photo (Windows 10). Méthode 1 : modifier le pilote de Lenovo Easy Camera.
La première méthode, qui a finalement fonctionné pour moi, a consisté à remplacer le pilote "Lenovo Easy Camera" par le pilote " Périphérique vidéo USB "chauffeur. Pour faire ça :
1. Ouvrez la Gestion des périphériques. Pour ce faire :
- Presse " Windows ”
 + " R Les touches " " pour charger le Exécuter Tapez " devmgmt.msc "et appuyez sur Entrez .
+ " R Les touches " " pour charger le Exécuter Tapez " devmgmt.msc "et appuyez sur Entrez .

2. cliquez avec le bouton droit de la souris sur Lenovo Easy Camera et choisissez Mise à jour du logiciel pilote .
3. sélectionnez " Recherche de pilotes sur mon ordinateur ".
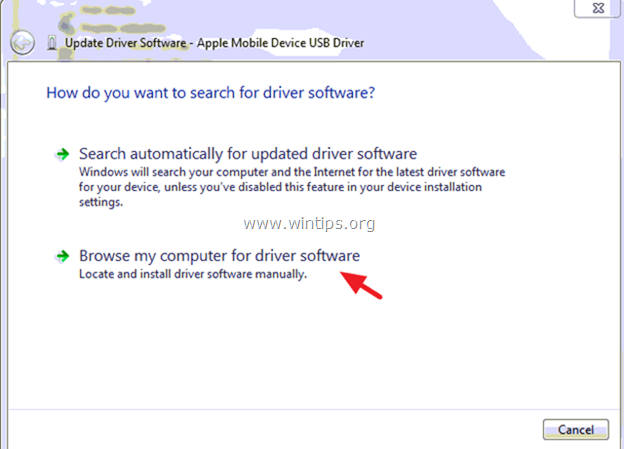
4. puis sélectionnez " Laissez-moi choisir parmi une liste de pilotes de périphériques sur mon ordinateur. ".
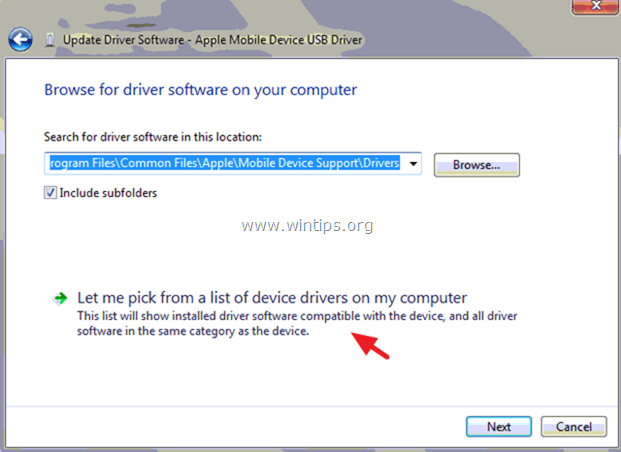
5. sélectionnez le Périphérique vidéo USB de la liste, puis appuyez sur Suivant .
6. attendez que l'installation soit terminée.
7. Fermer Gestionnaire de périphériques.
Lancez Skype et testez votre caméra. Si le problème persiste, passez à la méthode suivante.
Méthode 2 : Désinstaller le logiciel Lenovo Easy Camera.
1. ouvrir Programmes et fonctionnalités dans le panneau de contrôle. Pour ce faire :
- Presse " Windows ”
 + " R Les touches " " pour charger le Exécuter Tapez appwiz.cpl et appuyez sur Entrez .
+ " R Les touches " " pour charger le Exécuter Tapez appwiz.cpl et appuyez sur Entrez .
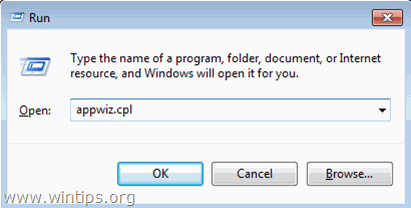
2. Dans la liste des programmes, sélectionnez le Lenovo Easy Camera et cliquez sur Désinstaller .
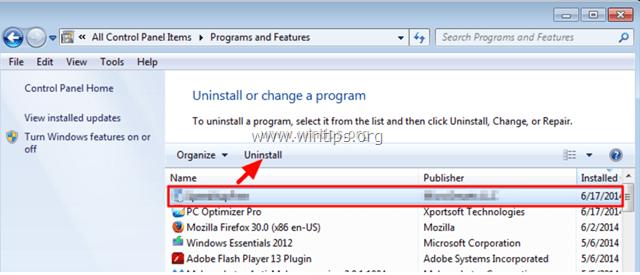
3. redémarrer votre ordinateur.
4. Naviguez vers Lenovo PC Support et tapez votre numéro de série Lenovo.
5. Trouvez et téléchargez le dernier pilote Lenovo Easy Camera.
6. Installez le pilote Lenovo Easy Camera.
7. redémarrer votre ordinateur.
8. Après le redémarrage, ouvrez Skype et voyez si votre caméra est reconnue.
Méthode 3. Autorisez Skype Preview à accéder à votre appareil photo (Windows 10).
Si vous utilisez le Aperçu de Skype puis assurez-vous que les applications sont autorisées à accéder à votre appareil photo, dans les paramètres de confidentialité. Pour ce faire :
1. dans le menu Démarrer, cliquez sur l'icône Paramètres.
2. choisissez Vie privée .
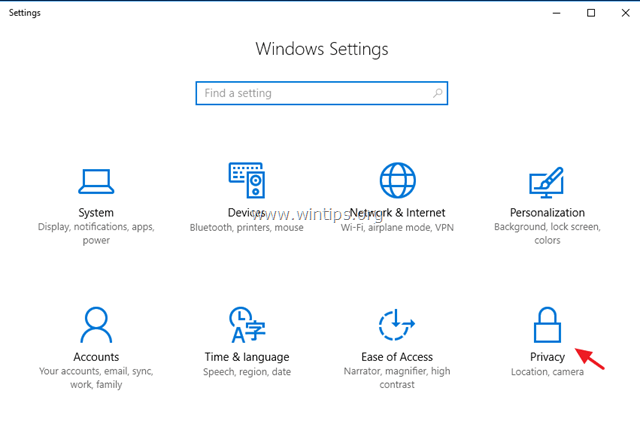
3. Dans les paramètres de confidentialité, choisissez Appareil photo dans le volet de gauche et activez l'option Laissez les applications utiliser mon appareil photo et l'interrupteur de prévisualisation de Skype.
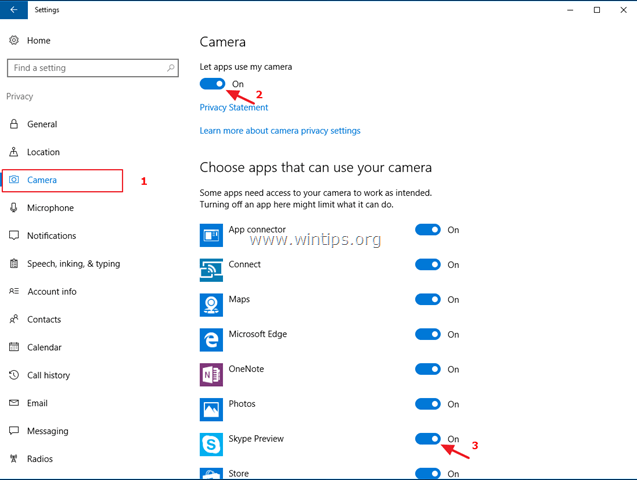
4. Ouvrez Skype et voyez si votre caméra est reconnue.
Autres choses à essayer si votre caméra n'est pas reconnue dans Skype.
1. téléchargez et installez une ancienne version de Skype.
2. téléchargez et installez le programme d'installation complète de Skype.
Laissez-moi savoir si ce guide vous a aidé en laissant un commentaire sur votre expérience. Veuillez aimer et partager ce guide pour aider les autres.

Andy Davis
Blog d'un administrateur système sur Windows





