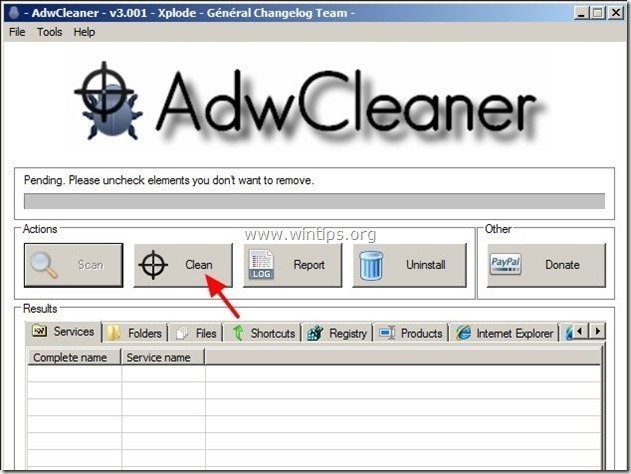Tartalomjegyzék
"Websearch.searchiseasy.info" egy rosszindulatú böngésző reklámprogram és gépeltérítő program, amely módosítja az internetes keresési beállításokat, megváltoztatja az internetes kezdőlapot " websearch.searchiseasy.info ", böngészési átirányításokat végez és ismeretlen gyártók reklámjait jeleníti meg.
A " Websearch.searchiseasy.info " települ a számítógépére, amikor letölt és telepít egy ingyenes szoftvert, és nem figyel a telepítési beállításokra.
Eltávolítani " Websearch.searchiseasy.info " honlap & " Websearch.searchiseasy.info " keresési beállítások a számítógépről, kövesse az alábbi lépéseket:

Hogyan lehet eltávolítani " Websearch.searchiseasy.info" a számítógépéről:
1. lépés: Távolítsa el a telepített alkalmazásokat a " Websearch.searchiseasy.info " a Vezérlőpulton.
1. Ehhez menjen a Start > Vezérlőpult .
{ Indítsa el a oldalt. > Beállítások > Vezérlőpult . (Windows XP)}
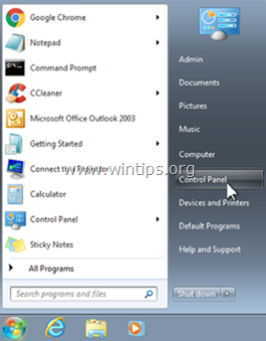
2. Dupla kattintással nyissa meg a " Programok hozzáadása vagy eltávolítása ", ha Windows XP vagy
“ Programok és funkciók ", ha Windows 8, 7 vagy Vista rendszerrel rendelkezik.

3. A programlistában keresse meg és Távolítsa el/eltávolítsa ezeket a nem kívánt alkalmazásokat, ha léteznek:
a. Websearch.searchiseasy
b. Alapértelmezett lap
c. Böngésző védelme
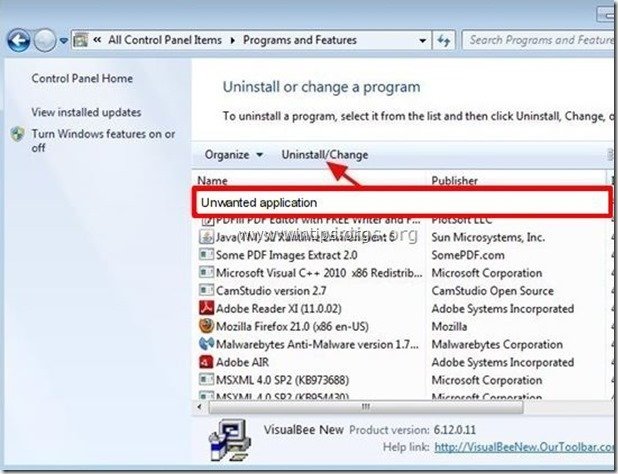
2. lépés: Távolítsa el a " Websearch.searchiseasy.info " az internetes böngészőből.
Internet Explorer, Google Chrome, Mozilla Firefox
Internet Explorer
Hogyan lehet eltávolítani " Websearch.searchiseasy.info ” az Internet Explorerből, és állítsa vissza az IE keresési beállításait.
1. Nyissa meg az Internet Explorert majd nyissa meg a " Internet beállítások ”.
Ehhez az IE fájl menüjéből válassza a " Eszközök " > " Internet beállítások ”.
Értesítés*: Az IE legújabb verzióiban nyomja meg a " Fogaskerék " ikon  a jobb felső sarokban.
a jobb felső sarokban.

2. Kattintson a " Haladó " fül.

3. Válasszon " Reset ”.

4. Ellenőrizze (engedélyezze) a " Személyes beállítások törlése " mezőt, és válassza a " Reset ”.

5. A visszaállítási művelet befejezése után nyomja meg a " Zárja be a ", majd válassza a " OK " az Internet Explorer beállításaiból való kilépéshez.

6. Indítsa újra a böngészőt, hogy a módosítások hatályba lépjenek, és folytassa a 3. lépéssel .
Google Chrome
Hogyan lehet eltávolítani " Websearch.searchiseasy.info ” a Google Chrome-ból, és állítsa vissza a Chrome keresési beállításait.
1. Nyissa meg a Google Chrome-ot, és lépjen a Chrome menübe  és válassza a " Beállítások ".
és válassza a " Beállítások ".
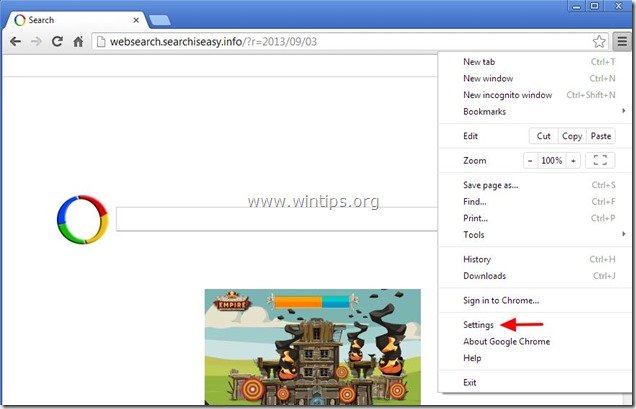
2. Keresse meg a " Indításkor " szekcióban, és válassza a " Oldalak beállítása ".
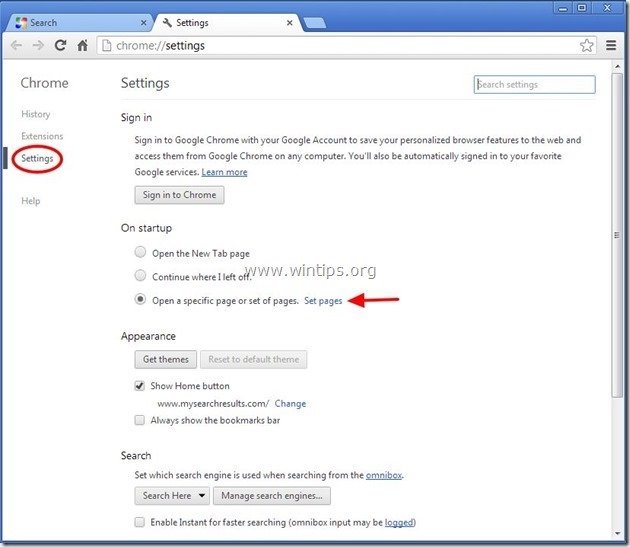
3. Törlés a " Websearch.searchiseasy.info " az induló oldalakról a " X " szimbólum a jobb oldalon.
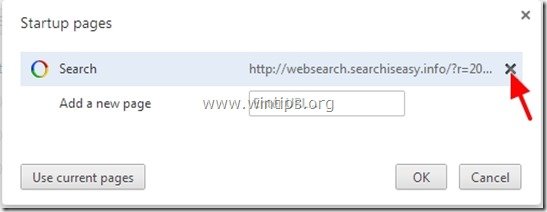
4. Állítsa be a kívánt indítási oldalt (pl. http://www.google.com) és nyomja meg a " OK ".

5. Az " Megjelenés " szakaszban ellenőrizze, hogy engedélyezi-e a " Kezdőlap gomb megjelenítése " opciót és válassza a " Változás ”.

6. Törlés a " Websearch.searchiseasy.info " bejegyzés a következőktől: " Nyissa meg ezt az oldalt " doboz.
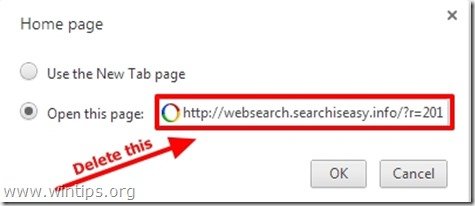
7. Típus (ha tetszik) az Ön által preferált weboldal hogy megnyíljon, amikor megnyomja a " Kezdőlap " gombot (pl. www.google.com) vagy a hagyja üresen ezt a mezőt és nyomja meg a " OK ”.
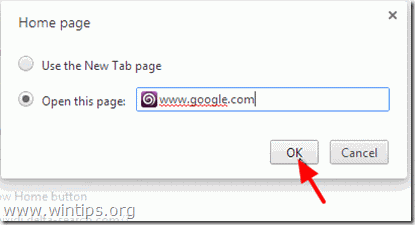
5. Tovább a " Keresés " szekcióban, és válassza a " Keresőmotorok kezelése ".
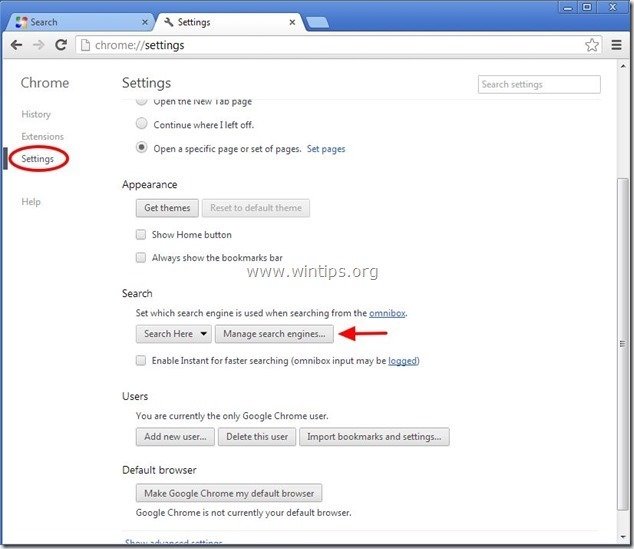
6. Válassza ki a kívánt alapértelmezett keresőmotort (pl. Google keresés) és nyomja meg a " Alapértelmezetté teszi ".
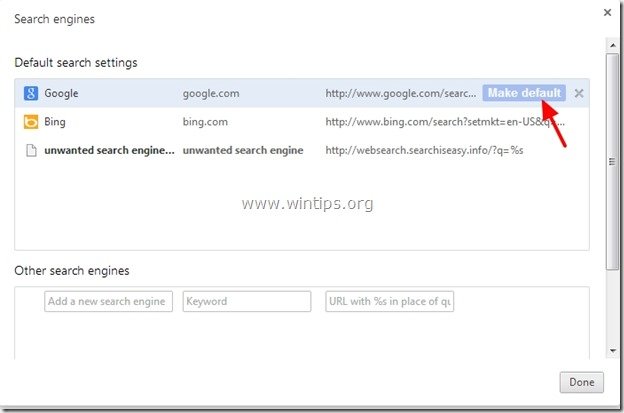
7. Ezután válassza a nem kívánt " websearch.searchiseasy.info" keresőmotor és távolítsa el a " X " szimbólumot a jobb oldalon.
Válasszon " Kész " bezárni " Keresőmotorok " ablak.
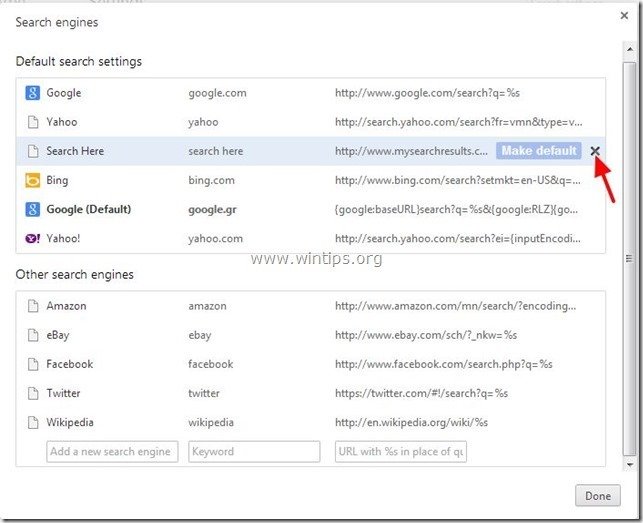
8. Válasszon " Bővítések " a bal oldalon.
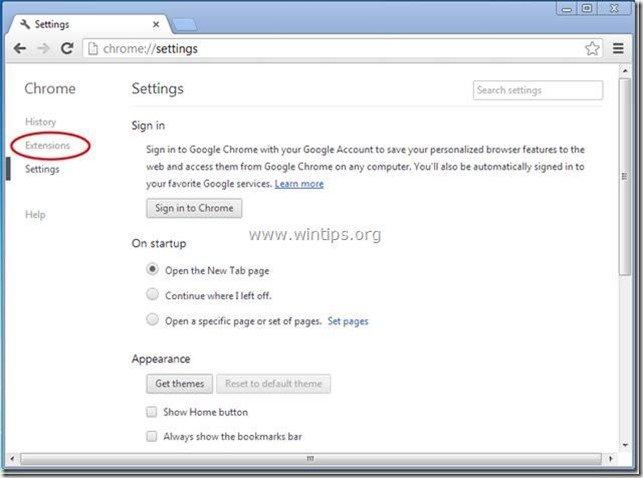
9. A " Bővítések " lehetőségek távolítsa el a bármilyen nem kívánt kiterjesztés itt található, a jobb oldali újrahasznosítás ikonra kattintva.
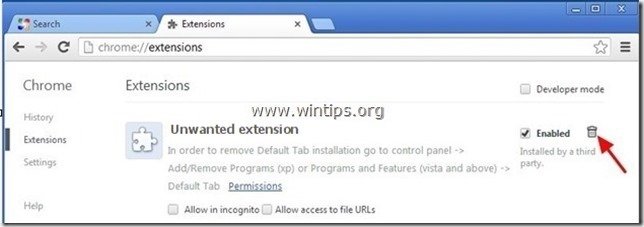
10. Zárjon be minden nyitott ablakot, és indítsa újra a Google Chrome-ot.
11. Folytassa a 3. lépéssel .
Mozilla Firefox
Hogyan lehet eltávolítani " Websearch.searchiseasy.info ” a Mozilla Firefoxból, és állítsa vissza a Firefox keresési beállításait.
1. Kattintson a " Firefox" menü gombot a Firefox ablak bal felső sarkában, és menjen a a címre. “ Segítség " > " Hibaelhárítási információk ”.
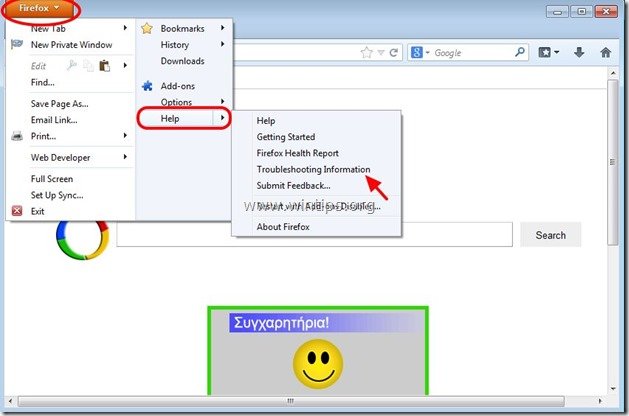
2. A " Hibaelhárítási információk " ablakban, nyomja meg a " Firefox alaphelyzetbe állítása " gombot a Firefox alapértelmezett állapotba állítása .

3. Sajtó " Firefox alaphelyzetbe állítása " újra.

4. A visszaállítási feladat befejezése után a Firefox újraindul.
5. Folytassa a következő lépéssel.
3. lépés: Tisztítsa meg a fennmaradó registry bejegyzéseket az "AdwCleaner" segítségével
1. Töltse le és mentse az "AdwCleaner" segédprogramot az asztalára.
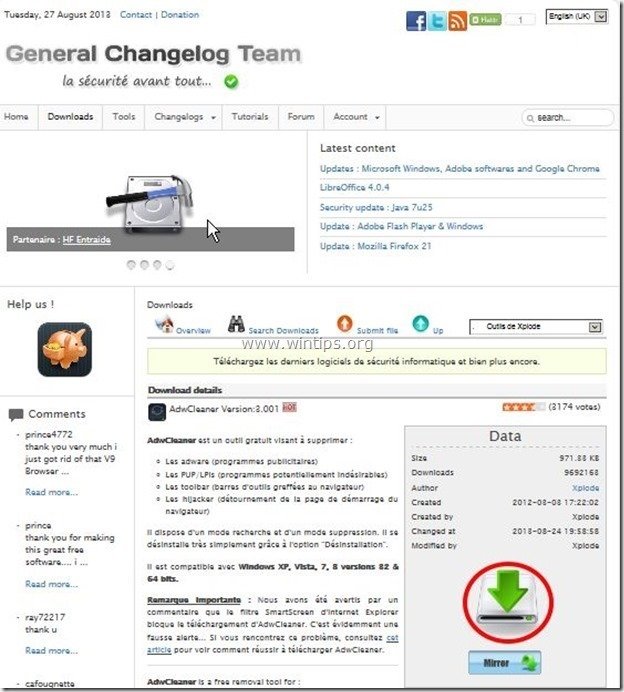
2. Zárjon be minden nyitott programot és Dupla kattintás kinyitni "AdwCleaner" az asztaláról.
3. Sajtó " Szkennelés ”.
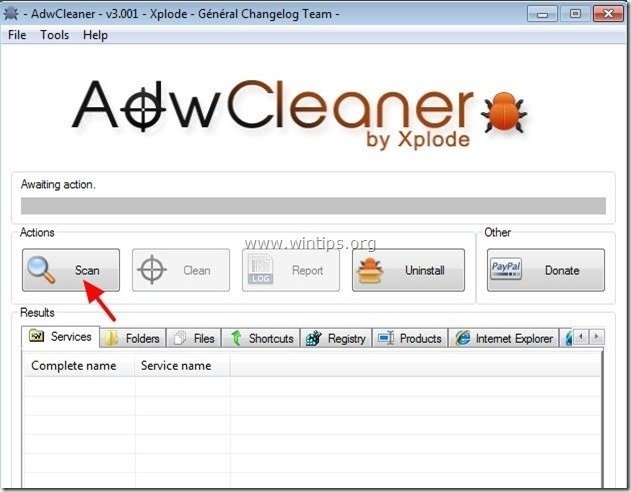
4. Ha a beolvasás befejeződött, nyomja meg a "Tiszta ", hogy eltávolítsa az összes nem kívánt rosszindulatú bejegyzést.
4. Sajtó " OK " a " AdwCleaner - Információ" és nyomja meg a " OK " újra a számítógép újraindításához .
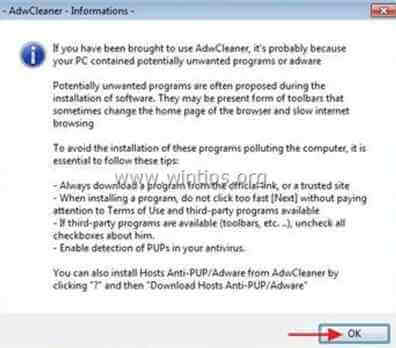
5. Amikor a számítógép újraindul, close " AdwCleaner" információ (readme) ablakot, és folytassa a következő lépéssel.
4. lépés. Tisztítás a számítógépet a fennmaradó rosszindulatú fenyegetések.
Letöltés és telepítse a napjaink egyik legmegbízhatóbb INGYENES malware-ellenes programja, amely megtisztítja számítógépét a fennmaradó rosszindulatú fenyegetésektől. Ha folyamatosan védve szeretne maradni a rosszindulatú fenyegetésektől, a meglévő és a jövőbeni fenyegetésektől, akkor javasoljuk, hogy telepítse a Malwarebytes Anti-Malware PRO-t:
MalwarebytesTM védelem
Eltávolítja a kémprogramokat, reklámprogramokat és rosszindulatú szoftvereket.
Kezdd el az ingyenes letöltést most!
*Ha nem tudja, hogyan kell telepíteni és használni a " MalwareBytes Anti-Malware ", olvassa el ezeket az utasításokat.
Tanácsok: A számítógép tisztaságának és biztonságának biztosítása érdekében, végezzen egy Malwarebytes' Anti-Malware teljes körű vizsgálatot a Windows "Biztonságos módban" .*
*A Windows Biztonságos módba való belépéshez nyomja meg a " F8 " billentyűt a számítógép indítása közben, a Windows logó megjelenése előtt. Amikor a " Windows Speciális beállítások menü " jelenik meg a képernyőn, a billentyűzet nyílbillentyűivel lépjen a Biztonságos mód opciót, majd nyomja meg a "ENTER “.
5. lépés: Tisztítsa meg a nem kívánt fájlokat és bejegyzéseket.
Használja " CCleaner " program és folytassa a tiszta a rendszert az ideiglenes internetes fájlok és érvénytelen registry bejegyzések.*
* Ha nem tudja, hogyan kell telepíteni és használni a "CCleaner", olvassa el ezeket az utasításokat .
6. lépés: Indítsa újra a számítógépet, hogy a módosítások hatályba lépjenek, és végezzen teljes ellenőrzést a vírusirtó programmal.

Andy Davis
Rendszergazda blogja a Windowsról