Tartalomjegyzék
Manapság sok számítógépgyártó nem mellékel optikai adathordozó (lemez) olvasót a termékeihez (különösen a laptopokhoz), így ha a Windows 8 tiszta telepítését vagy a számítógép problémáinak elhárítását szeretné elvégezni, a kezében kell lennie egy Windows 8 (vagy 8.1) USB bootolható lemeznek.
Ebben a bemutatóban lépésről lépésre útmutatást találsz arról, hogyan hozhatsz létre indítható Windows 8 (vagy 8.1) USB-lemezt egy Windows 8 ISO-képfájlból.
Követelmények
1. A Windows 8 or Windows 8.1 ISO képfájl.
Megjegyzések:
- Ha ISO-képfájlt szeretne létrehozni a Windows 8 telepítő DVD-lemezéről, kövesse az alábbi cikkben található utasításokat: Hogyan hozhat létre ISO-képet DVD-ről, CD-ről, DVD-ről, HD-DVD-ről vagy Blue-ray lemezről? Ha nincs Windows 8 telepítőlemeze, akkor letölthet egy érvényes Windows 8 vagy Windows 8.1 ISO-képfájlt az alábbi cikkben található utasításokat követve: Hogyan töltsön le Windows 8 vagyWindows 8.1 ISO fájlok legálisan.
2. Rufus USB Boot Creator Utility.
3. An ÜRES USB lemez legalább 4 GB tárhellyel.
Windows 7, 8 vagy 8.1 USB-indítható meghajtó létrehozása.
1. lépés: Töltse le a RUFUS USB Boot Creator segédprogramot*.
* Rufus egy kiváló segédprogram, amely segít bootolható USB flash meghajtók, például USB kulcsok/pendrive-ok, memóriakártyák stb. létrehozásában.
1. Menj a hivatalos Rufus letöltési oldalra és töltsd le RUFUS USB bootolható USB Creator segédprogram a számítógépéhez.

2. lépés: Hozzon létre egy indítható Windows 8 (8.1) USB flash meghajtót.
1. Távolítsa el az összes USB-meghajtót a számítógépéből, és csatlakoztasson egy ÜRES * USB-pendrive (legalább 4 GB) egy üres USB-portba.
Figyelem! NE hagyja a fájlokat az USB-pendrive-on, mert a művelet során minden fájl törlődik.
2. Most kattintson duplán a címre. a " rufus " alkalmazás.
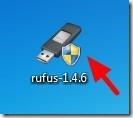
Amikor a Rufus segédprogram elindul:
3. Válassza ki az üres USB-pendrive-ot, amelyet a számítógépbe dugott.
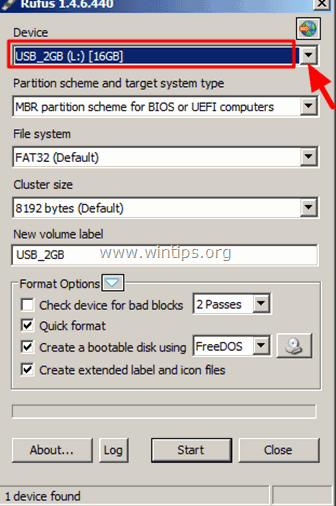
4. A " Hozzon létre egy bootolható lemezt a " opciót, válassza a " ISO-kép ”.
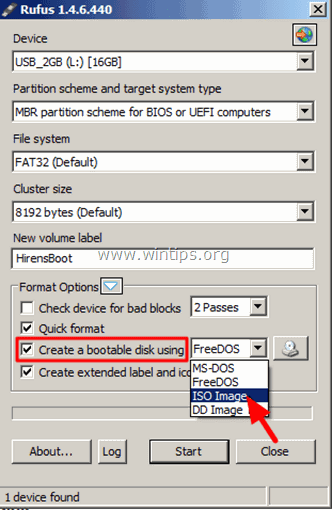
5. Akkor kattints a címre. a ikon a " Bootolható lemez létrehozása - ISO Image használatával " opció.
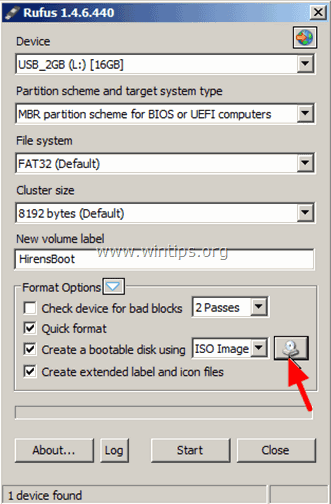
6. Válassza ki a Windows 8 vagy Windows 8.1 ISO fájlt a számítógépén (pl. Windows.iso) és válassza a " Nyissa meg a címet. ”.
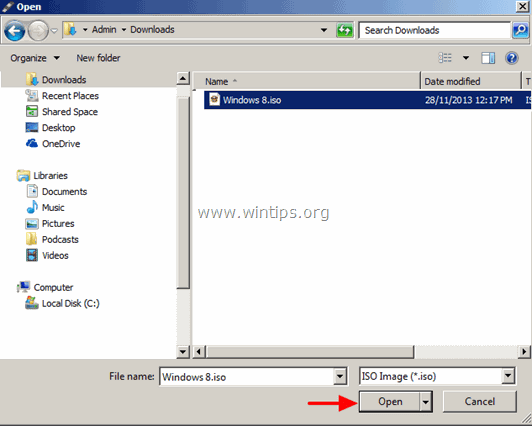
7. Ha kész, nyomja meg a " Indítsa el a oldalt. ”.
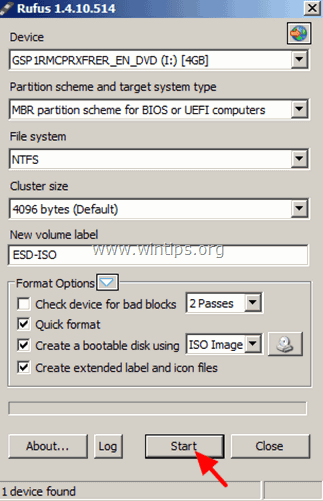
8. Olvassa el figyelmesen a figyelmeztető üzenetet, és nyomja meg a " OK ”.
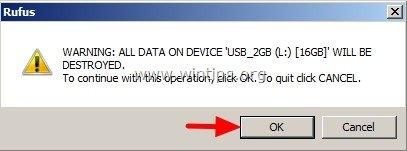
- Várjon, amíg a Rufus segédprogram törli az USB-pendrive-ot, és átviszi rá a Windows 8 ISO-fájlokat. -
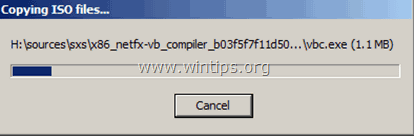
9. Amikor a Rufus művelet befejeződik, close Rufus segédprogramot, húzza ki az USB-pendrive-ot, és használja a Windows 8 hibaelhárítására vagy az operációs rendszer tiszta telepítésére.
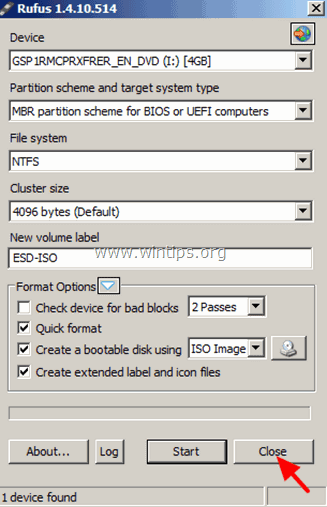
Értesítés: Ahhoz, hogy az USB-lemezről bootolhasson, a BIOS beállításaiban az USB-t kell beállítania első boot-eszközként.Ehhez:
- Bekapcsolás a számítógépet, és nyomja meg a " DEL " vagy " F1 " vagy " F2 " vagy " F10 ", hogy belépjen BIOS (CMOS) beállítási segédprogram.
(A BIOS-beállításokba való belépés módja a számítógép gyártójától függ). A BIOS menüben keresse meg a " Csizma rendelés " beállítás.
(Ez a beállítás általában a " Fejlett BIOS funkciók " menü). A " Csizma rendelés " beállítással állítsa be az USB-lemezt (pl. USB-HDD) mint a első indítóeszköz. és exit a BIOS beállításaiból.
Ez az!

Andy Davis
Rendszergazda blogja a Windowsról





