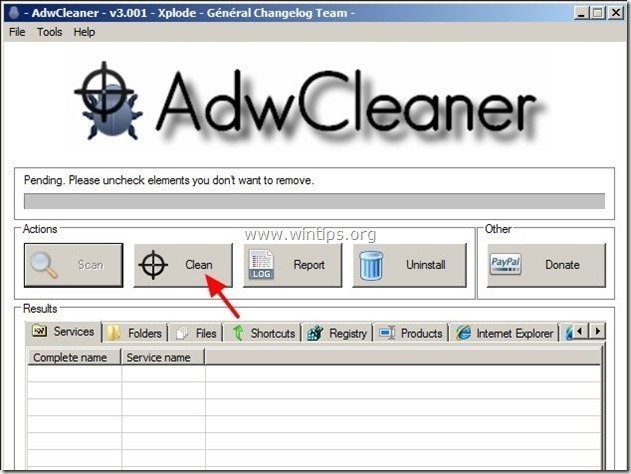Spis treści
"Websearch.searchiseasy.info" to złośliwe adware przeglądarki i program porywacz przeglądarki, który modyfikuje ustawienia wyszukiwania internetowego, zmienia internetową stronę główną na " websearch.searchiseasy.info ", wykonuje przekierowania przeglądania i wyświetla reklamy od nieznanych sprzedawców.
W " Websearch.searchiseasy.info " jest instalowany na komputerze, gdy pobierasz i instalujesz darmowe oprogramowanie i nie zwracasz uwagi na opcje instalacji.
Aby usunąć " Websearch.searchiseasy.info " strona główna & " Websearch.searchiseasy.info " ustawienia wyszukiwania z komputera, wykonaj poniższe kroki:

Jak usunąć " Websearch.searchiseasy.info" z komputera:
Krok 1. Odinstaluj aplikacje zainstalowane z " Websearch.searchiseasy.info " z panelu sterowania.
1. Aby to zrobić, przejdź do Start > Panel sterowania .
{ Start > Ustawienia > Panel sterowania (Windows XP)}.
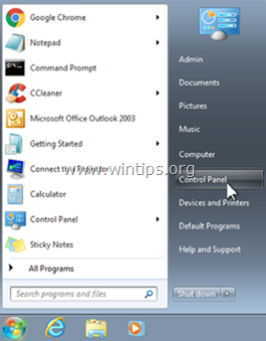
2. Kliknij dwukrotnie, aby otworzyć " Dodaj lub usuń programy ", jeśli masz Windows XP lub
“ Programy i funkcje ", jeśli posiadasz system Windows 8, 7 lub Vista.

3. Na liście programów znajdź i Usuń/odinstaluj te niechciane aplikacje, jeśli istnieją:
a. Websearch.searchiseasy
b. Zakładka domyślna
c. Ochrona przeglądarki
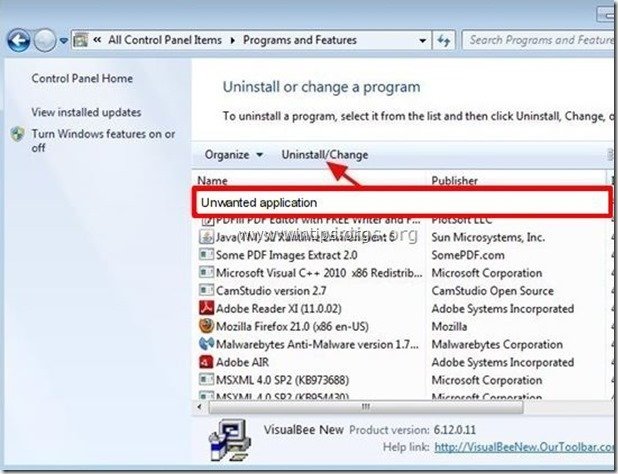
Krok 2. Usuń " Websearch.searchiseasy.info " z przeglądarki internetowej.
Internet Explorer, Google Chrome, Mozilla Firefox
Internet Explorer
Jak usunąć " Websearch.searchiseasy.info ” z Internet Explorer i przywrócić ustawienia wyszukiwania IE.
Otwórz Internet Explorer. a następnie otworzyć " Opcje internetowe ”.
Aby to zrobić z menu plików IE należy wybrać " Narzędzia " > " Opcje internetowe ”.
Uwaga*: W najnowszych wersjach IE naciśnij przycisk " Narzędzie " ikona  na górze po prawej stronie.
na górze po prawej stronie.

2. Kliknij " Zaawansowane " zakładka.

3. Wybierz " Reset ”.

4. Zaznacz (aby włączyć) opcję " Usuń ustawienia osobiste " i wybrać " Reset ”.

5. Po zakończeniu akcji resetowania, naciśnij " Zamknij ", a następnie wybrać " OK ", aby wyjść z opcji programu Internet Explorer.

6) Uruchom ponownie przeglądarkę, aby zmiany weszły w życie i przejdź do kroku 3 .
Google Chrome
Jak usunąć " Websearch.searchiseasy.info ” z Google Chrome i przywrócić ustawienia wyszukiwania Chrome.
1. Otwórz Google Chrome i przejdź do menu chrome  i wybrać " Ustawienia ".
i wybrać " Ustawienia ".
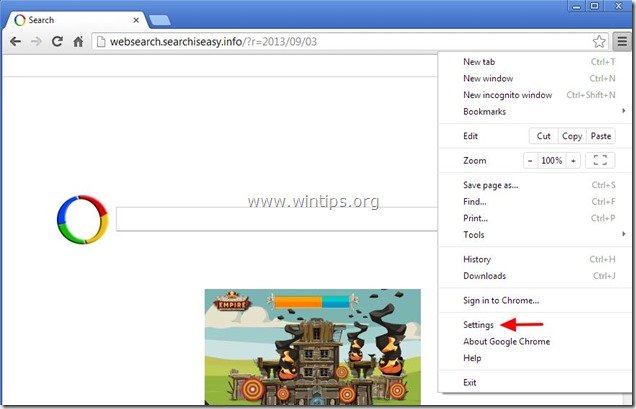
2. Znajdź " Przy uruchamianiu " i wybrać " Ustawianie stron ".
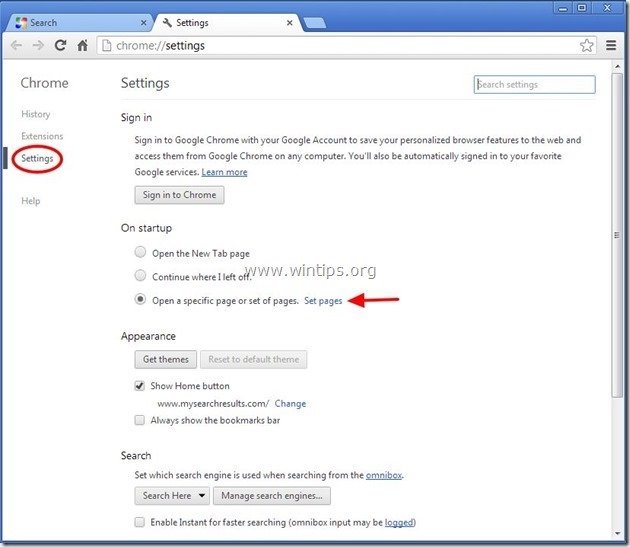
3. usuń the " Websearch.searchiseasy.info " ze stron startowych, naciskając przycisk " X " symbol po prawej stronie.
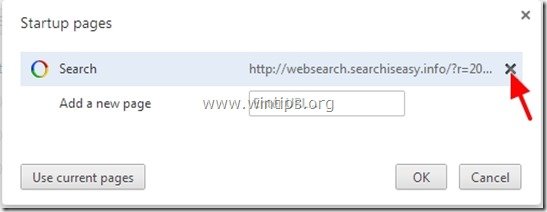
4. ustaw preferowaną stronę startową (np. http://www.google.com) i naciśnij " OK ".

5. Pod " Wygląd " sekcja, zaznacz, aby włączyć " Pokaż przycisk Home " i wybrać opcję " Zmiana ”.

6. usuń the " Websearch.searchiseasy.info " wpis od " Otwórz tę stronę " box.
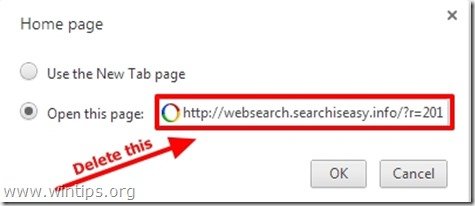
7. typ (jeśli lubisz) preferowana przez ciebie strona internetowa aby otworzyć się po naciśnięciu przycisku " Strona główna " (np. www.google.com) lub pozostawić to pole puste i nacisnąć " OK ”.
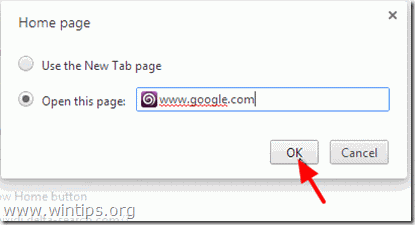
5. Przejdź do " Szukaj " i wybrać " Zarządzaj wyszukiwarkami ".
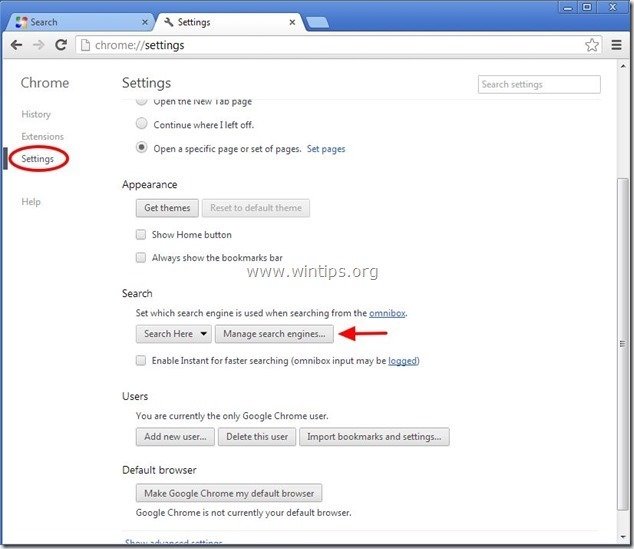
Wybierz preferowaną domyślną wyszukiwarkę (np. wyszukiwanie w Google) i naciśnij " Ustawienie domyślne ".
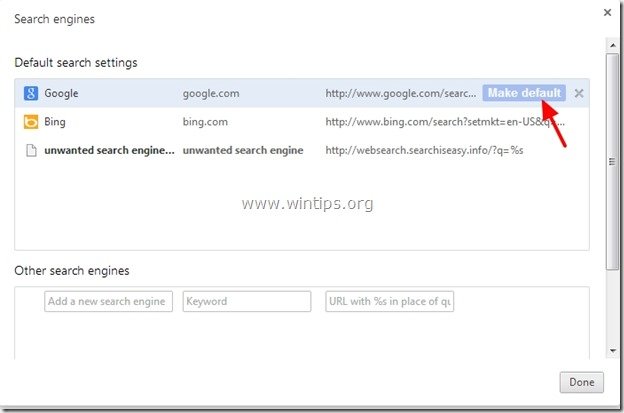
7. Następnie należy wybrać niechciane " websearch.searchiseasy.info" wyszukiwarka i usunąć go naciskając przycisk " X " symbol po prawej stronie.
Wybierz " Gotowe " do zamknięcia " Wyszukiwarki " okno.
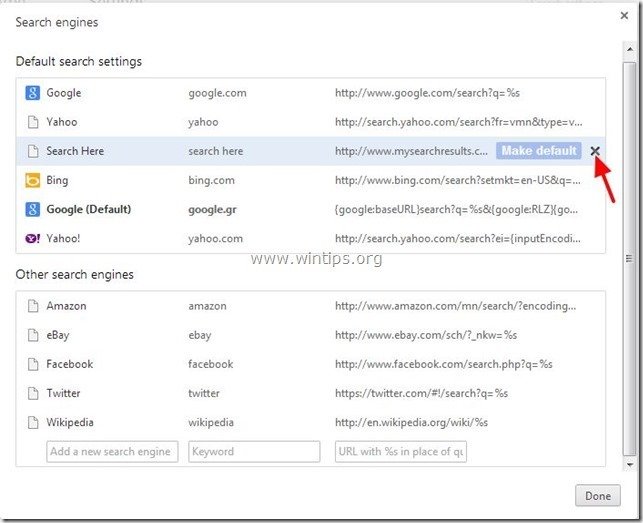
8. Wybierz " Przedłużenia " po lewej stronie.
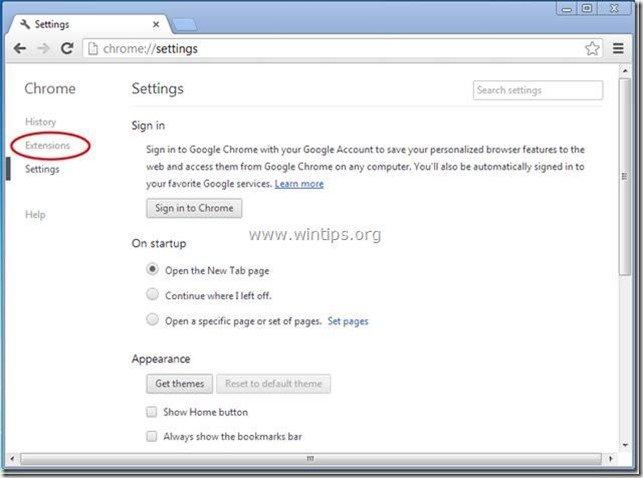
9. W " Przedłużenia " opcje usunąć każdy niechciane rozszerzenie można znaleźć tutaj, klikając ikonę recyklingu po prawej stronie.
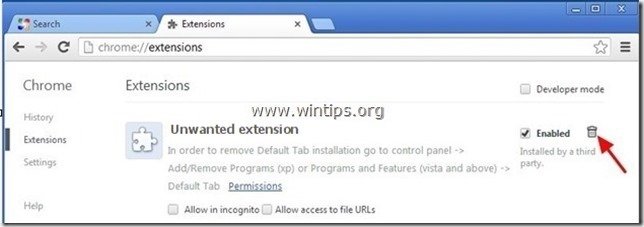
10. Zamknij wszystkie otwarte okna i ponownie uruchom Google Chrome.
11. przejdź do kroku 3 .
Mozilla Firefox
Jak usunąć " Websearch.searchiseasy.info ” z Mozilla Firefox i przywrócić ustawienia wyszukiwania Firefox.
1. Kliknij na " Firefox" przycisk menu w lewym górnym rogu okna Firefoxa i przejdź do do “ Pomoc " > " Informacje o rozwiązywaniu problemów ”.
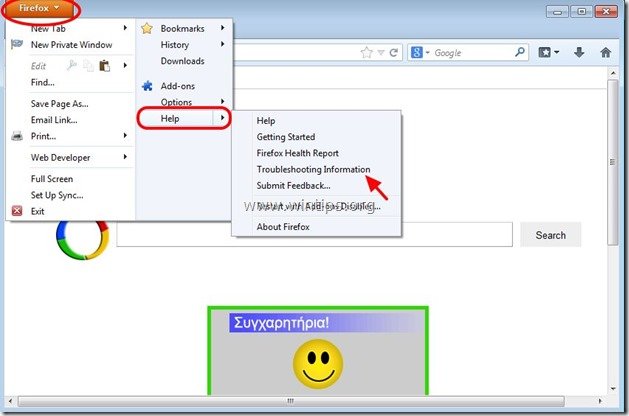
2. W " Informacje o rozwiązywaniu problemów " okno, naciśnij " Resetuj Firefoxa przycisk ", aby zresetować program Firefox do stanu domyślnego .

3. Prasa " Resetuj Firefoxa " ponownie.

4. Po zakończeniu zadania resetowania, Firefox uruchamia się ponownie.
5. przejdź do następnego kroku.
Krok 3: Wyczyść pozostałe wpisy rejestru za pomocą "AdwCleaner"
1) Pobierz i zapisz narzędzie "AdwCleaner" na pulpicie.
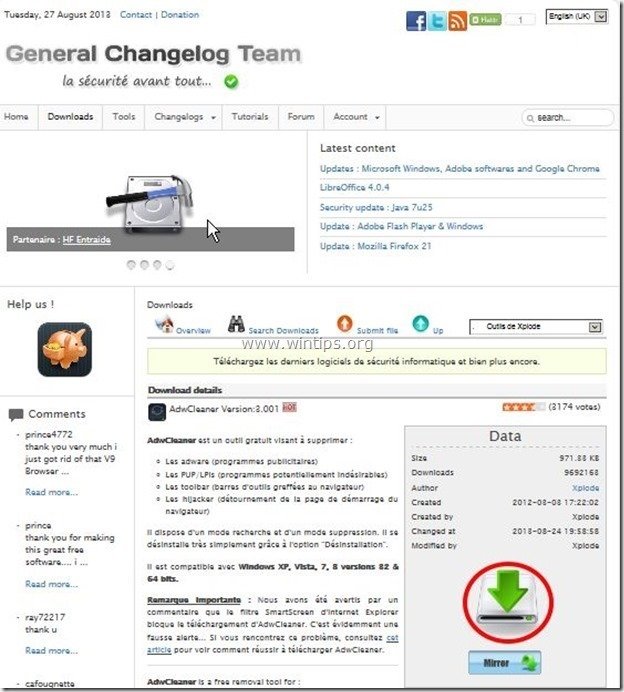
2. zamknij wszystkie otwarte programy oraz Podwójne kliknięcie otworzyć "AdwCleaner" z pulpitu.
3. Prasa " Skanuj ”.
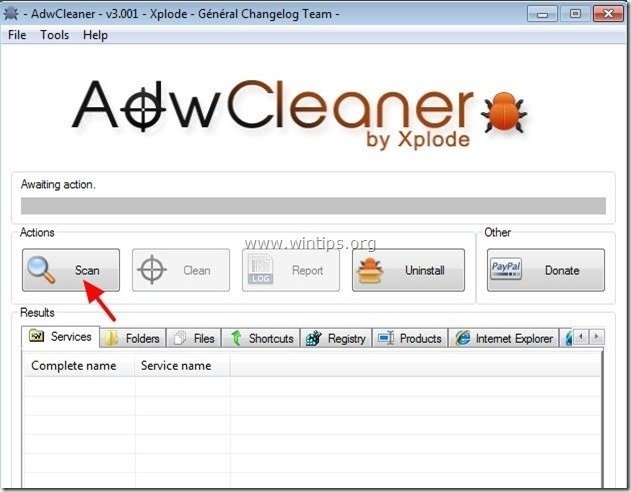
4. Po zakończeniu skanowania naciśnij "Czyste ", aby usunąć wszystkie niechciane złośliwe wpisy.
4. Prasa " OK " w " AdwCleaner - Informacje" i nacisnąć " OK " ponownie aby ponownie uruchomić komputer .
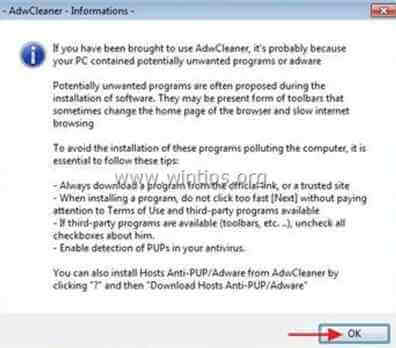
5. Po ponownym uruchomieniu komputera, zamknąć " Informacje "AdwCleaner (readme) i przejdź do następnego kroku.
Krok 4. Czyszczenie Twój komputer nie pozostanie złośliwe zagrożenia.
Pobierz oraz zainstalować jeden z najbardziej niezawodnych DARMOWYCH programów anty-malware dzisiaj, aby oczyścić komputer z pozostałych złośliwych zagrożeń. Jeśli chcesz pozostać stale chroniony przed zagrożeniami malware, istniejącymi i przyszłymi, zalecamy zainstalowanie Malwarebytes Anti-Malware PRO:
Ochrona MalwarebytesTM
Usuwa programy typu Spyware, Adware i Malware.
Rozpocznij darmowe pobieranie teraz!
*Jeśli nie wiesz jak zainstalować i używać " MalwareBytes Anti-Malware ", przeczytaj tę instrukcję.
Porady: Aby zapewnić czystość i bezpieczeństwo komputera, wykonać pełne skanowanie Malwarebytes Anti-Malware w windows "Safe mode" .*
*Aby wejść w tryb bezpieczny systemu Windows, naciśnij przycisk " F8 " podczas uruchamiania komputera, przed pojawieniem się logo systemu Windows. Gdy zostanie wyświetlony przycisk " Menu opcji zaawansowanych systemu Windows " pojawi się na ekranie, użyj klawiszy strzałek klawiatury, aby przejść do Tryb bezpieczny a następnie naciśnij przycisk "ENTER “.
Krok 5. Wyczyść niechciane pliki i wpisy.
Wykorzystanie " CCleaner " i przejdź do czysty Twój system z tymczasowych pliki internetowe oraz invalid registry entries.*
* Jeśli nie wiesz jak zainstalować i używać "CCleaner", przeczytaj niniejszą instrukcję .
Krok 6. Uruchom ponownie komputer, aby zmiany zaczęły obowiązywać i wykonaj pełne skanowanie programem antywirusowym.

Andy'ego Davisa
Blog administratora systemu o systemie Windows