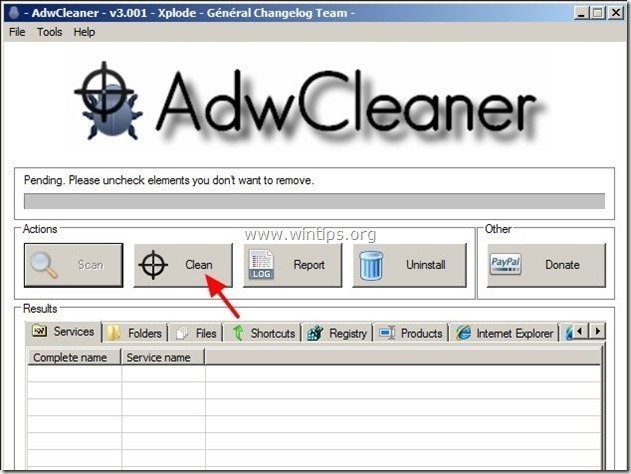Зміст
"Websearch.searchiseasy.info" це шкідливе рекламне ПЗ для браузера і програма-викрадач, яка змінює налаштування пошуку в Інтернеті, змінює домашню сторінку в Інтернеті на " websearch.searchiseasy.info ", здійснює перенаправлення браузера та показує рекламу від невідомих продавців.
В рамках проекту " Websearch.searchiseasy.info " встановлюється на ваш комп'ютер, коли ви завантажуєте та встановлюєте безкоштовне програмне забезпечення і не звертаєте уваги на параметри встановлення.
Для видалення " Websearch.searchiseasy.info " головна сторінка & " Websearch.searchiseasy.info " налаштування пошуку з комп'ютера, виконайте наведені нижче дії:

Як видалити " Websearch.searchiseasy.info" з вашого комп'ютера:
Крок 1. Видаліть програми, встановлені з " Websearch.searchiseasy.info " з панелі керування.
1. Для цього необхідно перейти за посиланням Пуск > Панель управління .
{ Старт > Налаштування > Панель управління . (Windows XP)}.
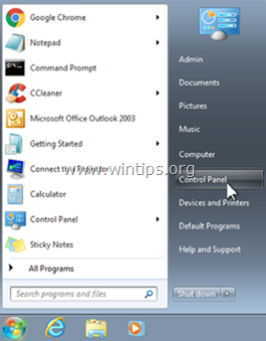
2. Двічі клацніть, щоб відкрити " Додавання або видалення програм " якщо у вас Windows XP або
“ Програми та можливості ", якщо у вас Windows 8, 7 або Vista.

3. У переліку програм знайдіть та Видаліть/деінсталюйте ці небажані програми, якщо вони існують:
a. Веб-пошук.searchiseasy
b. Вкладка за замовчуванням
c. Захист браузера
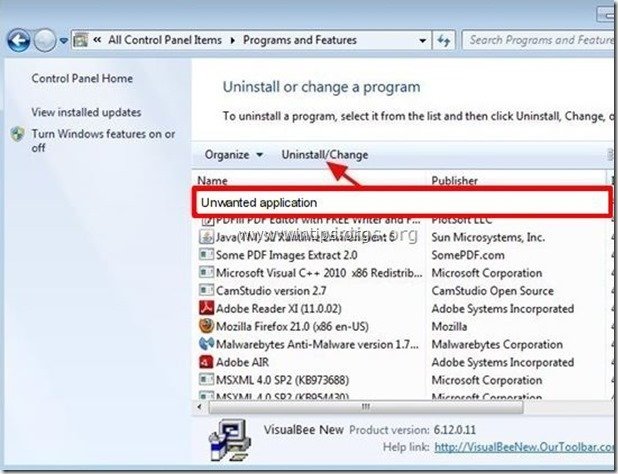
Крок 2. Видалити " Websearch.searchiseasy.info " з вашого інтернет-браузера.
Internet Explorer, Google Chrome, Mozilla Firefox
Internet Explorer
Як видалити " Websearch.searchiseasy.info ” з Internet Explorer та відновити налаштування пошуку IE.
1. відкрийте Internet Explorer а потім відкрити " Параметри Інтернету ”.
Для цього в меню "Файл" браузера IE виберіть " Інструменти " > " Параметри Інтернету ”.
Зауважте: В останніх версіях IE натисніть кнопку " Передача " значок  вгорі праворуч.
вгорі праворуч.

2. Натисніть на кнопку " Просунутий "Вкладка".

3. Виберіть " Перезавантаження ”.

4. Встановіть (для включення) прапорець " Видалення особистих налаштувань " і виберіть " Перезавантаження ”.

5. Після завершення дії скидання натисніть " Закрити ", а потім виберіть " OK " для виходу з опцій Internet Explorer.

6. перезавантажте браузер, щоб зміни вступили в силу, і переходьте до кроку 3.
Google Chrome
Як видалити " Websearch.searchiseasy.info ” з Google Chrome та відновити налаштування пошуку в Chrome.
1. Відкрийте Google Chrome і перейдіть в меню Chrome  і виберіть " Налаштування ".
і виберіть " Налаштування ".
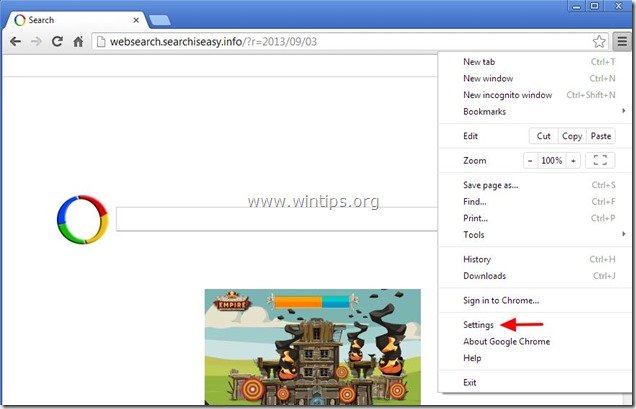
2. Знайдіть " При запуску " та оберіть розділ " Встановити сторінки ".
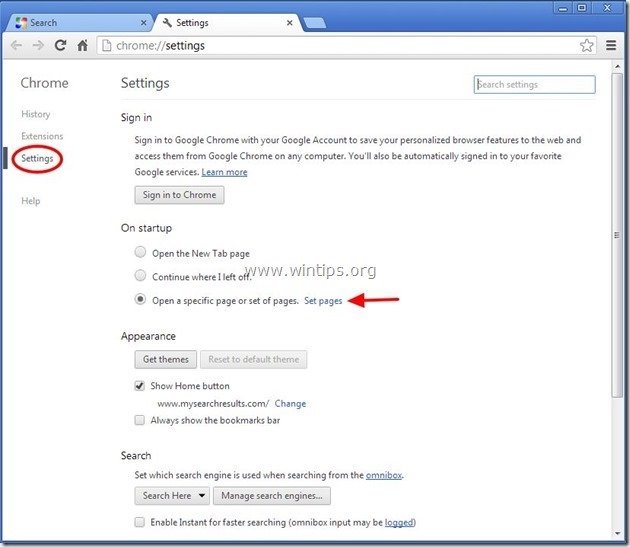
3. видалити " Websearch.searchiseasy.info " зі стартових сторінок, натиснувши кнопку " X " праворуч.
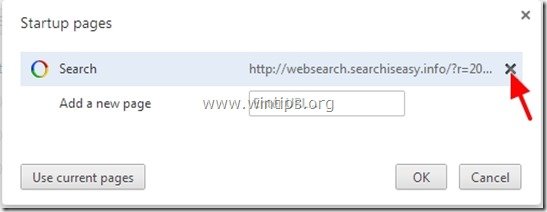
4. встановіть бажану стартову сторінку (наприклад, http://www.google.com) та натисніть " OK ".

5. У розділі " Зовнішній вигляд ", встановіть прапорець, щоб увімкнути опцію " Показати кнопку "Додому " і виберіть опцію " Зміна ”.

6. видалити " Websearch.searchiseasy.info " запис від " Відкрийте цю сторінку "Коробка".
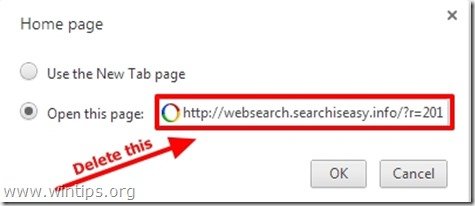
7. тип (за бажанням) обрана вами веб-сторінка що відкривається при натисканні кнопки " Головна сторінка " (наприклад, www.google.com) або залиште це поле порожнім і натисніть " OK ”.
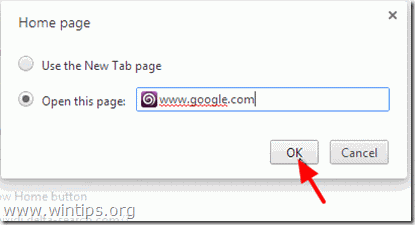
5. Перейдіть до " Пошук " та оберіть розділ " Керування пошуковими системами ".
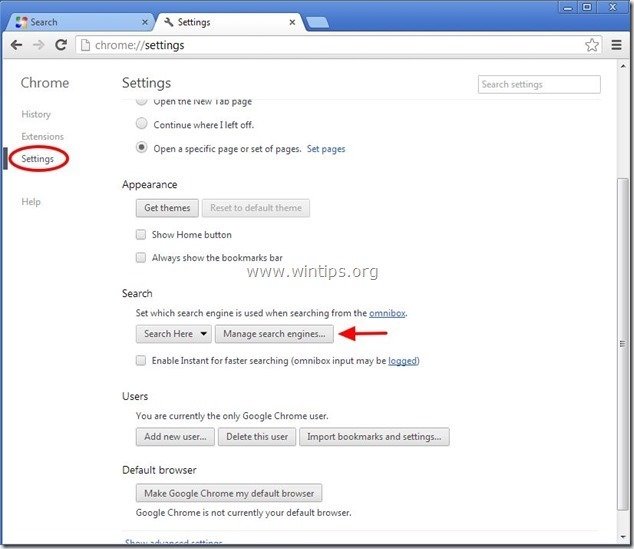
6. оберіть бажану пошукову систему за замовчуванням (наприклад, пошук Google) та натисніть " Зробити за замовчуванням ".
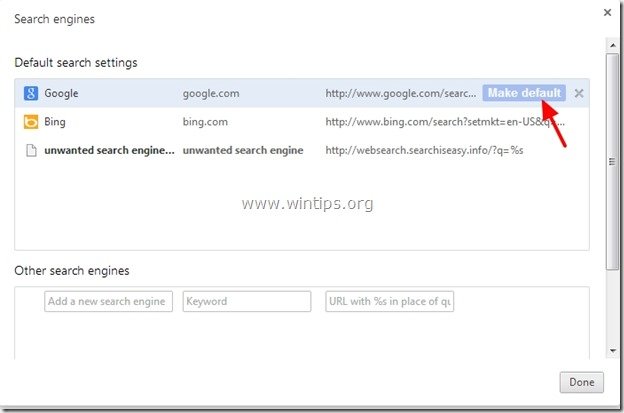
7. Потім виберіть небажане " websearch.searchiseasy.info" пошукова система та видалити його натиснувши кнопку " X " праворуч.
Виберіть " Зроблено. "закрити" Пошукові системи "вікно.
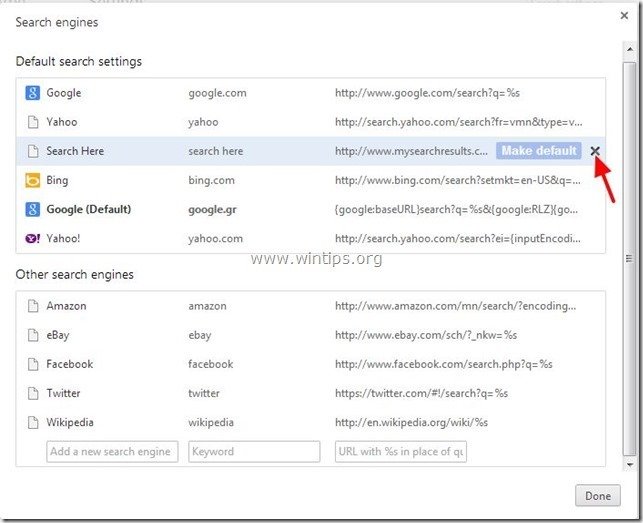
8. Виберіть " Розширення "зліва.
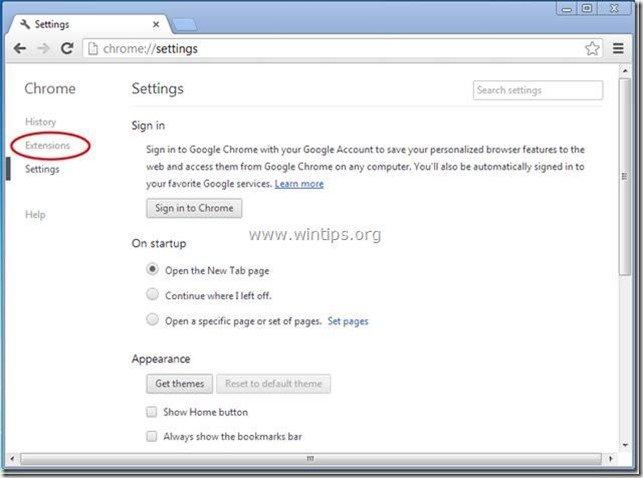
9. В " Розширення " варіанти видалити будь-який небажане продовження можна знайти тут, натиснувши на іконку переробки праворуч.
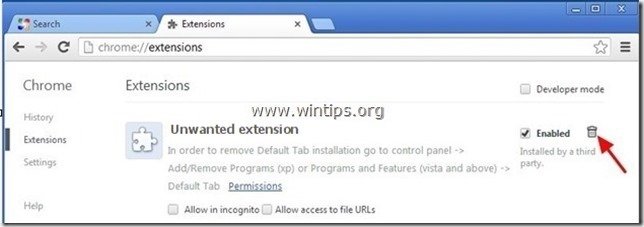
10. Закрийте всі відкриті вікна та перезапустіть Google Chrome.
11. переходимо до кроку 3.
Mozilla Firefox
Як видалити " Websearch.searchiseasy.info ” з Mozilla Firefox та відновити налаштування пошуку Firefox.
1. Натисніть на кнопку " Firefox" кнопку меню у верхньому лівому кутку вікна Firefox і перейдіть до “ Допомога " > " Інформація про усунення несправностей ”.
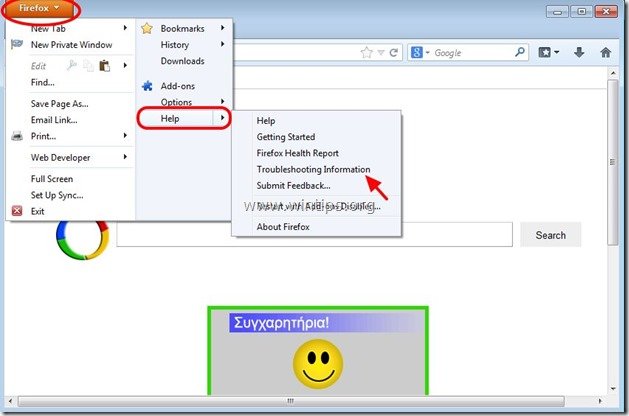
2. В " Інформація про усунення несправностей ", натисніть кнопку " Перезавантажити Firefox " кнопку, щоб скинути Firefox до стану за замовчуванням .

3. Натисніть " Перезавантажити Firefox "Знову.

4. Після завершення операції скидання Firefox перезапускається.
5. переходимо до наступного кроку.
Крок 3: Очищення решти записів реєстру за допомогою "AdwCleaner"
1. завантажте та збережіть на робочому столі утиліту "AdwCleaner".
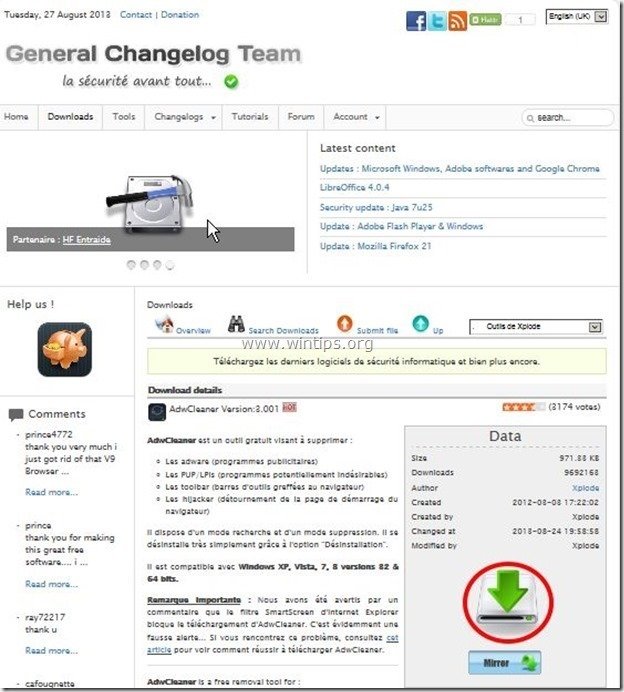
2. закрийте всі відкриті програми і Подвійний клік відкрити "AdwCleaner" зі свого робочого столу.
3. Натисніть " Сканування ”.
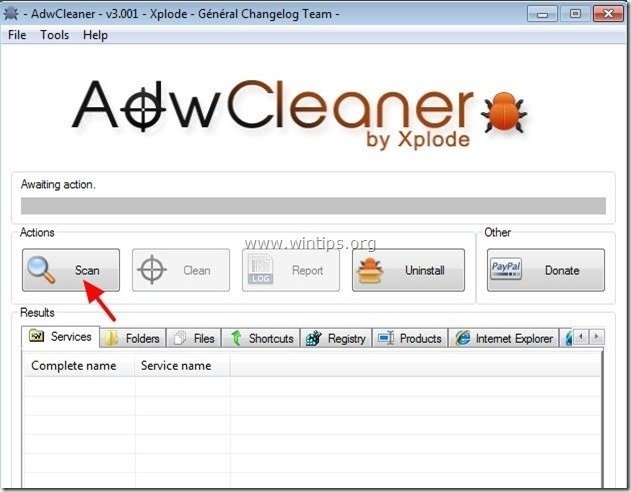
4. Після завершення сканування натисніть "Чисто " для видалення всіх небажаних шкідливих записів.
4. Натисніть " OK " за адресою " AdwCleaner - Інформація" і натисніть " OK "знову перезавантажити комп'ютер .
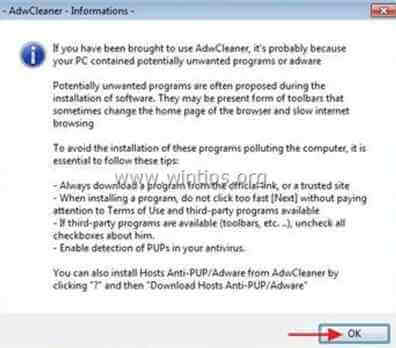
5. Коли ваш комп'ютер перезавантажиться, близький " Інформація про "AdwCleaner (readme) та перейти до наступного кроку.
Крок 4. Очищення ваш комп'ютер від залишків зловмисні погрози.
Завантажити і встановлювати одна з найнадійніших БЕЗКОШТОВНИХ антивірусних програм на сьогоднішній день для очищення комп'ютера від решти шкідливих загроз. Якщо ви хочете залишатися постійно захищеними від існуючих і майбутніх загроз, ми рекомендуємо вам встановити Malwarebytes Anti-Malware PRO:
Захист від MalwarebytesTM
Видаляє шпигунські, рекламні та шкідливі програми.
Почніть безкоштовне завантаження зараз!
*Якщо ви не знаєте, як встановити і використовувати " Антивірус MalwareBytes ", ознайомтеся з цією інструкцією.
Порада: Забезпечити чистоту та безпеку вашого комп'ютера, виконати повну перевірку Malwarebytes Anti-Malware в "безпечному режимі" Windows .*
*Для переходу в безпечний режим Windows натисніть клавішу " F8 " під час завантаження комп'ютера, до появи логотипу Windows. При натисканні клавіші " Меню додаткових параметрів Windows " з'явиться на екрані, за допомогою клавіш зі стрілками на клавіатурі перейдіть до пункту Безпечний режим а потім натисніть "ENTER “.
Крок 5. Видалення небажаних файлів і записів.
Використовуйте " CCleaner " і перейдіть до програми чистий вашу систему з тимчасової інтернет-файли і недійсні записи в реєстрі*.
* Якщо ви не знаєте, як встановити та користуватися "CCleaner", ознайомтеся з цією інструкцією .
Крок 6. Перезавантажте комп'ютер, щоб зміни вступили в силу, і виконайте повну перевірку антивірусною програмою.

Енді Девіс
Блог системного адміністратора про Windows