Tartalomjegyzék
Ebben a bemutatóban megmutatom, hogyan lehet a Windows Server 2003 Active Directory-t Windows Server 2016 AD-re migrálni.Mint talán tudod, a Windows Server 2003 támogatása és frissítései 2015 júliusában véget értek, és sok vállalat már átállt, vagy tervezi, hogy frissíti a Windows Server 2003 szervereit Windows Server 2012R2-re vagy Windows Server 2016-ra.
Az Active Directory áttelepítése fontos és komoly eljárás, mert mint azt Ön is tudja, az AD-kiszolgáló biztosítja az összes szükséges hitelesítési szolgáltatást és biztonsági szabályzatot, amelyek a hálózat összes felhasználóját és számítógépét érintik.
Hogyan lehet az Active Directory Server 2003-at Active Directory Server 2016-ra áttelepíteni?
1. lépés: Telepítse a Windows Server 2016-ot.2. lépés: Konfigurálja az IP-címet a Server 2016-ban.3. lépés: Csatlakoztassa a Windows Server 2016-ot az AD 2003 tartományhoz.4. lépés: Jelentkezzen be a Server 2016-ra a Domain Administrator fiókkal.5. lépés: Emelje a Domain & Forest funkcionális szinteket az AD Server 2003-on.6. lépés: Adja hozzá az Active Directory tartományi szolgáltatásokat a Server 2016-hoz.7. lépés: A Server 2016-ot léptesse elő tartományvezérlőnek.8. lépés: Helyezze át aaz Operation Masters szerepkört Server 2016-ra.9. lépés: Az Active Directory tartományvezérlőt változtassa meg Server 2016-ra.10. lépés: A Domain Naming Master-t változtassa meg Server 2016-ra.11. lépés: A Schema Master-t változtassa meg Server 2016-ra.12. lépés: Ellenőrizze, hogy az összes FSMO szerepkör átkerült-e a Server 2016-ra.13. lépés: A Server 2003 eltávolítása a Global Catalogból.14. lépés: A Preferred DNS Address megváltoztatása a Server 2003-on, hogy megfeleljen a Server 2016-nak.Server's 2016 IP.15. lépés: Demote Server 2003 from Domain Controller.16. lépés: Change the Static IP Addresses on Server 2003 & Server 2016.17. lépés: Login to Active Directory 2016 from the Workstations.18. lépés: (Optional) Remove Server 2003 from the Domain & Network. 1. lépés: Install Windows Server 2016.
Mielőtt folytatná az Active to Directory Windows Server 2003-ról a Server 2016-ra történő áttelepítését, először telepítenie kell a Windows Server 2016-ot egy új gépre, amelyet ezután az Active Directory Server 2016-ra kell előléptetnie. A feladat elvégzéséhez olvassa el az alábbi útmutatóban található utasításokat:
- A Windows Server 2016 telepítése (lépésről lépésre).
2. lépés: Az IP-címek konfigurálása a Server 2016-ban.
A következő lépés az IP- és a DNS-címek konfigurálása az új kiszolgálón az alábbiak szerint:
1. Az IP-címnek ugyanahhoz az alhálózathoz kell tartoznia, mint a meglévő tartomány.
2. A DNS-címnek meg kell egyeznie a meglévő tartományéval.
Tegyük fel, hogy ebben a példában (útmutató):
a. A "wintips.local" tartomány meglévő AD Server 2003 kiszolgálójának (amely egyben DNS-kiszolgáló is) neve "Server2K3", IP-címe pedig "192.168.1.10".
b. Az új Server 2016 neve "Server2k16".
A fenti információk alapján az alábbi táblázatban láthatja a 2003-as szerver jelenlegi IP-beállításait és az IP-beállításokat, amelyeket az új 2016-os szerveren alkalmaztam, mielőtt folytattam volna az Active Directory migrációs folyamatot.
| Windows Server 2003 operációs rendszer Windows Server 2016 operációs rendszer Számítógép neve: Server2K3 Server2k16 Domain név: WINTIPS.LOCAL Tartományok NetBIOS neve: WINTIPS IP-cím (statikus): 192.168.1.10 192.168.1.20 Alhálózati maszk: 255.255.255.0 255.255.255.0 Alapértelmezett átjáró: 192.168.1.1 192.168.1.1 Előnyben részesített DNS-kiszolgáló: 192.168.1.10 192.168.1.10 |
3. lépés: Csatlakoztassa a Windows Server 2016-ot az AD 2003 tartományhoz.
A szükséges IP-beállítások alkalmazása után folytassa az új Server 2016 csatlakoztatását a meglévő 2003-as tartományhoz.
1. Nyissa meg a Kiszolgálókezelőt (Server 2016-on), és kattintson a Helyi számítógép a bal oldali ablaktáblán.
2. Kattintson a MUNKABIZOTTSÁG

3. Kattintson a címre. Változás.
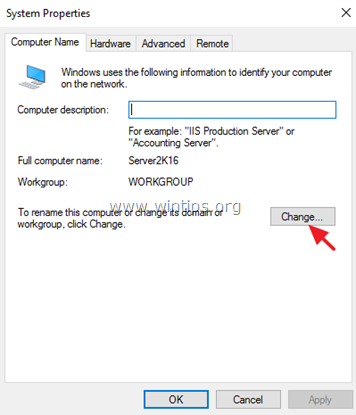
4. A "Member of" szakaszban válassza a következőt Tartomány. Ezután írja be a meglévő tartomány nevét (pl. "WINTIPS.LOCAL" ebben a példában), vagy a tartomány NETBIOS nevét (pl. "WINTIPS" ebben a példában), majd kattintson a "WINTIPS" gombra. OK .
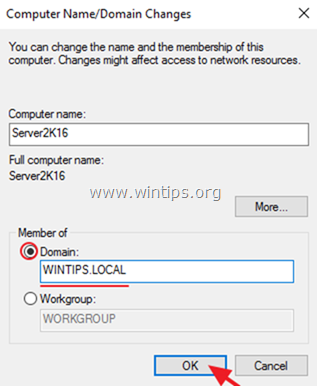
5. Írja be a "Rendszergazda" szót a felhasználónév mezőbe, majd írja be a tartományi rendszergazda fiók jelszavát. Ha kész, kattintson a OK .
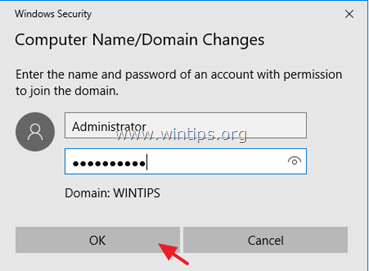
6. Kattintson a címre. OK az "Üdvözöljük a tartományban" üzenetnél zárja be az összes nyitott ablakot, és indítsa újra a számítógépet.
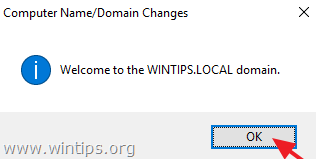
4. lépés Jelentkezzen be a Server 2016 rendszerbe a tartományi rendszergazda fiókkal.
Az új Server 2016 újraindítása után nyomja meg a Ctrl + Alt + Del és jelentkezzen be a tartományi rendszergazdai fiókkal és jelszóval. Ehhez:
1. A bejelentkezési képernyőn kattintson a Más felhasználó
2. A felhasználónévnél írja be: " DomainName\Administrator" (pl. "wintips\Administrator").
3. Írja be a tartományi rendszergazda jelszavát.
4. Sajtó Írja be a címet. bejelentkezéshez.
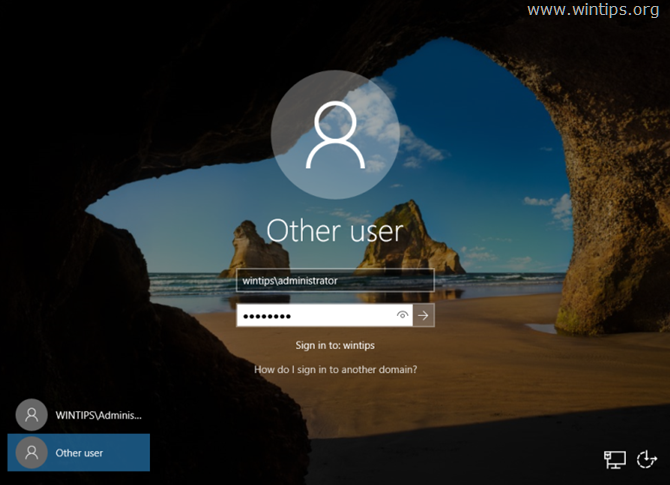
5. Hagyja, hogy a Windows hozzon létre egy új felhasználói profilt az új fiókhoz, és folytassa a következő lépéssel.
5. lépés: Emelje meg a tartomány és erdő funkcionális szintjeit az AD Server 2003 rendszeren.
1. Windows Server 2003 rendszeren nyissa meg a Active Directory - felhasználók és számítógépek.
2. Kattintson a jobb gombbal a Domain név (pl. "wintips.local"), és válassza a következő lehetőséget A tartomány funkcionális szintjének emelése.
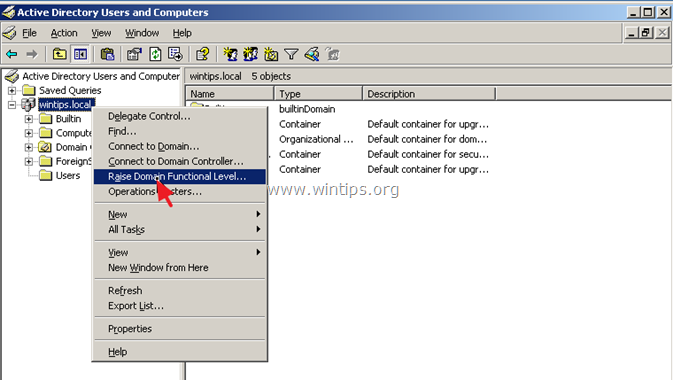
3. A legördülő nyíl segítségével állítsa be a működési szintet a következőre Windows Server 2003 és kattintson Emelje fel a címet. .
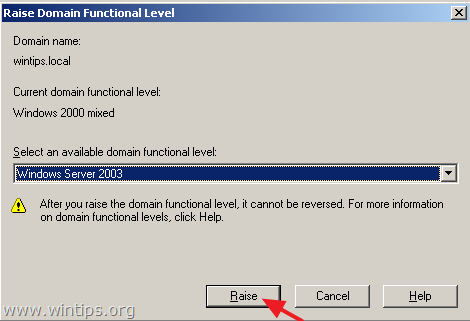
4. Hit OK a Funkcionális szint emelése figyelmeztető üzenetnél.

5. Amikor a 'Emelés' befejeződött, kattintson a OK ismét a tájékoztató üzenetre.

6. Ezután nyissa meg Active Directory tartomány és bizalmi kapcsolatok .
7. Jobb klikk a Active Directory tartomány és bizalmi kapcsolatok és válassza a Emelje az erdő funkcionális szintjét.
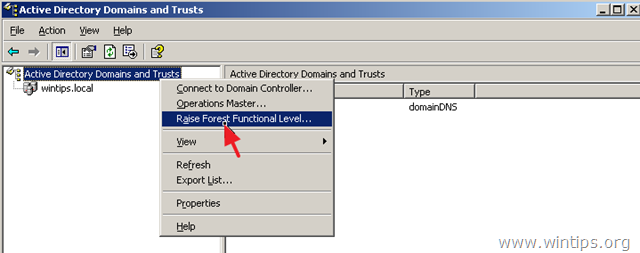
8. Győződjön meg róla, hogy a Windows Server 2003 van kiválasztva, és kattintson a Emelje fel a címet. .
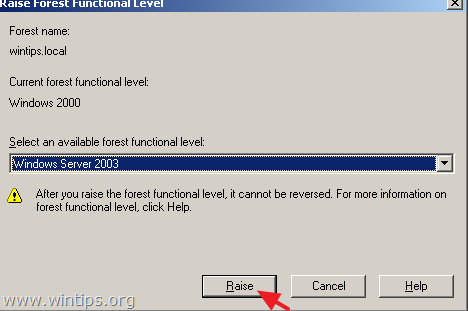
9. Kattintson a címre. OK kétszer, és folytassa a következő lépéssel.
6. lépés: Active Directory tartományi szolgáltatások hozzáadása a Server 2016-hoz és a Server 2016 tartományvezérlővé történő előléptetése
A következő lépés az "Active Directory-szolgáltatások" hozzáadása a Server 2016-hoz, és annak tartományvezérlővé történő előléptetése.
1. Nyissa meg a Kiszolgáló menedzser az új 2016-os kiszolgálón.
2. Kattintson a címre. Szerepek és funkciók hozzáadása .
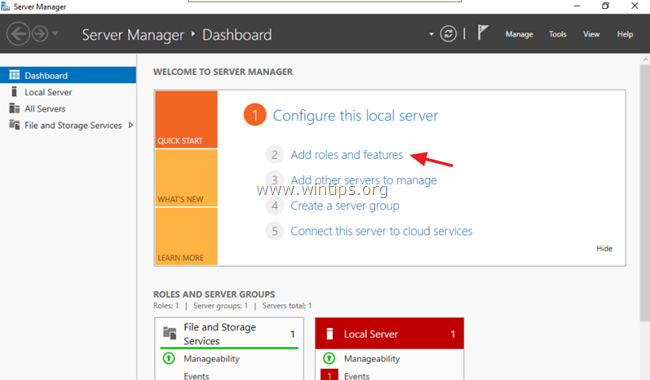
3. Kattintson a címre. Következő a "Mielőtt elkezdi" információs ablakban.
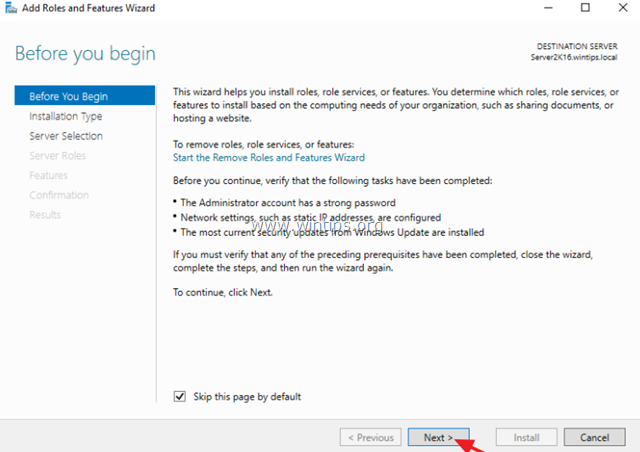
4. Győződjön meg róla, hogy a Szerepkör- vagy funkcióalapú telepítés van kiválasztva, és kattintson a Következő .
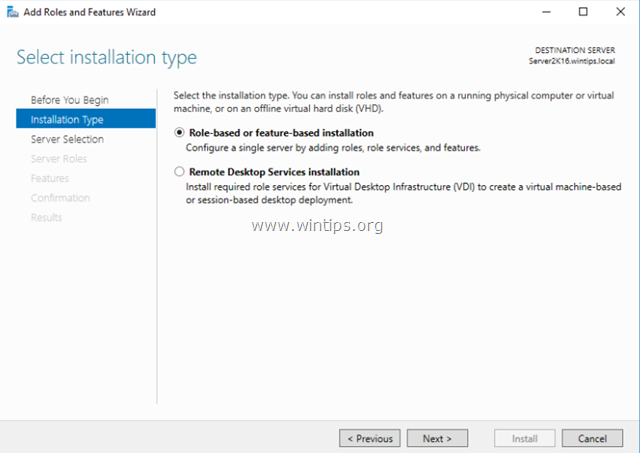
5. A célkiszolgálónál kattintson a Következő újra (az alapértelmezett választás itt az új 2016-os kiszolgálógép).
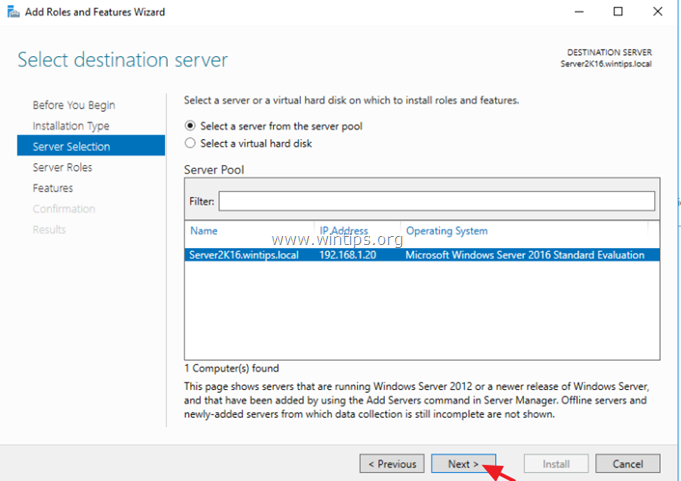
6. Kattintson a címre. Active Directory tartományi szolgáltatások majd kattintson a Jellemzők hozzáadása .
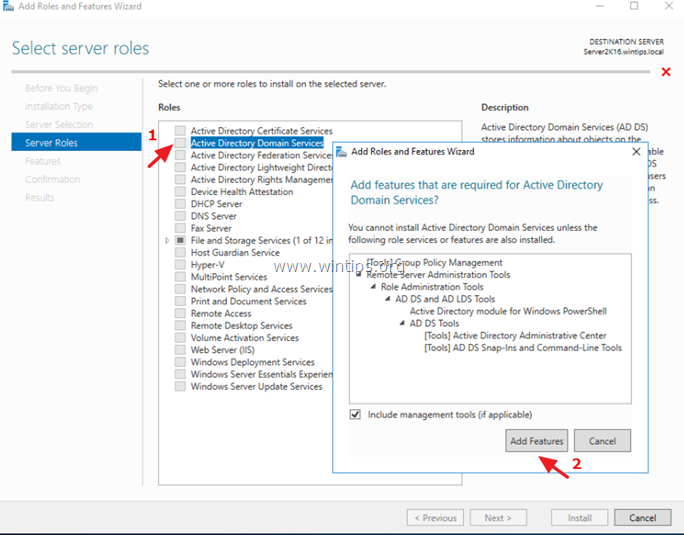
7. Ha kész, kattintson a Következő újra a folytatáshoz.
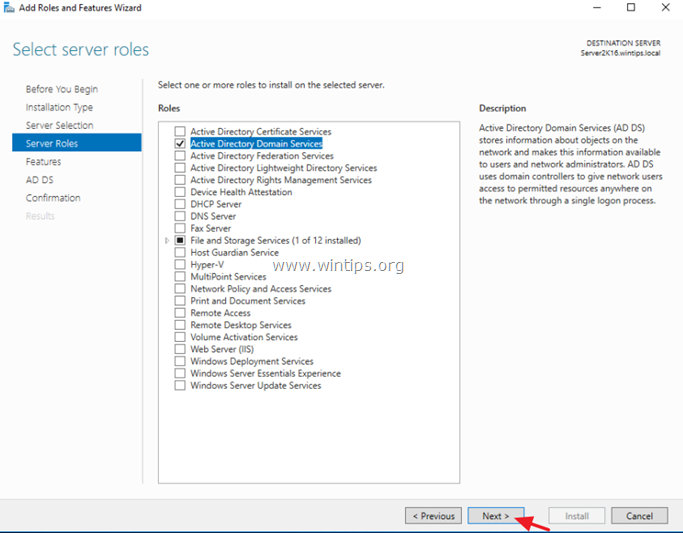
8. Kattintson a címre. Következő a Jellemzők és a AD DS (Active Directory tartományi szolgáltatások) képernyő.
9. Ellenőrizze, hogy A célkiszolgáló automatikus újraindítása, ha szükséges majd kattintson a Igen a felugró üzenetre.
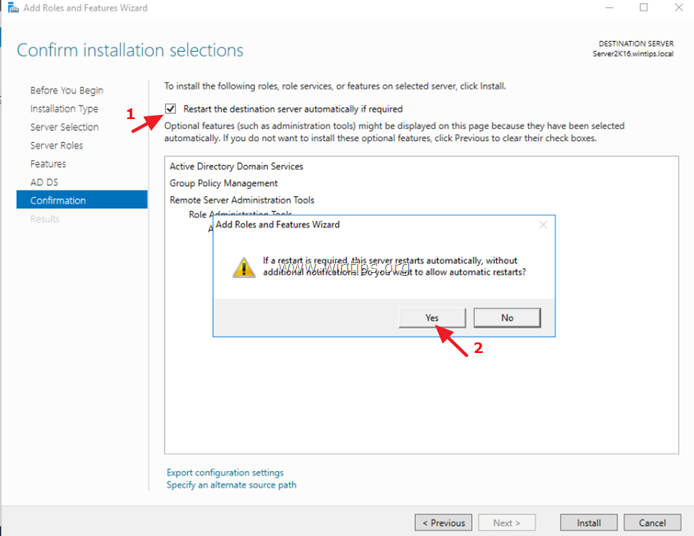
10. Végül kattintson a Telepítse a a kiválasztott szerepkörök és funkciók hozzáadásához az új kiszolgálóhoz.
11. Ha a funkció telepítése befejeződött, ne zárja be ezt az ablakot, hanem folytassa a következő lépéssel.
7. lépés: A 2016-os kiszolgálót léptesse elő tartományvezérlővé.
Az AD-szolgáltatások telepítése után a Server 2016-on:
1. Kattintson a címre. A kiszolgálót tartományvezérlővé lépteti elő.
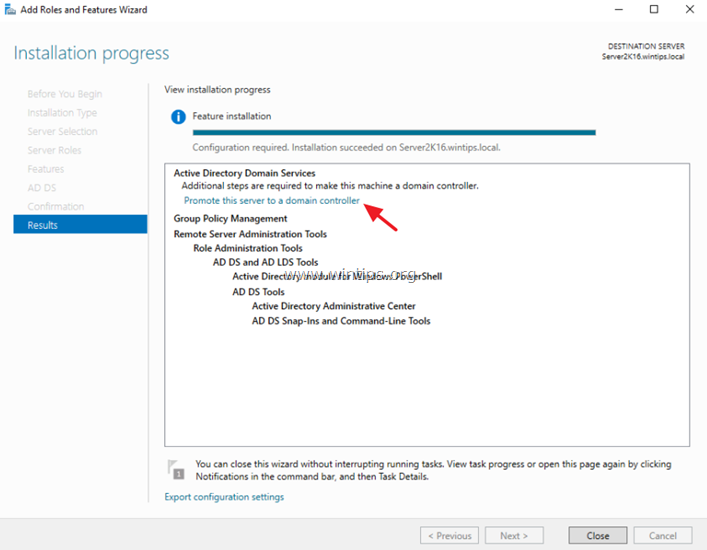
2. A Telepítés konfigurációja képernyőn alkalmazza a következő beállításokat, majd kattintson a Következő :
1. Válassza ki Tartományvezérlő hozzáadása egy meglévő tartományhoz .
2. Győződjön meg róla, hogy a meglévő domainnév már ki van-e választva. (Ha nem, nyomja meg a Válassza ki a címet. gombot, és válassza ki a megfelelő tartományt.)
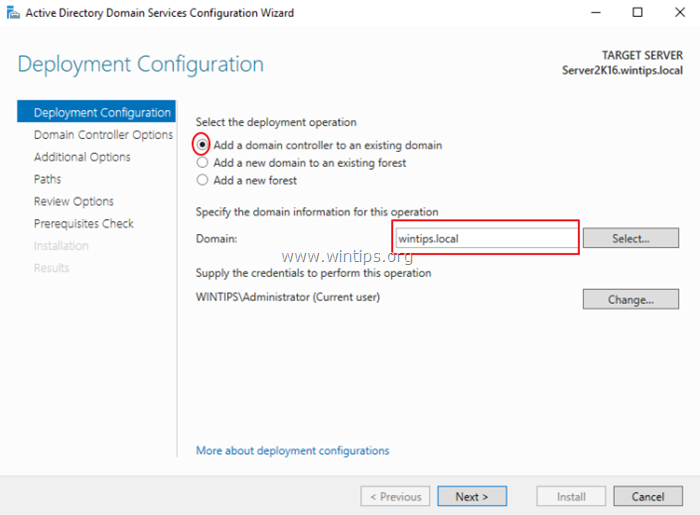
3. A címen. Tartományvezérlő beállításai :
1. Az alapértelmezett beállításokat hagyja változatlanul (a DNS-kiszolgáló és a Globális katalógus kiválasztva).
2. Típus a Tartományi rendszergazda jelszava a 'Directory Services Restore Mode' (Címtárszolgáltatások visszaállítási módja).
3. Kattintson a Következő .
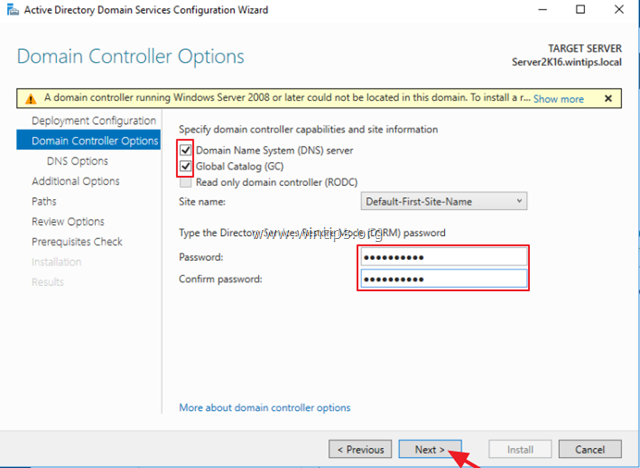
4. A címen. DNS-beállítások , kattintson Következő .
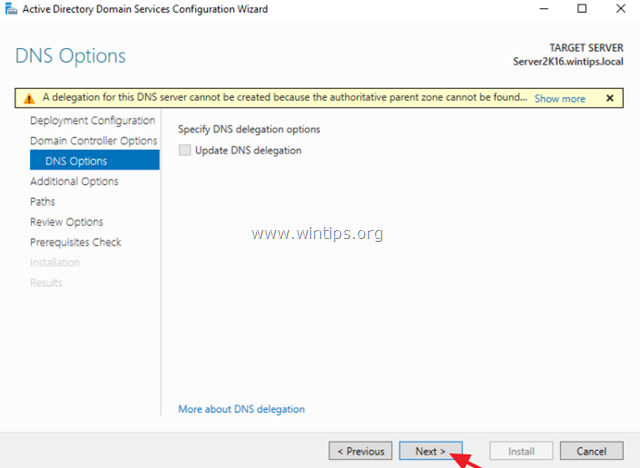
5. A címen. További lehetőségek képernyőn válassza ki, hogy a régi 2003-as Active Directory-kiszolgálóról replikáljon (pl. "server2k3.wintips.local"), majd kattintson a Következő .
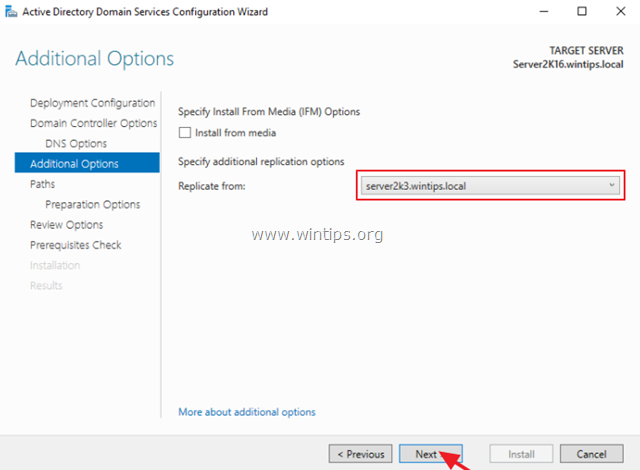
6. Hagyja meg az alapértelmezett elérési utakat a Adatbázis , Naplófájlok és SYSVOL mappák és kattintson a Következő .
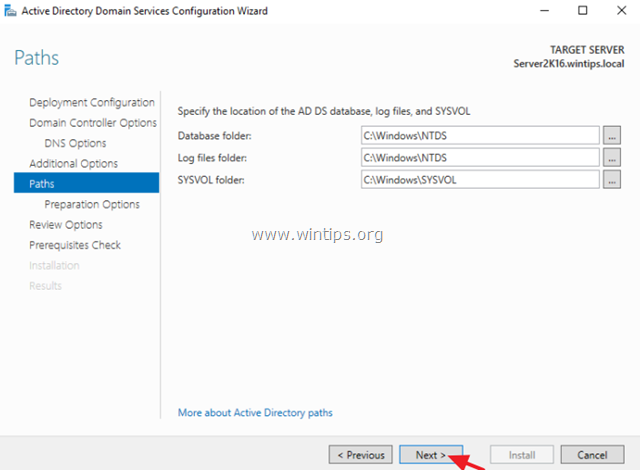
7. Kattintson a címre. Következő ismét a Előkészítési lehetőségek és a Felülvizsgálati lehetőségek képernyők.
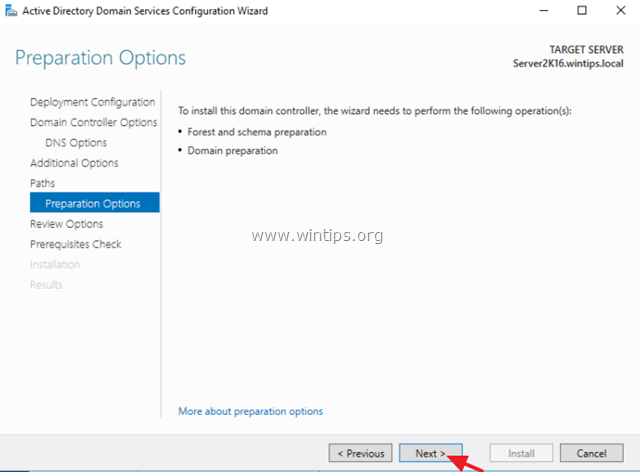
8. Ha az 'Előfeltételek ellenőrzése' sikeresen befejeződött, kattintson a Telepítse a gomb.
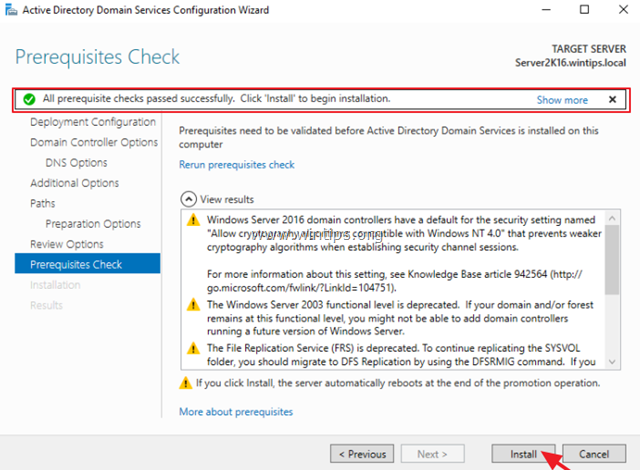
9. A telepítési folyamatnak eltart egy ideig, ezért legyen türelmes, amíg a szerver újraindul*, majd folytassa a következő lépéssel.
Megjegyzés: A Server 2016 újraindítása után, ha a régi 2003-as szerverre lép a Active Directory-felhasználók és számítógépek -> Tartományvezérlők , látnia kell, hogy az új 2016-os kiszolgáló már tartományvezérlőként szerepel.
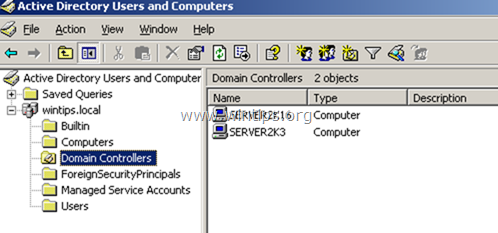
8. lépés: Az Operation Masters szerepkör átvitele a Server 2016-ra.
1. Server 2016-on: nyissa meg Kiszolgáló menedzser .
2. A címről Eszközök menü, válassza a Active Directory-felhasználók és számítógépek .
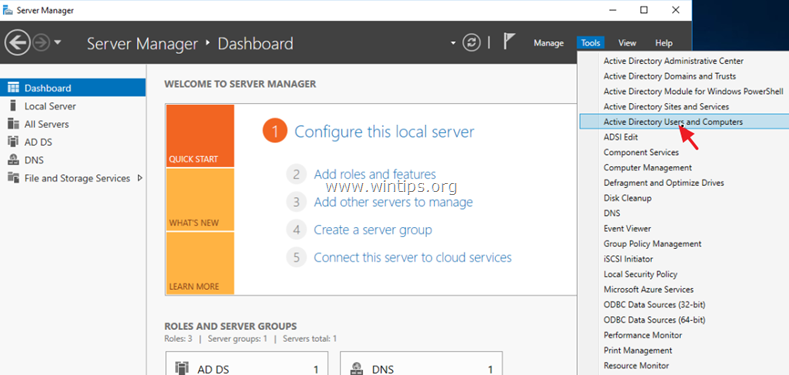
3. Kattintson a jobb gombbal a domain névre, és válassza a Operations Masters .
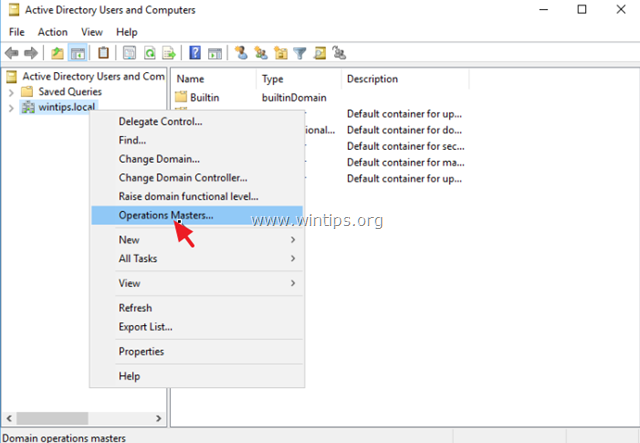
4. A címen. RID fülre, kattintson a Változás .
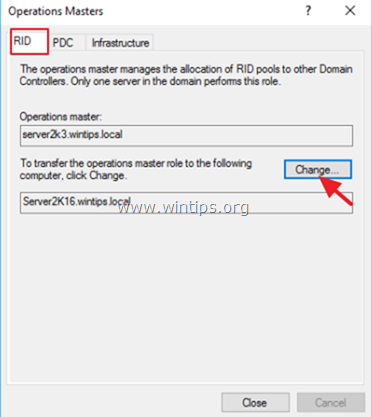
5. Kattintson a címre. Igen a műveletirányítói szerepkör átadásához.
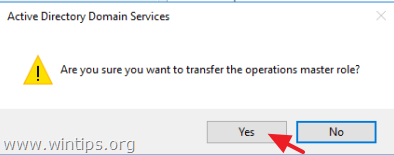
6. Kattintson a címre. OK az üzenethez, amely arról tájékoztat, hogy a műveletirányítói szerepkör átadása sikeresen megtörtént.
7. Ezután válassza ki a PDC fülre, és kattintson a Változás .
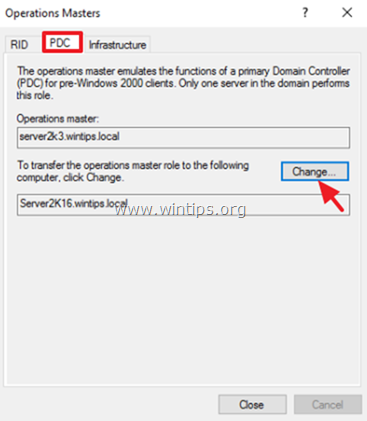
8. Kattintson a címre. Igen a szerepkör átviteléhez, majd kattintson a OK .
9. Ezután válassza ki a Infrastruktúra fülre, és kattintson a Változás .
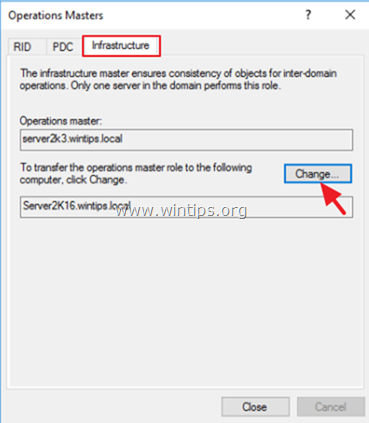
10. Kattintson a címre. Igen ismét a szerepkör átviteléhez, majd kattintson a OK .
11. Győződjön meg róla, hogy a műveletirányítók szerepe minden lapon átkerül az új kiszolgálóra ( RID & PDC & Infrastruktúra ), majd kattintson a Zárja be a .
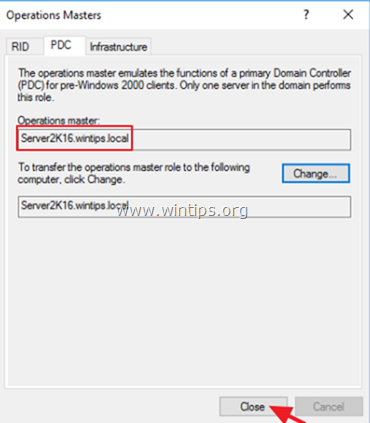
9. lépés: Módosítsa az Active Directory tartományvezérlőt Server 2016-ra.
1. A címről Eszközök menü 'Kiszolgálókezelő' menüpontjában válassza a Active Directory tartományok és bizalmi kapcsolatok .
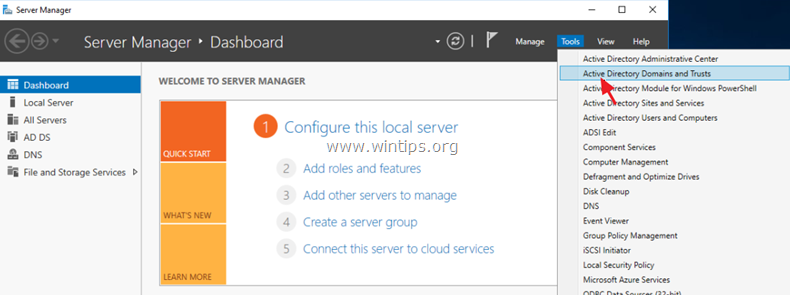
2. Kattintson a jobb gombbal az 'Active Directory tartományok és bizalmi kapcsolatok' elemre, és válassza a következő lehetőséget Active Directory tartományvezérlő módosítása.
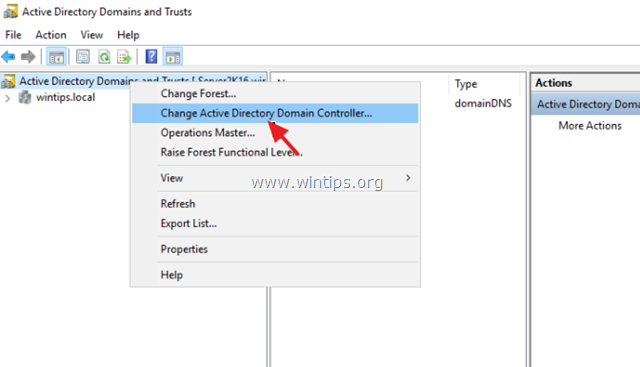
3. Győződjön meg róla, hogy az Aktuális címtárkiszolgáló az új Server 2016 (pl. a "server2k16.wintips.local"), és kattintson a OK . *
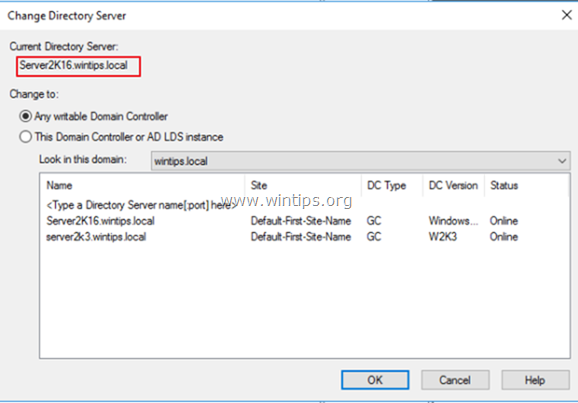
Megjegyzés: Ha az aktuális könyvtárkiszolgáló a régi 2003-as szerver (pl. a "server2k3.wintips.local"), akkor:
1. Válassza ki (Váltás:) Ez a tartományvezérlő vagy AD LDS példány .
2. Válassza ki az új 2016-os kiszolgálót a listából, és kattintson a OK .
3. Kattintson a Igen a módosítások alkalmazásához, majd kattintson a OK .
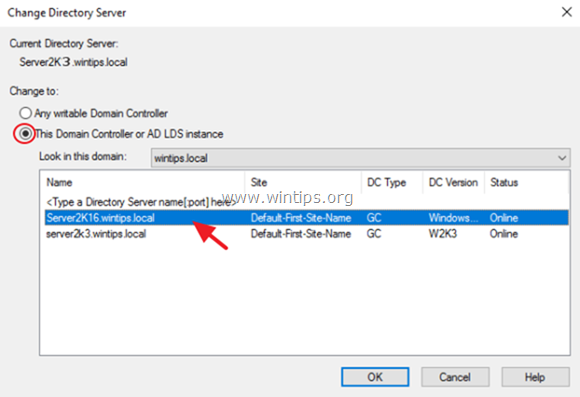
10. lépés: Módosítsa a tartománynévmastert Server 2016-ra.
1. Nyissa meg a címet. Active Directory tartományok és bizalmi kapcsolatok.
2. Kattintson a jobb gombbal az 'Active Directory tartományok és bizalmi kapcsolatok' elemre, és válassza a következő lehetőséget Műveleti mester.
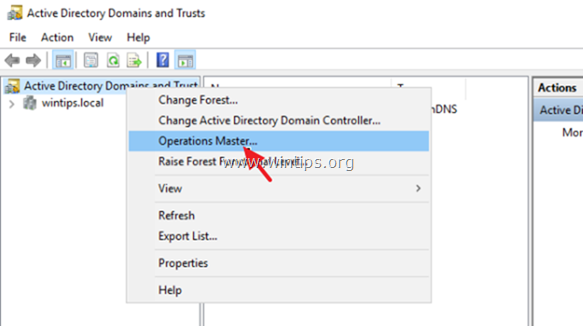
3. Kattintson a címre. Változás és a tartománynévmester szerepkör átvitelét az új Server 2016-ra.
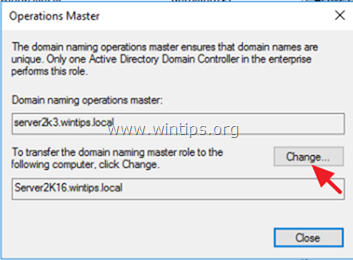
4. Kattintson a címre. Igen a szerepkör átviteléhez, majd kattintson a OK majd Zárja be a az ablakot.
11. lépés: Módosítsa a sémamestert Server 2016-ra.
1. Az új Server 2016-on: nyissa meg a Parancssor adminisztrátorként .
2. Írja be a következő parancsot, majd kattintson az Enter gombra:
- regsvr32 schmmgmt.dll
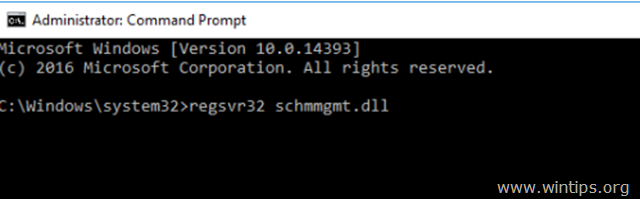
3. Kattintson az OK gombra a "DllRegisterServer in schmmgmt.dll sikeres" üzenetnél.
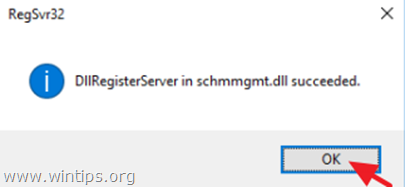
4. Ezután írja be mmc és nyomja meg a Írja be a címet. .
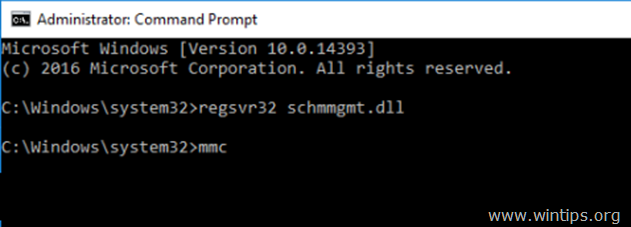
5. Az MMC konzolon kattintson a Fájl és válassza a Snap in hozzáadása/eltávolítása...
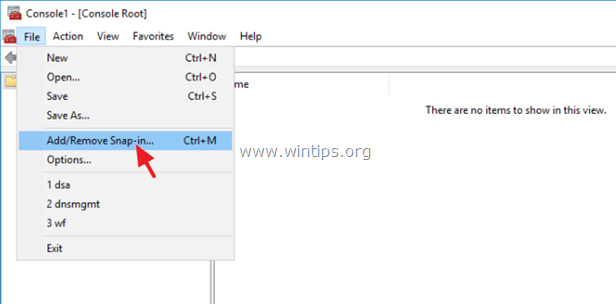
6. Válassza ki a címet. Active Directory séma a bal oldalon, kattintson a Add majd kattintson a RENDBEN.
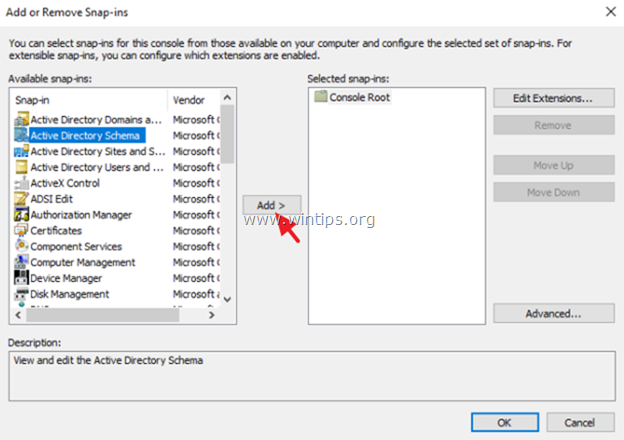
7. Most az MMC konzolon kattintson a jobb gombbal az 'Active Directory séma' elemre, és válassza a következő lehetőséget Active Directory tartományvezérlő módosítása.
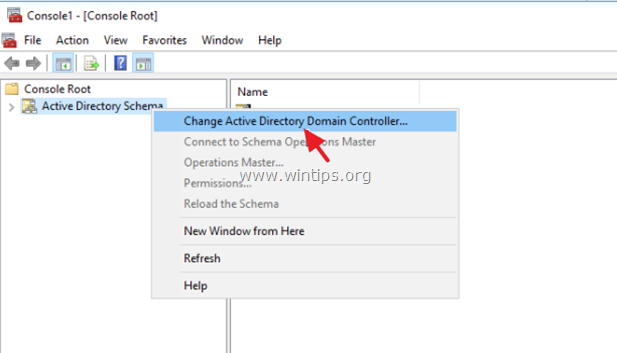
8. A 'Change Directory Server' ablakban:
1. Válassza ki (Váltás:) Ez a tartományvezérlő vagy AD LDS példány .
2. Válassza ki az új 2016-os kiszolgálót a listából (pl. a "server2k16.wintips.local"), és kattintson a OK .
3. Kattintson a Igen a módosítások alkalmazásához, majd kattintson a OK
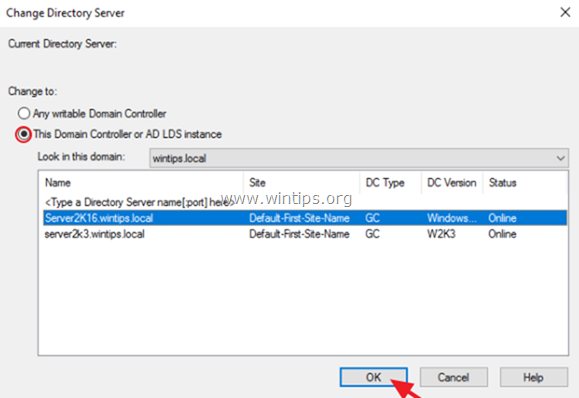
9. Kattintson a címre. OK a következő figyelmeztető üzenetnél: "Az Active Directory séma beépülő modul nem kapcsolódik a séma műveletmesterhez...".
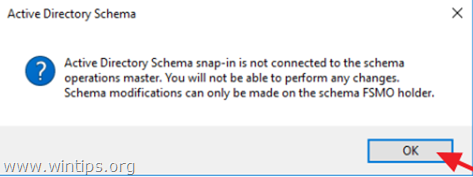
10 Kattintson ismét a jobb gombbal az 'Active Directory séma' elemre, és válassza a következő lehetőséget Operations Master .
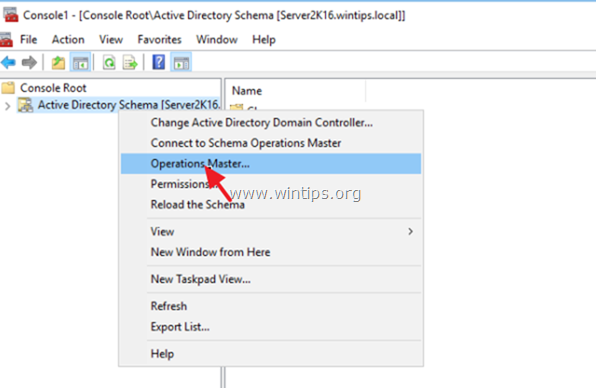
11. Kattintson a címre. Változás a Sémafőnök szerepkör átviteléhez az új 2016-os kiszolgálóra,
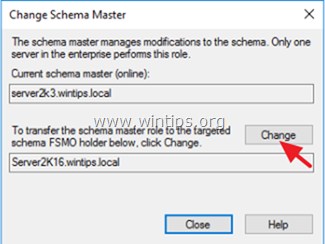
12. Kattintson a címre. Igen , majd kattintson a OK majd Zárja be a az ablakot.
13. Végre, close a MMC konzol (a változtatások mentése nélkül), és folytassa a következő lépéssel.
12. lépés: Ellenőrizze, hogy az összes FSMO-szerepkör átkerült-e a Server 2016-ra.
1. Az új Server 2016-on: nyissa meg a Parancssor adminisztrátorként .
2. Írja be a következő parancsot, és nyomja meg a Írja be a címet. :
- netdom lekérdezés fsmo
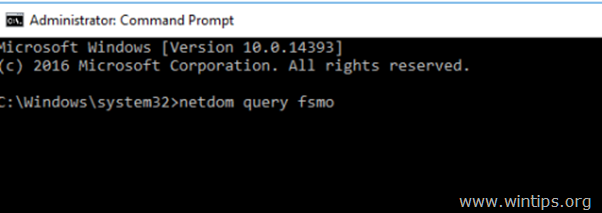
3. Ellenőrizze, hogy az összes FSMO szerepkör átkerült-e az új Server 2016-ra (pl. a "Server2k16.wintips.local" címre).
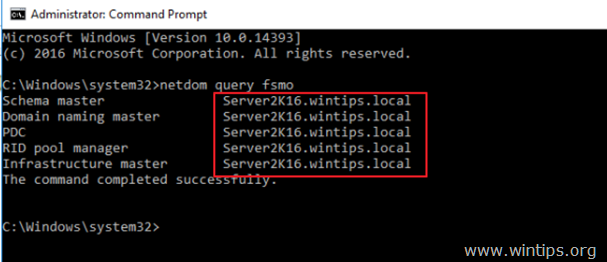
4. Ha az összes FSMO (Flexible Single Master Operation) szerepkör átkerült a Server 2016-ra, akkor sikeresen frissítette a Server 2003 Active Directory-t a Server 2016 Active Directory-ra. Még néhány lépés, és már készen is áll...
13. lépés: Távolítsa el a 2003-as kiszolgálót a globális katalógusból.
1. Server 2016-on: nyissa meg Active Directory - felhasználók és számítógépek.
2. Kattintson duplán a tartományra (pl. "wintips.local"), majd kattintson a Tartományvezérlők.
3. Kattintson a jobb gombbal a régi kiszolgálóra (pl. "Server2k3"), és válassza a következő lehetőséget Tulajdonságok .
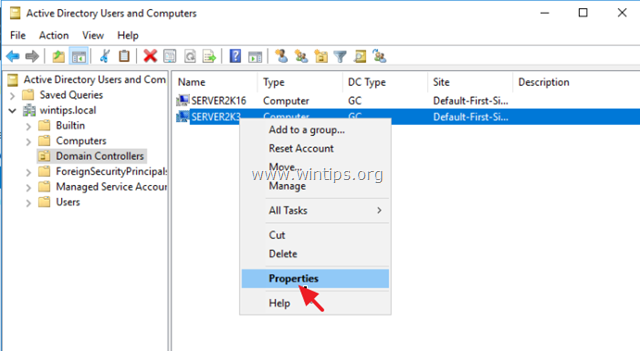
4. Kattintson a címre. NTDS beállítások .
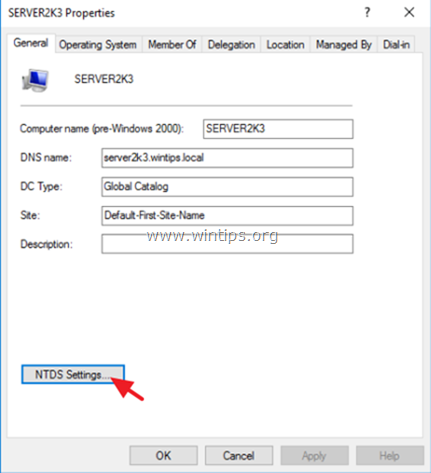
5. Törölje a jelölést a Globális katalógus jelölőnégyzetet, és kattintson a OK kétszer az összes ablak bezárásához .
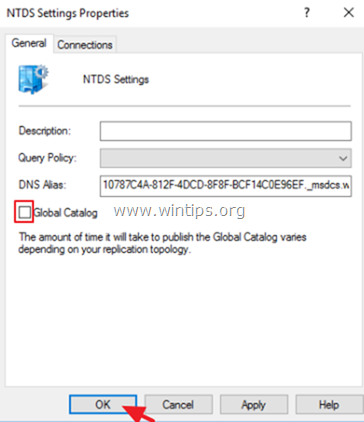
6. Várjon néhány percet, amíg az új konfiguráció átmásolódik a régi 2003-as kiszolgálóra, és folytassa a következő lépéssel.
14. lépés: Módosítsa a 2003-as kiszolgálón a preferált DNS-címet a kiszolgáló 2016-os IP-címének megfelelően.
1. Server 2003-on: Nyissa meg Hálózati és megosztási központ .
2. Kattintson a jobb gombbal a Helyi kapcsolat és kattintson Tulajdonságok .
3. Kattintson duplán a Internet protokoll TCP/IP .
4. Változtassa meg a Kedvelt DNS-kiszolgáló címét a kiszolgáló 2016-os IP-címének megfelelően.
5. Változtassa meg a Alternatív DNS-kiszolgáló címe a 2003-as kiszolgáló IP-címére.
6. Kattintson a címre. OK és zárja be az összes ablakot.
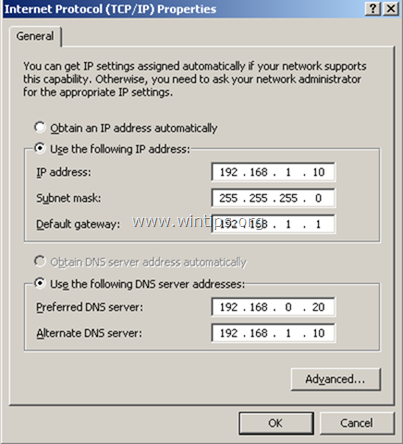
15. lépés: A 2003-as kiszolgálót degradálja a tartományvezérlőből.
Most távolítsuk el az Active Directory-szolgáltatásokat a 2003-as szerverről.
1. A régi Server 2003-as szerveren nyissa meg a parancssort.
2. Írja be a következő parancsot, és nyomja meg a Lépjen be.
- dcpromo
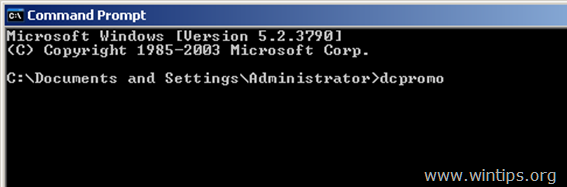
3. Sajtó Következő az Üdvözöljük az Active Directory telepítő varázslóban.
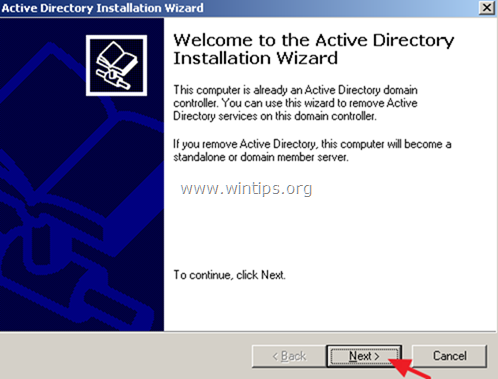
4. Kattintson a címre. Következő az Active Directory eltávolítása a régi kiszolgálóról.
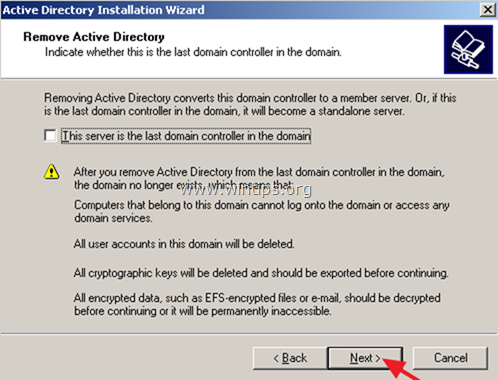
5. Írja be a helyi rendszergazda fiók új jelszavát, és kattintson a Következő .
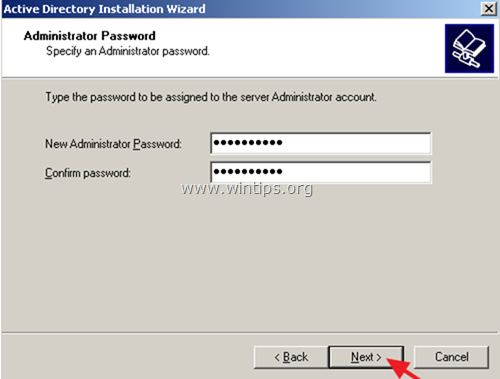
6. Kattintson a címre. Következő újra, hogy eltávolítsa az Active Directory-t a régi 2003-as kiszolgálóról.
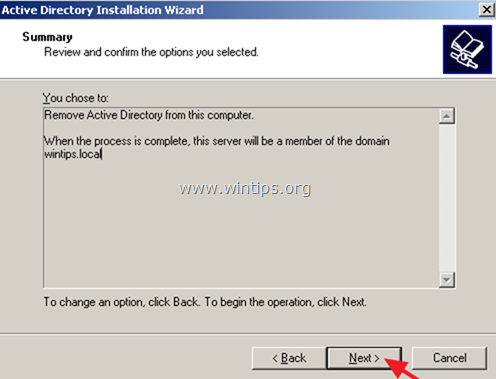
7. Legyen türelmes, amíg az Active Directory átviszi a megmaradt adatokat az új 2016-os kiszolgálóra.
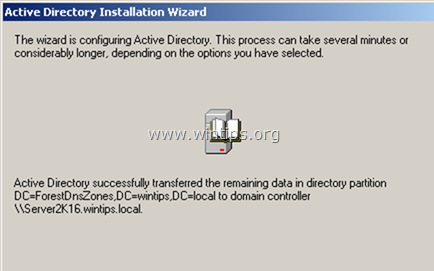
8. Ha a művelet befejeződött, kattintson a Befejezés .
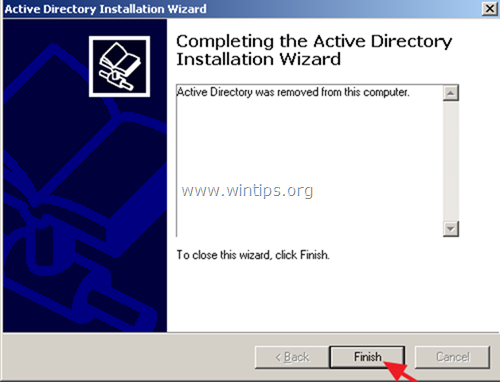
9. Újraindítás a számítógépet.
10 Az újraindítás után jelentkezzen be a 2003-as kiszolgálóra a helyi rendszergazda fiókkal.
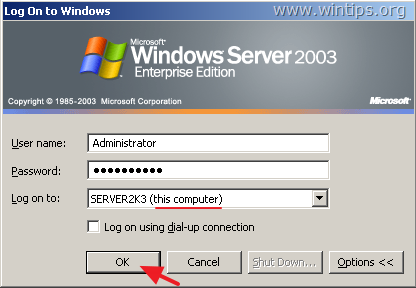
16. lépés: Statikus IP-cím módosítása a Server 2003 és Server 2016 szervereken.
Eddig sikeresen frissítette a 2003-as Active Directory szerverét a 2016-os szerverre, és eltávolította az AD-szolgáltatásokat a régi 2003-as szerverről.
Mielőtt azonban megpróbálna bejelentkezni a hálózati munkaállomásokról az új Active Directory 2016 tartományba, meg kell változtatnia mindkét kiszolgáló IP-címét, hogy az megfeleljen a hálózaton már konfigurált DNS-beállításoknak.
Valójában a Server 2003 IP-címét kell hozzárendelni a Server 2016-ban és fordítva (vagy új IP-címet kell rendelni a Server2003-ban). Ehhez:
1. Ideiglenesen, kapcsolja le a oldalt. a Server 2003 a hálózatról (húzza ki a LAN-kábelt)
2. Alkalmazza a következő IP-cím módosításokat mindkét kiszolgálóra:
- A címen. Server 2003 oldalon:
- a. Módosítsa a jelenlegi IP-címet (pl. "192.168.1.10") a szerver 2016-os IP-címének megfelelőre (pl. "192.168.1.20"), vagy rendeljen hozzá új (elérhető) IP-címet.
- a. Módosítsa a jelenlegi IP-címet (pl. "192.168.1.20") a régi Server 2003-as IP-címére (pl. "192.168.1.10"). b. Állítsa be a következő értéket Kedvelt DNS-kiszolgáló ugyanazt az IP-címet (pl. "192.168.1.10") c. (Választható): Ha a régi tartományvezérlő (2003-as kiszolgáló) WINS-kiszolgálóként is működik, akkor kattintson a WINS-kiszolgálóként is működő Haladó gombra és a WINS lapon írja be ugyanazt az IP-címet (pl. 192.168.1.10).
Segítségképpen az alábbi táblázatban láthatja az IP-konfigurációt, amelyet ehhez a példához alkalmaztam.
| Windows Server 2003 AD Windows Server 2016 (új) Számítógép neve Server2K3 Server2k16 Tartománynév WINTIPS.LOCAL Tartományok NetBIOS neve WINTIPS IP-cím 192.168.1.20 192.168.1.1.10 alhálózat 255.255.255.255.0 255.255.255.255.255.0 átjáró 192.168.1.1 192.168.1.1.1 Előnyben részesített DNS-kiszolgáló 192.168.1.10 192.168.1.10 192.168.1.20 |
3. Végül a módosítások alkalmazásához a Server 2016-os gépen nyissa meg a Parancssor adminisztrátorként és futtassa a következő parancsokat sorban:
- ipconfig /flushdns ipconfig /registerdns dcdiag /fix
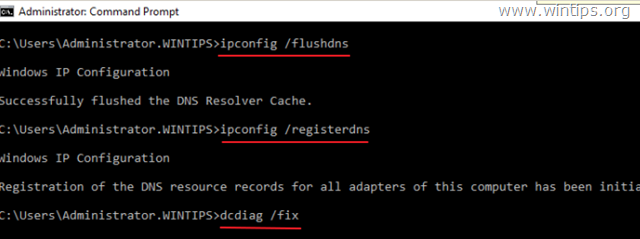
4. Újrakapcsolás a Server 2003-at a hálózaton (csatlakoztassa újra a LAN-kábelt).
5. Újraindítás mindkét szerver.
17. lépés: Jelentkezzen be az Active Directory 2016 rendszerbe a munkaállomásokról.
1. Kapcsolja be (vagy indítsa újra) a hálózati munkaállomásokat, és ellenőrizze, hogy be tud-e jelentkezni az új Active Directory Server 2016 rendszerbe.
2. Ha be tud jelentkezni, és minden rendben van, akkor befejezte az Active Directory frissítését/migrálását.
18. lépés: (Választható) Távolítsa el a Server 2003-at a tartomány és hálózatból.
Az utolsó lépés a régi Server 2003 eltávolítása a hálózatról (ha szeretné). De mielőtt ezt megteszi, győződjön meg róla, hogy minden más adatot, amire szüksége lehet (pl. fájlok, adatbázisok stb.), átvitt egy másik számítógépre (vagy az új szerverre). *.
Javaslat a 2003-as kiszolgáló hálózatból való eltávolítása előtt: Kapcsolja le a régi 2003-as kiszolgálót, és hagyja kikapcsolva annyi ideig, amíg az összes információ átkerül az új kiszolgálóra.
A Server 2003 eltávolítása a tartományból és a hálózatból:
1. Kattintson a jobb gombbal a A számítógépem és válassza a Tulajdonságok .
2. A címen. Számítógép neve fülre, kattintson a Változás .
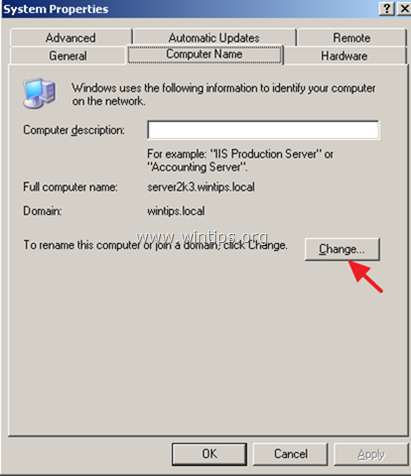
3. Válassza ki a címet. Munkacsoport , írja be a munkacsoport nevét, és kattintson a OK .
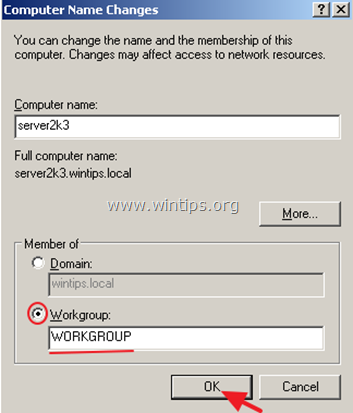
4. Zárjon be minden nyitott ablakot és újraindítás a számítógépet.
5. Kapcsolja le a 2003-as szervert a hálózatról.
Ennyi! Tudasd velem, ha ez az útmutató segített neked, hagyj egy megjegyzést a tapasztalataidról. Kérlek, lájkold és oszd meg ezt az útmutatót, hogy másoknak is segíts.

Andy Davis
Rendszergazda blogja a Windowsról





