Índice
Neste tutorial vou mostrar como migrar o Windows Server 2003 Active Directory para Windows Server 2016 AD. Como você deve saber, o suporte e as atualizações do Windows Server 2003 terminaram em julho de 2015 e muitas empresas já migraram, ou estão planejando atualizar seus Windows Server 2003 Server(s) para Windows Server 2012R2 ou para Windows Server 2016.
A migração para o Active Directory é um procedimento importante e sério, pois como você deve saber um servidor AD fornece todos os serviços de autenticação necessários e políticas de segurança que afetam todos os usuários e computadores na rede.
Como migrar o Active Directory Server 2003 para o Active Directory Server 2016
Passo 1. instalar o Windows Server 2016.Passo 2. configurar o endereço IP no Server 2016.Passo 3. aderir ao Windows Server 2016 para AD 2003 Domínio.Passo 4. entrar no Server 2016 com a conta de Administrador de Domínio.Passo 5. elevar os níveis funcionais do domínio e da floresta no AD Server 2003.Passo 6. adicionar os serviços de Active Directory Domínio ao Server 2016.Passo 7. promover o Server 2016 para Controlador de Domínio.Passo 8. transferirMudar a função do Mestre de Domínios para o Servidor 2016.Passo 9. Mudar o Controlador do Active Directory para o Servidor 2016.Passo 10. Mudar o Mestre de Domínios para o Servidor 2016.Passo 11. Mudar o Mestre de Domínios para o Servidor 2016.Passo 12. Verificar se todas as funções da FSMO foram transferidas para o Servidor 2016.Passo 13. Remover o Servidor 2003 do Catálogo Global.Passo 14. Mudar o Endereço DNS Preferido no Servidor 2003 para corresponderServidor 2016 IP.Passo 15. Demote Server 2003 do Domain Controller.Passo 16. Mude os endereços IP estáticos no Server 2003 & Server 2016.Passo 17. Login no Active Directory 2016 das estações de trabalho.Passo 18. (Opcional) Remover o Server 2003 do Domain & Network. Passo 1. Instale o Windows Server 2016.
Antes de proceder à migração de um Active Directory do Windows Server 2003 para o Server 2016, você deve primeiro instalar o Windows Server 2016 em uma nova máquina que será então promovida para o Active Directory Server 2016. Para realizar essa tarefa, leia as instruções no guia a seguir:
- Como instalar o Windows Server 2016 (Passo a Passo).
Passo 2. configurar os endereços IP no Servidor 2016.
O próximo passo é configurar o IP e os Endereços DNS no novo servidor, como se segue:
O endereço IP deve pertencer à mesma sub-rede que o domínio existente.
2. o endereço DNS deve ser o mesmo, como no domínio existente.
Vamos supor, para este exemplo (guia), que:
a. O AD Server 2003 existente (que também é um servidor DNS) para o domínio "wintips.local", é nomeado "Server2K3" e tem o endereço IP "192.168.1.10".
b. O novo Servidor 2016 é nomeado "Server2k16".
De acordo com as informações acima, você pode ver na tabela abaixo, as configurações de IP atuais do Server 2003 e as configurações de IP que eu apliquei no novo Server 2016, antes de prosseguir para o processo de Migração do Active Directory.
| Windows Server 2003 OS Windows Server 2016 OS Nome do computador: Servidor2K3 Servidor2k16 Nome de domínio: WINTIPS.LOCAL Nome NetBIOS dos domínios: WINTIPS Endereço IP (Estático): 192.168.1.10 192.168.1.20 Máscara de sub-rede: 255.255.255.0 255.255.255.0 Porta de entrada padrão: 192.168.1.1 192.168.1.1 Servidor DNS preferido: 192.168.1.10 192.168.1.10 |
Passo 3. junte-se ao domínio Windows Server 2016 a AD 2003.
Depois de aplicar as Configurações de IP necessárias, prossiga para aderir ao novo Servidor 2016 no domínio de 2003 já existente.
1. Abra o Server Manager (no Server 2016) e clique em Computador Local no painel da esquerda.
2. Clique em GRUPO DE TRABALHO

3. Clique Mudança.
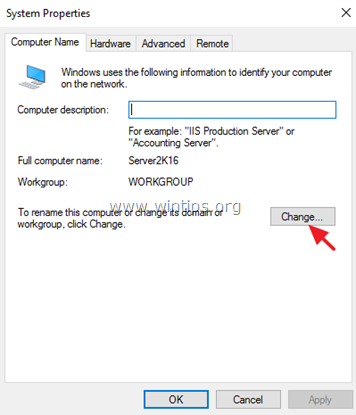
4. Na seção 'Membro de', escolha Domínio. Em seguida, digite o nome de domínio do Domínio existente (por exemplo, "WINTIPS.LOCAL" neste exemplo), ou o nome NETBIOS do Domínio (por exemplo, "WINTIPS" neste exemplo) e clique em OK .
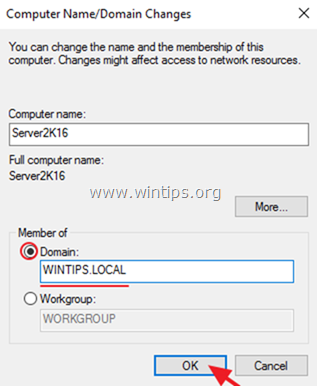
5. Digite "Administrador" no campo do nome do usuário e depois digite a senha para a conta do Administrador do domínio. Quando terminar, clique em OK .
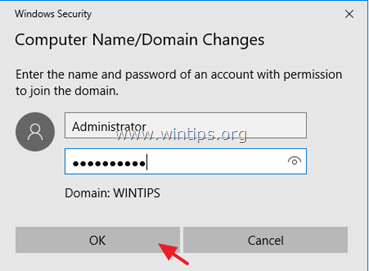
6. Clique OK na mensagem "Bem-vindo ao Domínio", feche todas as janelas abertas e reinicie o computador.
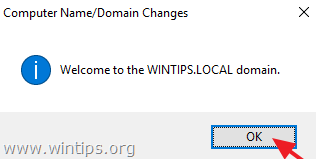
Passo 4. login no Servidor 2016 com a conta de Administrador do Domínio.
Após reiniciar o seu novo Servidor 2016, pressione Ctrl + Alt + Del e faça o login usando a conta e senha do administrador do domínio. Para fazer isso:
1. Na tela de login, clique em Outro Usuário
2. No nome do usuário, digite: " DomainName\Administrator" (por exemplo, "wintips\Administrator").
3. Digite a senha para o administrador do domínio.
4. Imprensa Entre para fazer o login.
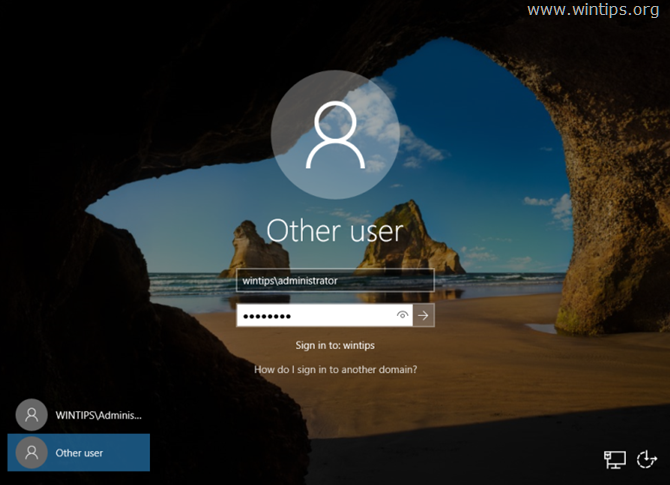
5. Deixe o Windows para criar um novo perfil de usuário para a nova conta e prossiga para o próximo passo.
Passo 5: Elevar os níveis funcionais do domínio e da floresta no AD Server 2003.
1. No Windows Server 2003, abra Usuários do Active Directory e Computadores.
2. clique direito sobre o Nome de Domínio (por exemplo, "wintips.local") e escolha Elevar o Nível Funcional do Domínio.
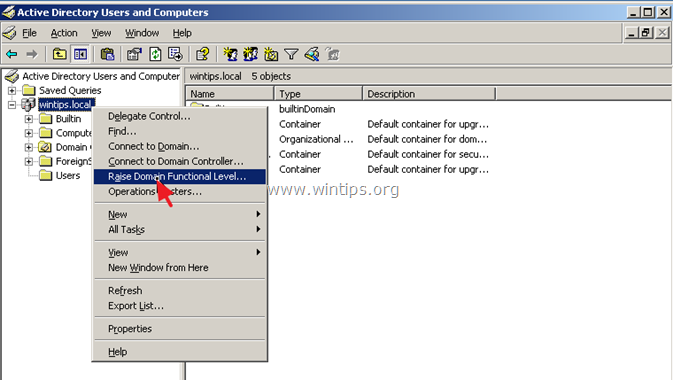
3. Usando a seta para baixo, defina o nível funcional para Windows Server 2003 e clique Aumentar .
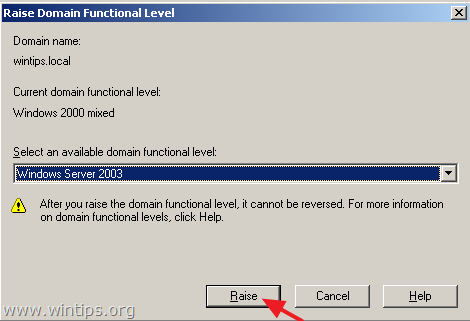
4. Acesse OK na mensagem de aviso Aumentar o Nível Funcional.

5. Quando a 'Elevação' estiver concluída, clique OK novamente na mensagem de informação.

6. Então, abra Active Directory Domínio e Trusts .
7. Clique com o botão direito em Active Directory Domínio e Trusts e escolha Elevar o Nível Funcional da Floresta.
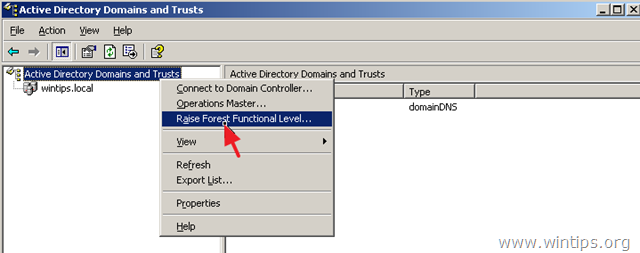
8. Assegure-se de que o Windows Server 2003 é selecionado e clique em Aumentar .
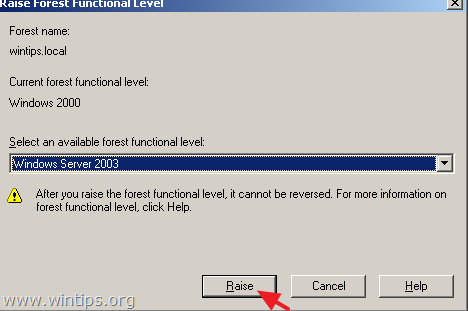
9. Clique OK duas vezes e passar para o próximo passo.
Passo 6. adicionar os serviços de Active Directory Domain Services ao Servidor 2016 & Promover o Servidor 2016 ao Controlador de Domínios
O próximo passo é adicionar "Serviços de Active Directory" ao Servidor 2016 e promovê-lo como Controlador de Domínio.
1. Abra o Administrador do servidor no novo servidor 2016.
2. Clique Adicionar funções e características .
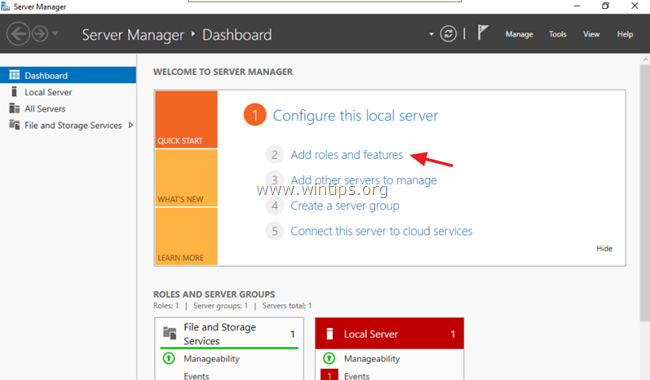
3. Clique Próximo na janela de informação "Antes de começar".
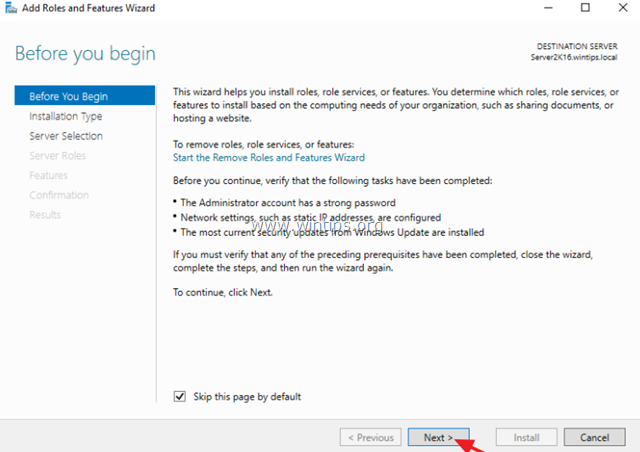
4. Assegure-se de que o Instalação baseada em funções ou em recursos é selecionado e clique em Próximo .
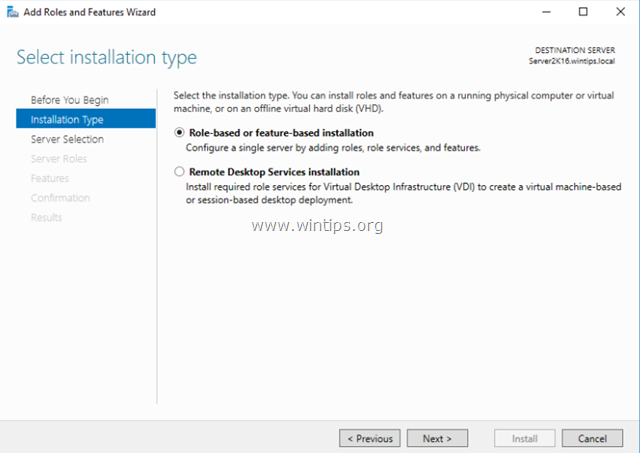
5. No servidor de destino, clique em Próximo novamente (a seleção padrão aqui é a nova máquina do servidor 2016).
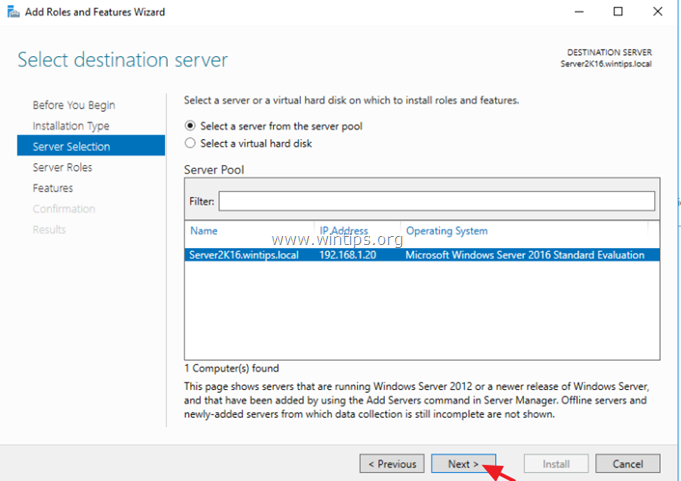
6. Clique Active Directory Serviços de Domínios e depois clique em Adicionar características .
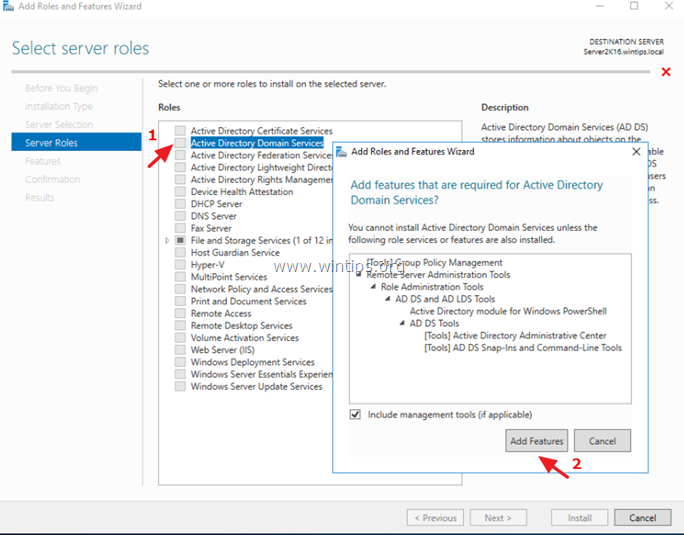
7. Quando terminar, clique em Próximo novamente para prosseguir.
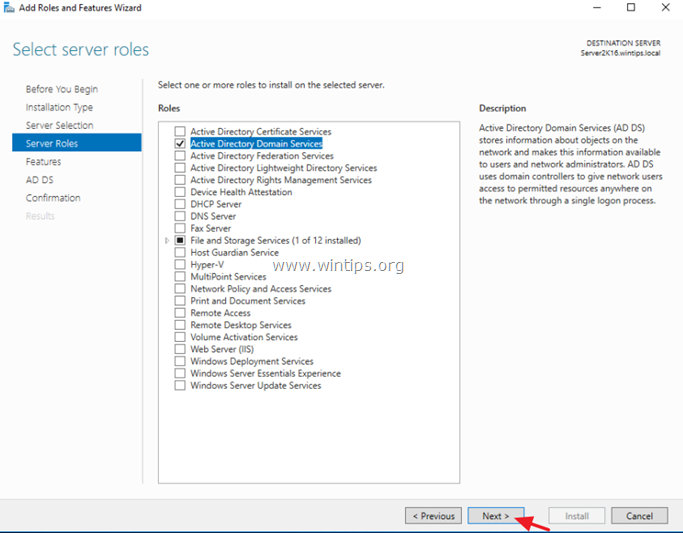
8. Clique Próximo no Características e em AD DS (Active Directory Domain Services).
9. Verifique para Reinicie o servidor de destino automaticamente, se necessário e depois clique em Sim na mensagem pop up.
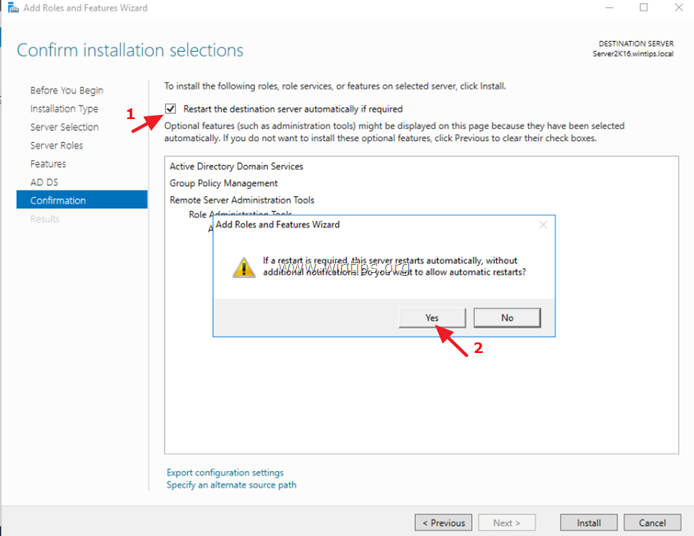
10. Finalmente clique Instalar para adicionar as funções e recursos selecionados ao seu novo servidor.
11. Uma vez concluída a instalação do recurso, não feche esta janela e continue para o próximo passo.
Passo 7. promover Servidor 2016 para Controlador de Domínio.
Após a instalação dos serviços AD no Server 2016:
1. Clique Promova este servidor para um controlador de domínio.
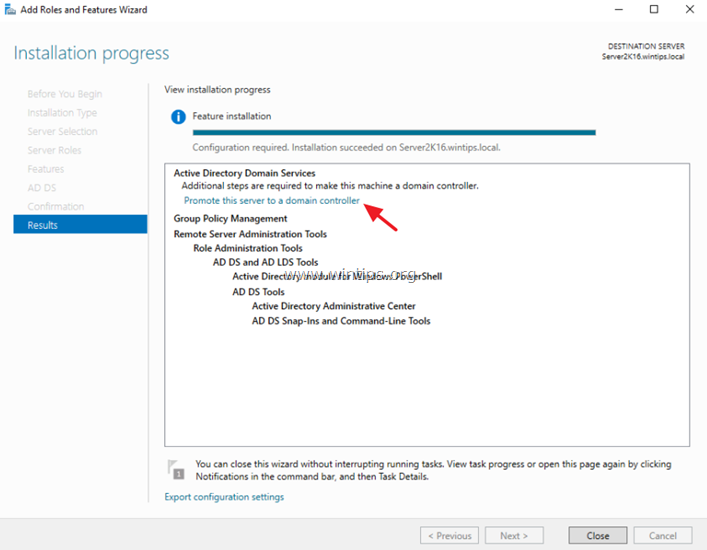
2. Na tela Deployment Configuration, aplique as seguintes configurações e, em seguida, clique em Próximo :
1. seleccione Adicionar um controlador de domínio a um domínio existente .
Certifique-se de que o nome de domínio existente já está selecionado (se não estiver, pressione a tecla Selecione e escolha o domínio adequado).
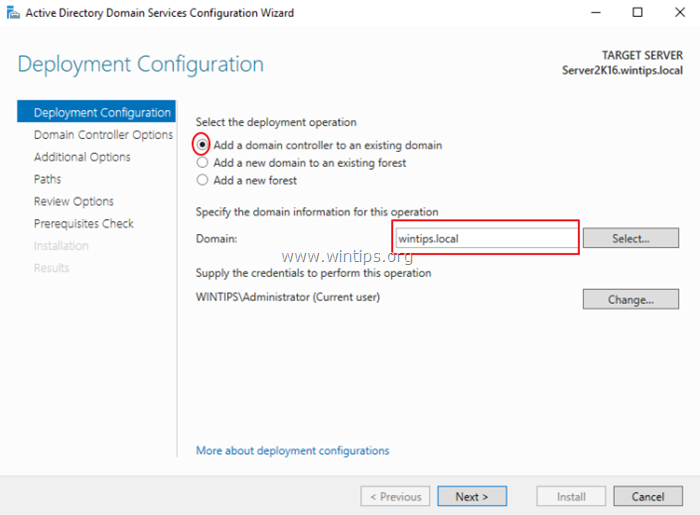
3. Em Opções do Controlador de Domínio :
Deixe as configurações padrão como estão (com o servidor DNS e o Catálogo Global selecionado).
2. Tipo o Senha do administrador do domínio para o 'Directory Services Restore Mode'.
3. clique Próximo .
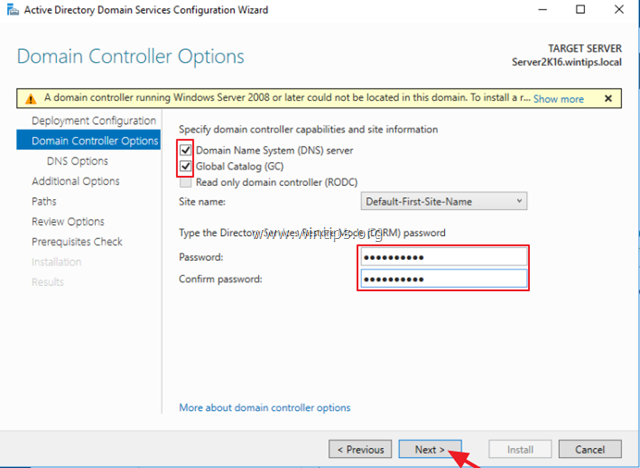
4. Em Opções DNS , clique Próximo .
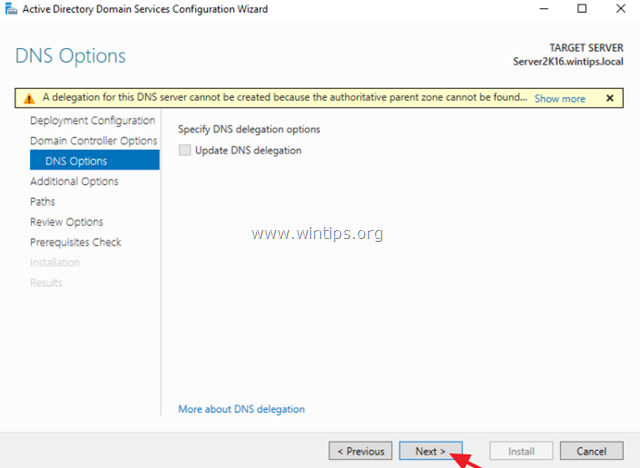
5. Em Opções adicionais selecione para replicar a partir do antigo servidor de diretório ativo 2003 (por exemplo, "server2k3.wintips.local") e clique em Próximo .
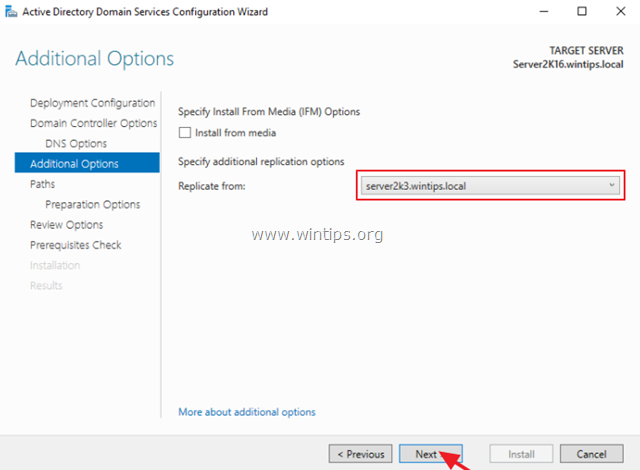
6. Deixe os caminhos padrão para o Base de dados , Ficheiros de registo e SYSVOL pastas e clique Próximo .
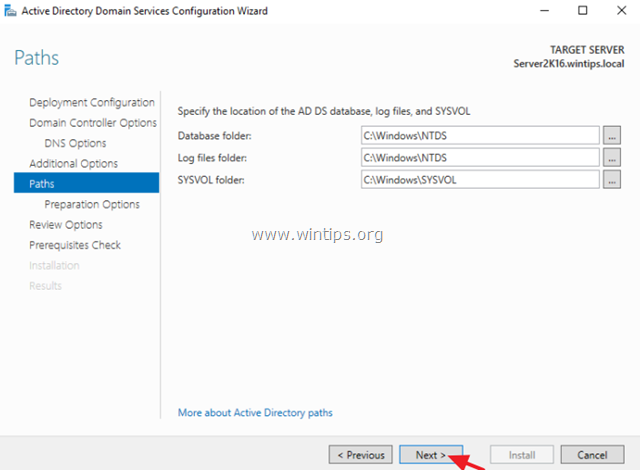
7. Clique Próximo novamente em Opções de Preparação e em Opções de revisão ecrãs.
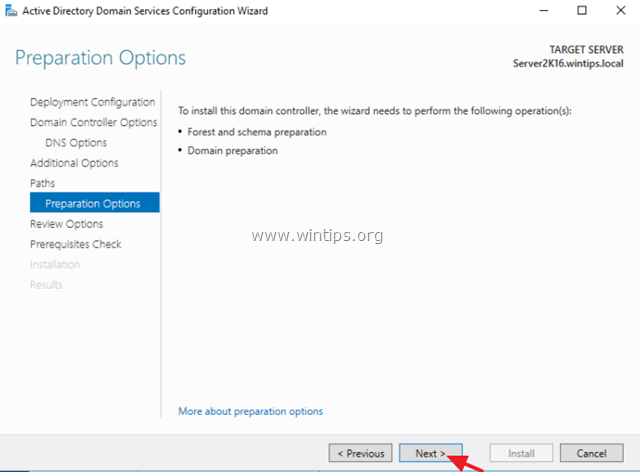
8. Quando a 'Verificação de pré-requisitos' for concluída com sucesso, clique no Instalar ...botão.
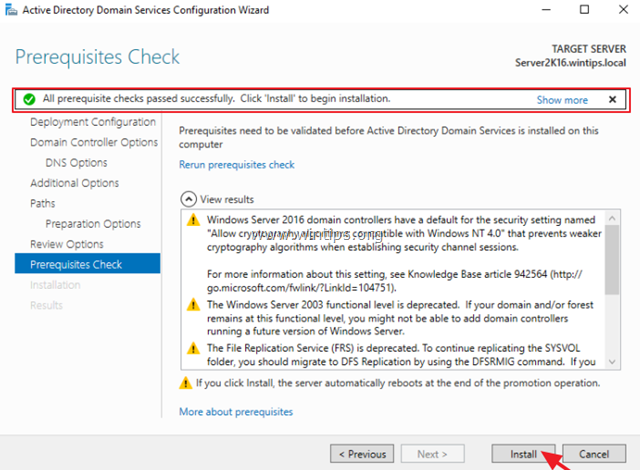
9. O processo de instalação, deve levar algum tempo para ser concluído. Portanto, seja paciente até que o servidor reinicie* e depois prossiga para o próximo passo.
Nota: Após o reinício do Server 2016, se você for para o seu antigo servidor 2003 em Usuários do Active Directory e Computadores -> Controladores de domínio O novo servidor 2016 já está listado como controlador de domínio.
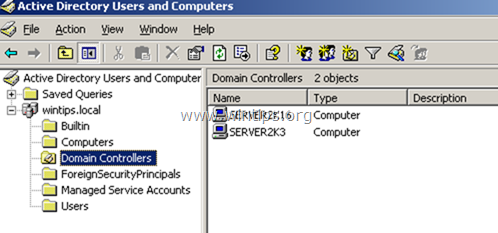
Passo 8. transferir a função de Mestre de Operações para o Servidor 2016.
1. No Servidor 2016: aberto Administrador do servidor .
2. A partir de Ferramentas menu, selecione Usuários do Active Directory e Computadores .
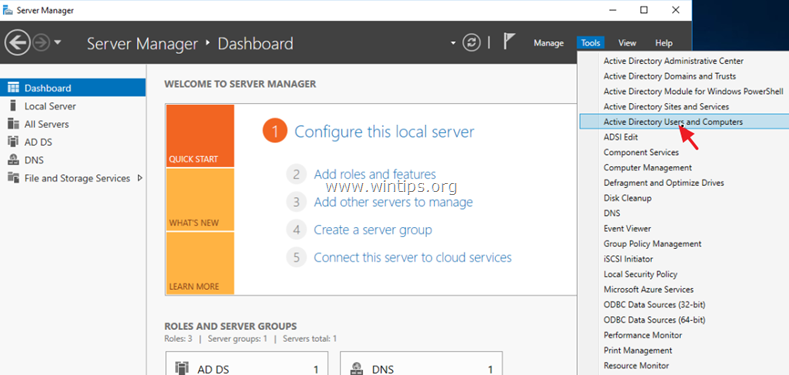
3. Clique com o botão direito do mouse sobre o nome do domínio e escolha Mestres de Operações .
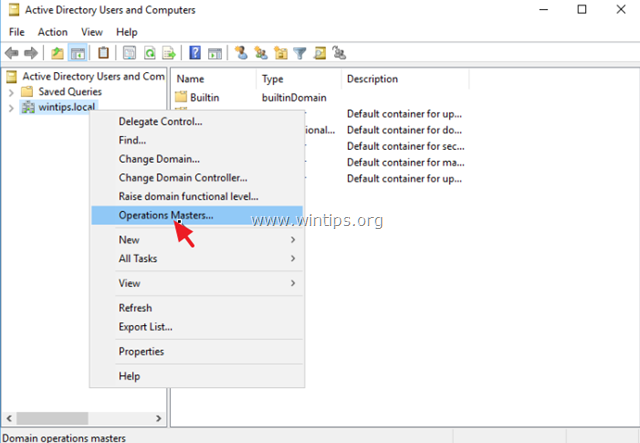
4. Em RID separador, clicar Alterar .
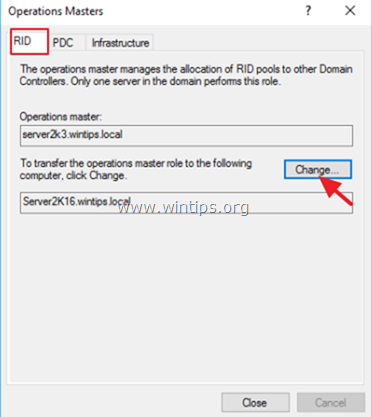
5. Clique Sim para transferir a função de mestre de operações.
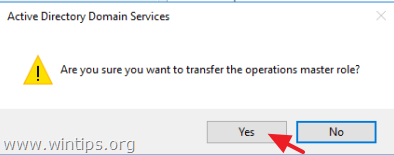
6. Clique OK para a mensagem que informa que o papel do mestre de operações foi transferido com sucesso.
7. Em seguida, selecione a opção PDC separador e clique Alterar .
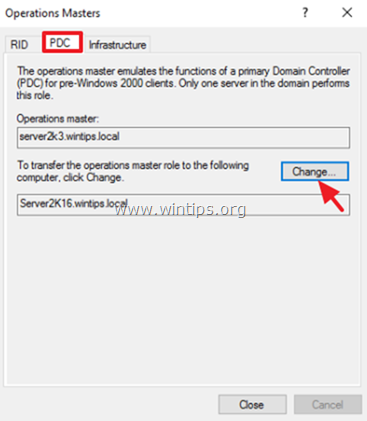
8. Clique Sim novamente para transferir a função e depois clicar em OK .
9. Em seguida, selecione a opção Infra-estrutura separador e clique Alterar .
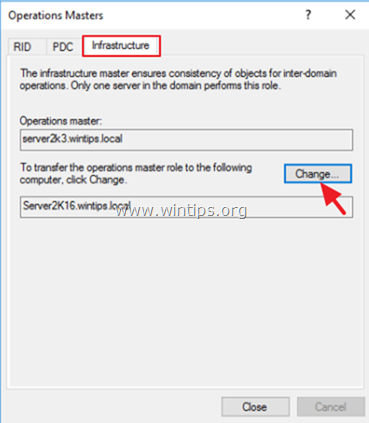
10. Clique Sim novamente para transferir a função e depois clicar em OK .
11. Certifique-se de que o papel do mestre de operações é transferido para o novo servidor em todas as abas ( RID & PDC & Infra-estrutura ) e depois clique em Fechar .
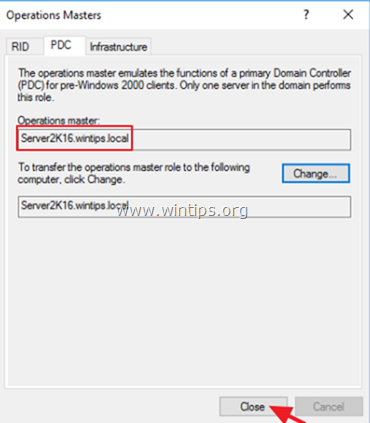
Passo 9. mudar o Controlador de Domínio Active Directory para Server 2016.
1. A partir de Ferramentas no menu 'Server Manager' seleccione Active Directory Domínios e Trusts .
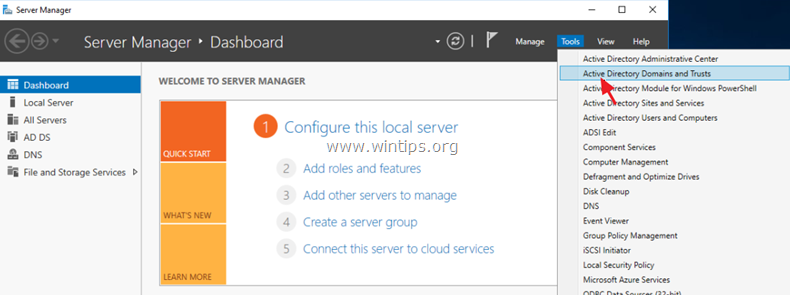
2. Clique com o botão direito do mouse em 'Active Directory Domains and Trusts' e selecione Alterar o Controlador de Domínio Active Directory.
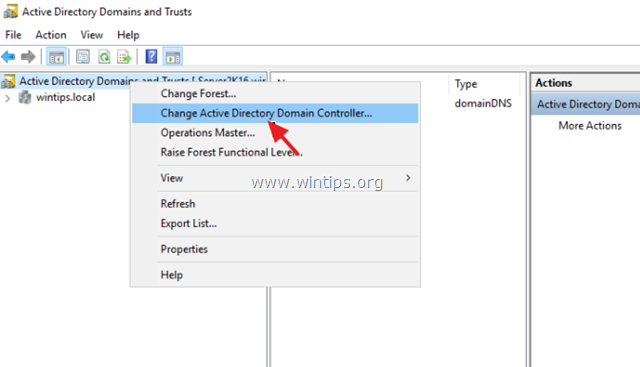
3. Certifique-se de que o Servidor de Diretório Atual é o novo Servidor 2016 (por exemplo, o "server2k16.wintips.local") e clique em OK . *
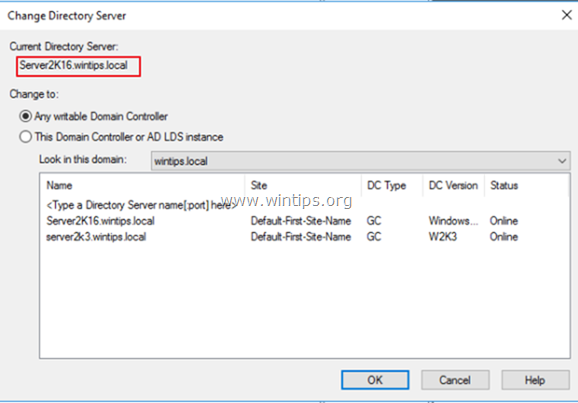
Se o servidor de diretório atual é o antigo servidor 2003 (por exemplo, o "server2k3.wintips.local"), então:
1. selecionar (Alterar para:) Este Controlador de Domínio ou instância AD LDS .
2. escolha o novo servidor 2016 da lista e clique em OK .
3. clique Sim para aplicar as alterações e depois clique em OK .
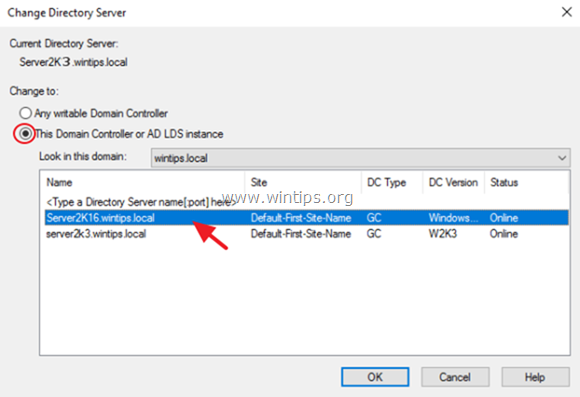
Passo 10. Mude o Domain Naming Master para Server 2016.
1. Aberto Active Directory Domínios e Trusts.
2. Clique com o botão direito do mouse em 'Active Directory Domains and Trusts' e selecione Mestre de Operações.
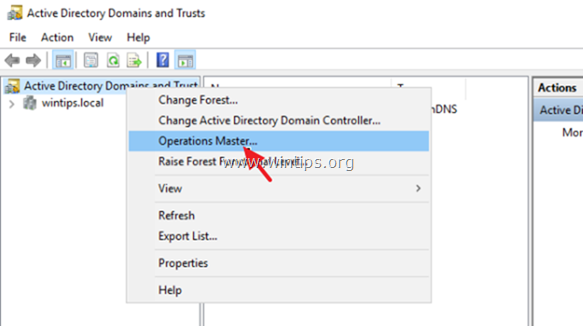
3. Clique Alterar e transferir o papel de mestre de nomes de domínio para o novo Servidor 2016.
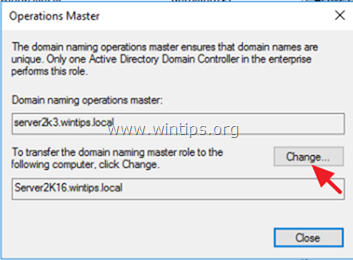
4. Clique Sim para transferir o papel, depois clique em OK e depois Fechar a janela.
Passo 11. Mude o Schema Master para Server 2016.
1. No novo Servidor 2016: aberto Pronta de Comando como Administrador .
2. Digite o seguinte comando, clique em Enter:
- regsvr32 schmmgmt.dll
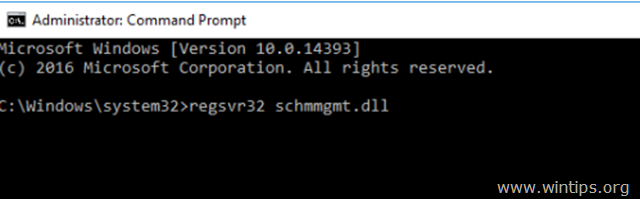
3. Clique OK na mensagem "DllRegisterServer in schmmgmt.dll successful".
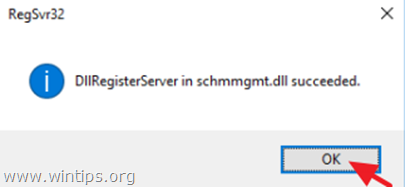
4. Então digite mmc e imprensa Entre .
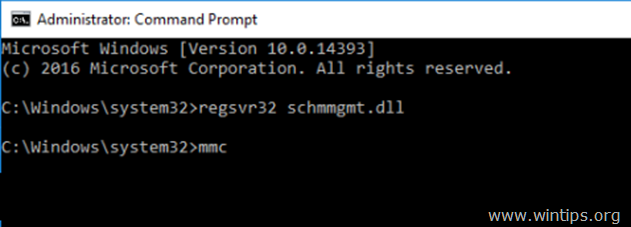
5. No console da MMC clique Arquivo e selecione Adicionar/Remover Snap in...
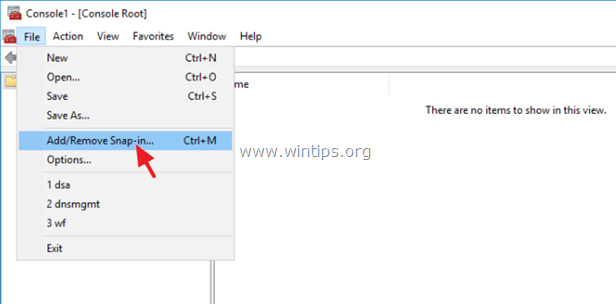
6. Selecione Esquema do Active Directory à esquerda, clique Adicione e depois clique em ESTÁ BEM.
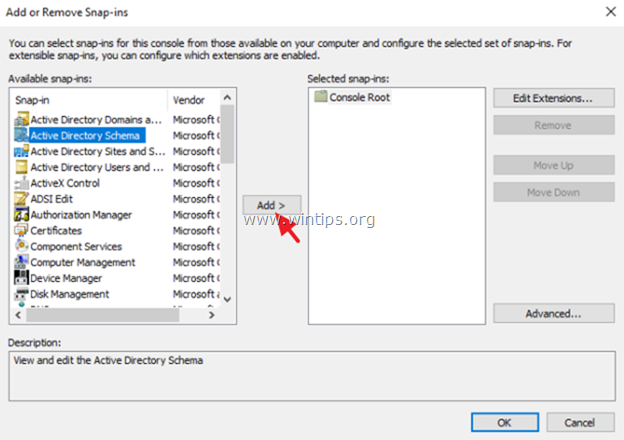
7. Agora no console MMC, clique com o botão direito do mouse em 'Active Directory Schema' e escolha Alterar o Controlador de Domínio Active Directory.
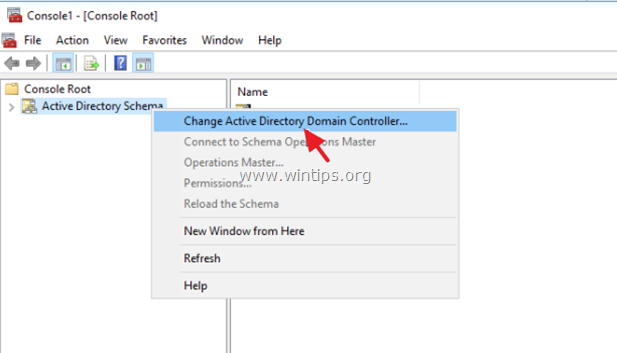
8. Na janela 'Change Directory Server':
1. selecionar (Alterar para:) Este Controlador de Domínio ou instância AD LDS .
2. escolha o novo servidor 2016 da lista (por exemplo, o "server2k16.wintips.local") e clique em OK .
3. clique Sim para aplicar as alterações e depois clique em OK
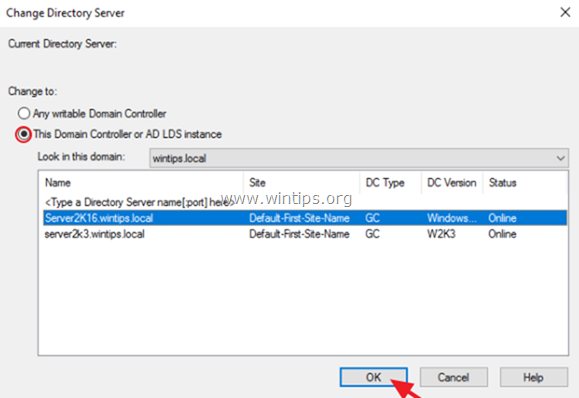
9. Clique OK na mensagem de aviso: "Active Directory Schema snap-in não está ligado ao esquema de operações mestre...".
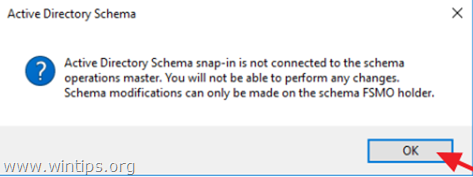
10 Clique novamente com o botão direito do mouse em 'Active Directory Schema' e escolha Mestre de Operações .
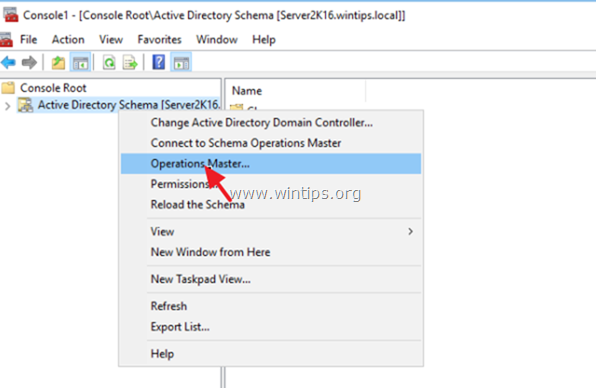
11. Clique Alterar para transferir o papel do Schema Master para o novo servidor 2016,
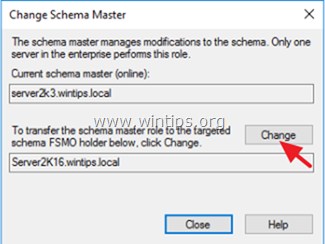
12. Clique Sim e, em seguida, clique em OK e depois Fechar a janela.
13. Finalmente, fechar o console da MMC (sem guardar quaisquer alterações) e continuar para o próximo passo.
Passo 12. verificar se todas as funções da FSMO foram transferidas para o Servidor 2016.
1. No novo Servidor 2016: aberto Pronta de Comando como Administrador .
2. Digite o seguinte comando e pressione Entre :
- fsmo consulta netdom
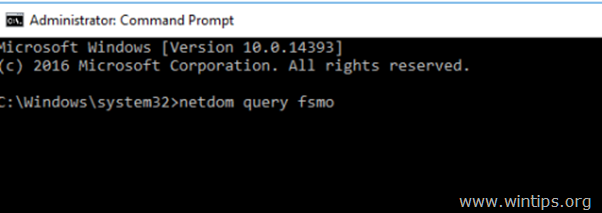
3. Verifique se todas as funções da FSMO foram transferidas para o seu novo Servidor 2016 (por exemplo, para o "Server2k16.wintips.local")
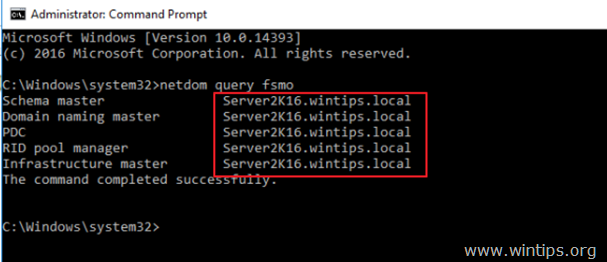
4. Se todas as funções do FSMO (Flexible Single Master Operation) foram transferidas para o Server 2016, então você atualizou com sucesso o Active Directory do Server 2003 para o Active Directory do Server 2016. Mais alguns passos e você está pronto para ir...
Passo 13. Remover o Servidor 2003 do Catálogo Global.
1. No Servidor 2016: aberto Usuários do Active Directory e Computadores.
2. Clique duas vezes no seu domínio (por exemplo, "wintips.local") e clique em Controladores de domínio.
3. Clique com o botão direito no seu antigo servidor (por exemplo, "Server2k3") e escolha Imóveis .
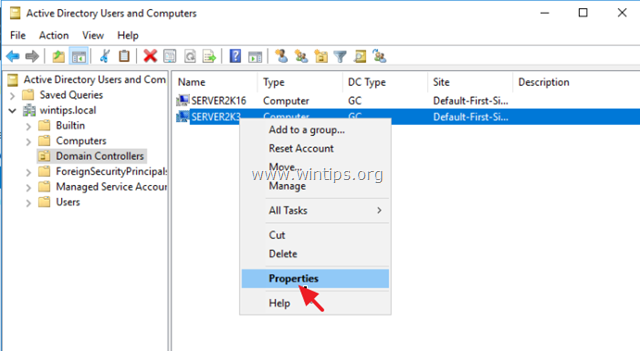
4. Clique NTDS Configurações .
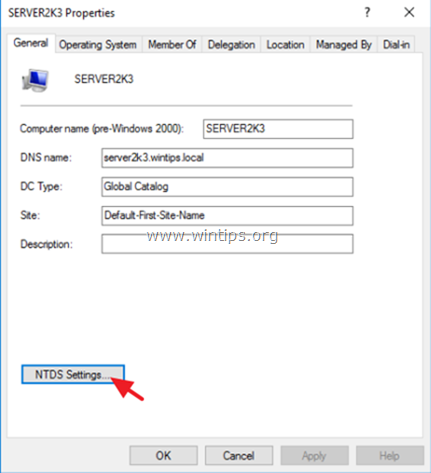
5. Desmarcar o Catálogo Global caixa de seleção e clique em OK duas vezes para fechar todas as janelas .
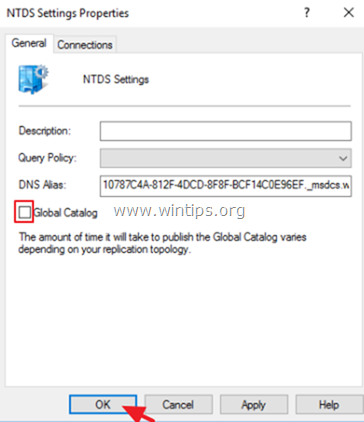
6. Espere alguns minutos para replicar a nova configuração para o servidor antigo de 2003 e prossiga para o próximo passo.
Passo 14. Altere o Endereço DNS Preferencial no Servidor 2003 para corresponder ao IP 2016 do Servidor.
1. No Servidor 2003: Aberto Rede e Centro de Compartilhamento .
2. Clique com o botão direito no Ligação de Área Local e clique Imóveis .
3. Duplo clique em Protocolo Internet TCP/IP .
4. Alterar o Servidor DNS preferido para corresponder ao endereço IP do Servidor em 2016.
5. Alterar o Endereço de servidor DNS alternativo para o endereço IP do servidor 2003.
6. Clique OK e fechar todas as janelas.
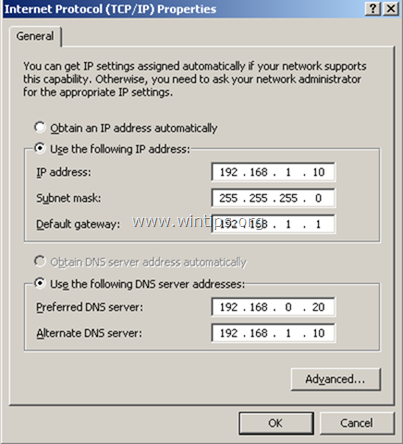
Passo 15. Demote Server 2003 do Controlador de Domínios.
Agora vamos remover os serviços do Active Directory do Server 2003.
1. No seu antigo Servidor 2003 abra o Prompt de Comando.
2. Digite o seguinte comando e pressione Entre.
- dcpromo
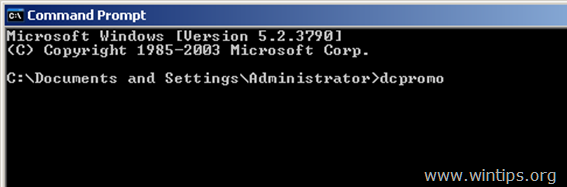
3. Imprensa Próximo no Welcome to Active Directory Installation Wizard.
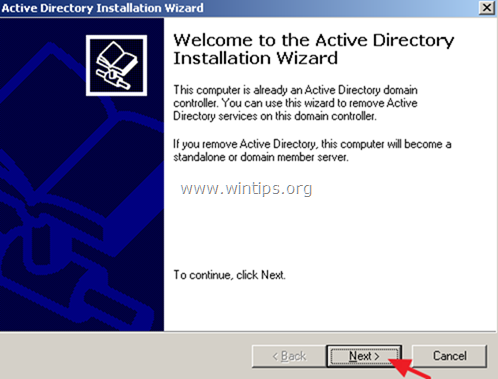
4. Clique Próximo para remover o Active Directory do servidor antigo.
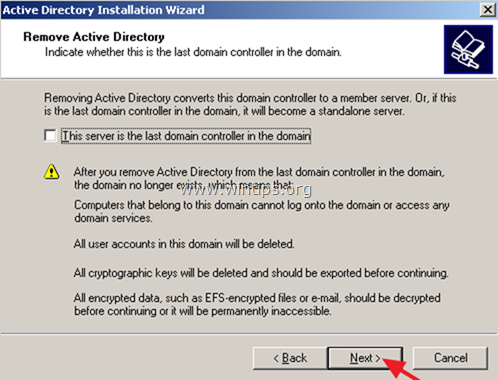
5. Digite uma nova senha para a conta do administrador local e clique em Próximo .
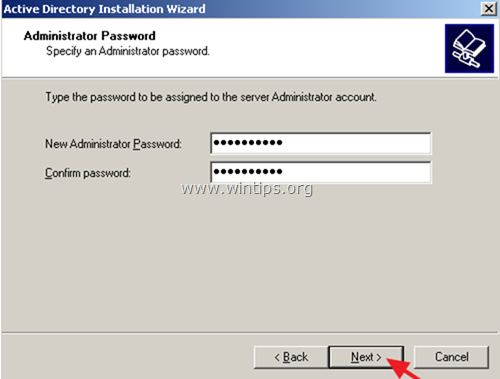
6. Clique Próximo novamente para remover o diretório Active do servidor antigo de 2003.
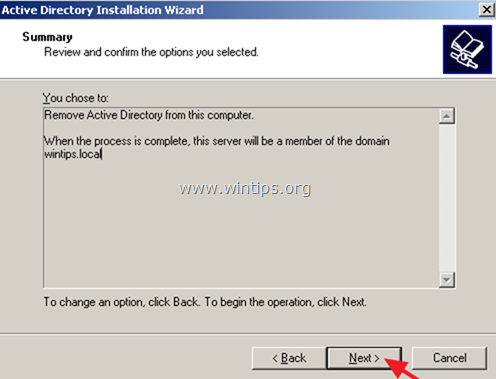
7. seja paciente até que o Active Directory transfira os dados restantes para o novo servidor 2016.
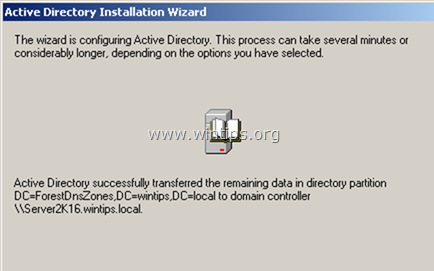
8. quando a operação estiver concluída clique Terminar .
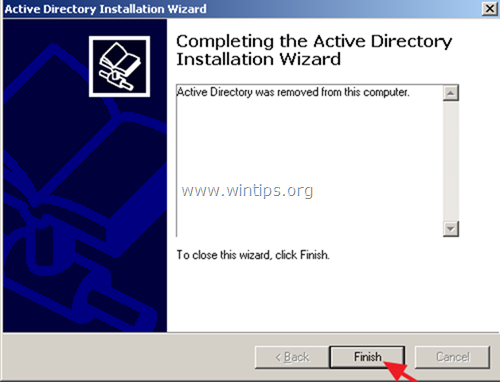
9. Reiniciar o computador.
10 Após o reinício, faça o login no servidor 2003 usando a conta do Administrador local.
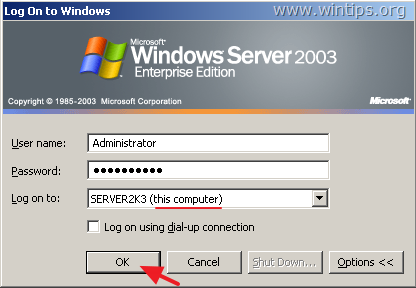
Passo 16. Alterar o Endereço IP Estático no Servidor 2003 & Servidor 2016.
Até agora, você atualizou com sucesso o seu Active Directory Server 2003 para Server 2016 e removeu os serviços de AD do seu antigo Server 2003.
Mas, antes de tentar entrar a partir das estações de trabalho da rede para o novo Active Directory Domain 2016, você deve alterar os endereços IP para ambos os servidores, a fim de corresponder às configurações de DNS já configuradas na sua rede.
Na verdade, você tem que atribuir o endereço IP do Server 2003 no Server 2016 e vice-versa (ou atribuir um novo endereço IP no Server2003). Para fazer isso:
1. Temporariamente, desligar o Servidor 2003 da rede (remover o cabo LAN)
2. Aplique as seguintes mudanças de endereço IP a ambos os Servidores:
- Em Servidor 2003 lado:
- a. Alterar o endereço IP atual (por exemplo, "192.168.1.10") para corresponder ao endereço IP do servidor de 2016 (por exemplo, "192.168.1.20") ou atribuir um novo endereço IP (disponível).
- a. Altere o endereço IP atual (por exemplo, "192.168.1.20") para o endereço IP do servidor antigo de 2003 (por exemplo, "192.168.1.10") b. Defina como Servidor DNS preferido o mesmo endereço IP (por exemplo, "192.168.1.10") c. (Opcional): Se o seu antigo controlador de domínio (servidor 2003) também funciona como um servidor WINS, então clique no Avançado e em VENHOS tipo de separador o mesmo endereço IP (por exemplo, 192.168.1.10)
Para sua ajuda, na tabela abaixo você pode ver a configuração de IP que eu apliquei para este exemplo.
| Windows Server 2003 AD Windows Server 2016 (Novo) Computer Name Server2K3 Server2k16 Domain Name WINTIPS.LOCAL Domains' NetBIOS Name WINTIPS IP Address 192.168.1.20 192.168.1.10 Subnet 255.255.255.0 255.255.255.0 Gateway 192.168.1.1 192.168.1.1 Servidor DNS preferido 192.168.1.10 192.168.1.10 192.168.1.10 192.168.1.20 |
3. Finalmente, para aplicar mudanças, a partir da máquina Server 2016, abra Pronta de Comando Como Administrador e executar os seguintes comandos em ordem:
- ipconfig /flushdns ipconfig /registerdns dcdiag /fix
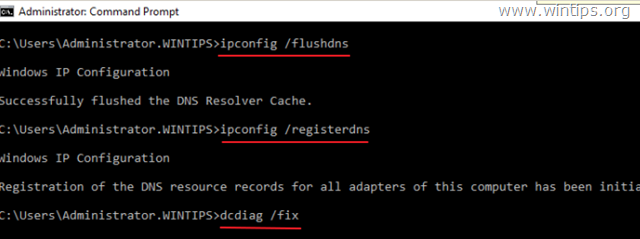
4. ligar novamente o Servidor 2003 na rede (re-instalar o cabo LAN).
5. reiniciar ambos os Servidores.
Passo 17. Login no Active Directory 2016 a partir das estações de trabalho.
1. Ligue (ou reinicie) as estações de trabalho em rede e veja se consegue fazer login no novo Active Directory Server 2016.
2. Se você pode fazer login e tudo parece bem, então você terminou com a atualização/migração para o Active Directory.
Passo 18. (Opcional) Remover o Server 2003 do Domain & Network.
O último passo, é remover o antigo Server 2003 da Rede (se você quiser). Mas, antes de fazer isso, certifique-se de ter transferido quaisquer outros dados que você possa precisar (por exemplo, arquivos, bancos de dados, etc.) para outro computador (ou para o novo servidor). *
Sugestão antes de remover o Server 2003 da rede: Desligue o servidor antigo 2003 e deixe-o desligado durante o tempo necessário para garantir que todas as suas informações tenham sido transferidas para o novo servidor.
Para remover o Server 2003 do Domínio & da Rede:
1. Clique com o botão direito no O meu computador e selecione Imóveis .
2. Em Nome do computador separador, clicar Alterar .
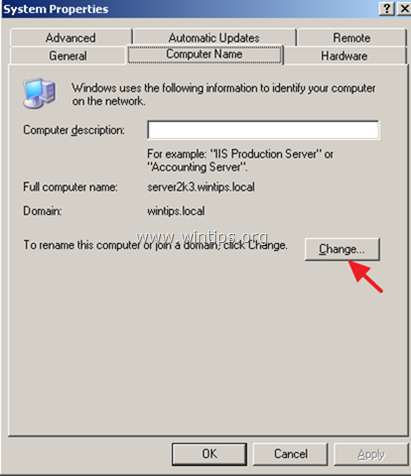
3. Selecione Grupo de trabalho , digite o nome do grupo de trabalho e clique em OK .
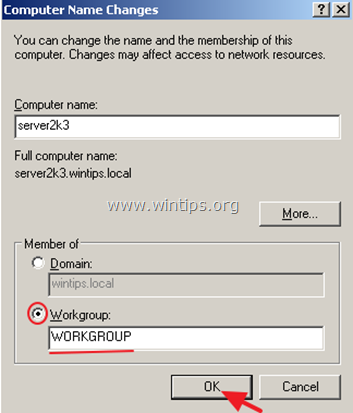
4. Feche todas as janelas abertas e reinício o computador.
5. Desligue o Servidor 2003 da rede.
É isso! Diga-me se este guia o ajudou deixando o seu comentário sobre a sua experiência. Por favor, goste e partilhe este guia para ajudar os outros.

Andy Davis
O blog de um administrador de sistema sobre o Windows





