Daftar Isi
Dalam tutorial ini saya akan menunjukkan kepada Anda cara memigrasikan Direktori Aktif Windows Server 2003 ke Windows Server 2016 AD. Seperti yang Anda ketahui, dukungan dan pembaruan Windows Server 2003 berakhir pada bulan Juli 2015 dan banyak perusahaan telah bermigrasi, atau mereka berencana untuk memutakhirkan Server Windows Server 2003 mereka ke Windows Server 2012R2 atau ke Windows Server 2016.
Migrasi Active Directory adalah prosedur yang penting dan serius, karena seperti yang Anda ketahui, AD Server menyediakan semua layanan Otentikasi yang diperlukan dan kebijakan keamanan yang memengaruhi semua pengguna dan komputer di jaringan.
Cara Memigrasi Server Direktori Aktif 2003 ke Server Direktori Aktif 2016
Langkah 1. Instal Windows Server 2016.Step 2. Konfigurasikan Alamat IP di Server 2016.Step 3. Bergabunglah dengan Windows Server 2016 ke Domain AD 2003.Step 4. Login ke Server 2016 dengan akun Administrator Domain.Step 5. Naikkan Level Fungsional Domain & Forest pada AD Server 2003.Step 6. Tambahkan Layanan Domain Direktori Aktif ke Server 2016.Step 7. Promosikan Server 2016 ke Domain Controller.Step 8. TransferLangkah 8. Ubah Peran Master Operasi ke Server 2016.Langkah 9. Ubah Active Directory Domain Controller ke Server 2016.Langkah 10. Ubah Master Penamaan Domain ke Server 2016.Langkah 11. Ubah Master Skema ke Server 2016.Langkah 12. Verifikasi bahwa semua Peran FSMO telah ditransfer ke Server 2016.Langkah 13. Hapus Server 2003 dari Katalog Global.Langkah 14. Ubah Alamat DNS Pilihan pada Server 2003 agar sesuai denganLangkah 15. Demote Server 2003 dari Domain Controller. Langkah 16. Ubah Alamat IP Statis pada Server 2003 & Server 2016. Langkah 17. Login ke Active Directory 2016 dari Workstation. Langkah 18. (Opsional) Hapus Server 2003 dari Domain & Jaringan. Langkah 1. Instal Windows Server 2016.
Sebelum melanjutkan untuk memigrasi Active to Directory dari Windows Server 2003 ke Server 2016, Anda harus terlebih dahulu menginstal Windows Server 2016 pada mesin baru yang kemudian akan dipromosikan ke Active Directory Server 2016. Untuk melakukan tugas itu, baca instruksi dalam panduan berikut:
- Cara menginstal Windows Server 2016 (Langkah demi Langkah).
Langkah 2. Konfigurasikan Alamat IP di Server 2016.
Langkah berikutnya adalah mengkonfigurasi IP dan Alamat DNS pada server baru, sebagai berikut:
1. Alamat IP harus termasuk dalam subnet yang sama dengan domain yang ada.
2. Alamat DNS harus sama, seperti pada Domain yang ada.
Mari kita anggap untuk contoh (panduan) ini, bahwa:
a. AD Server 2003 yang ada (yang juga merupakan DNS Server) untuk domain "wintips.local", diberi nama "Server2K3" dan memiliki IP Address "192.168.1.10".
b. Server 2016 yang baru diberi nama "Server2k16".
Menurut informasi di atas, Anda dapat melihat pada tabel di bawah ini, pengaturan IP Server 2003 saat ini dan pengaturan IP yang telah saya terapkan pada Server 2016 yang baru, sebelum melanjutkan ke proses Migrasi Direktori Aktif.
| OS Windows Server 2003 OS Windows Server 2016 Nama Komputer: Server2K3 Server2k16 Nama Domain: WINTIPS.LOCAL Nama NetBIOS domain: WINTIPS Alamat IP (Statis): 192.168.1.10 192.168.1.20 Subnet Mask: 255.255.255.0 255.255.255.0 Gateway Default: 192.168.1.1 192.168.1.1 Server DNS Pilihan: 192.168.1.10 192.168.1.10 |
Langkah 3. Bergabunglah dengan Windows Server 2016 ke Domain AD 2003.
Setelah menerapkan Pengaturan IP yang diperlukan, lanjutkan untuk bergabung dengan Server 2016 baru pada domain 2003 yang ada.
1. Buka Server Manager (pada Server 2016) dan klik Komputer Lokal pada panel kiri.
2. Klik pada KELOMPOK KERJA

3. Klik Perubahan.
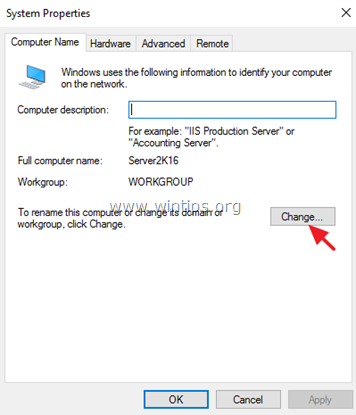
4. Pada bagian 'Anggota dari', pilih Domain. Kemudian ketik nama domain dari Domain yang ada (misalnya "WINTIPS.LOCAL" pada contoh ini), atau nama NETBIOS Domain (misalnya "WINTIPS" pada contoh ini) dan klik OK .
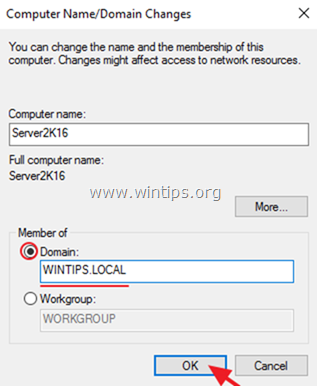
5. Ketik "Administrator" pada bidang nama pengguna, lalu ketik kata sandi untuk akun Administrator domain. Setelah selesai, klik OK .
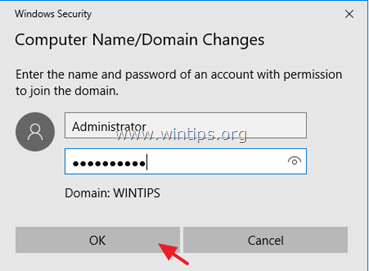
6. Klik OK pada pesan "Welcome to Domain", tutup semua jendela yang terbuka dan hidupkan ulang komputer.
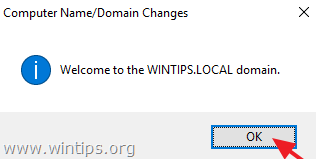
Langkah 4. Masuk ke Server 2016 dengan akun Administrator Domain.
Setelah memulai ulang Server 2016 baru Anda, tekan Ctrl + Alt + Del dan login menggunakan akun administrator domain dan kata sandi. Untuk melakukan itu:
1. Pada layar login, klik Pengguna Lain
2. Pada nama pengguna, ketik: " DomainName\Administrator" (misalnya "wintips\Administrator").
3. Ketik kata sandi untuk administrator domain.
4. Tekan Masuk untuk masuk.
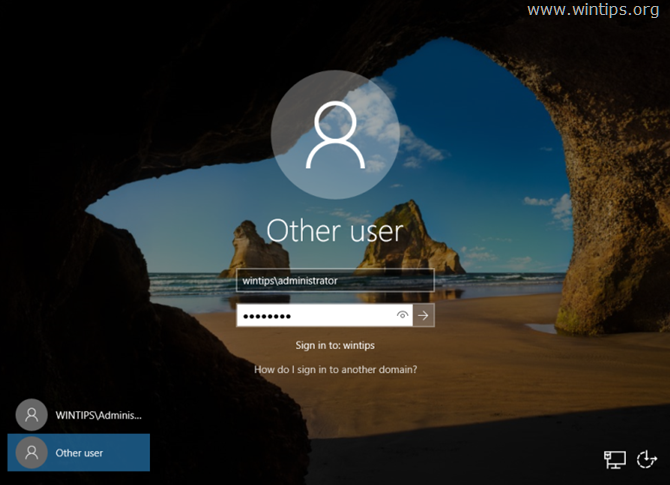
5. Biarkan Windows membuat profil pengguna baru untuk akun baru dan lanjutkan ke langkah berikutnya.
Langkah 5. Naikkan Level Fungsional Domain & Hutan pada AD Server 2003.
1. Pada Windows Server 2003, buka Pengguna dan Komputer Direktori Aktif.
2. Klik kanan pada Nama Domain (misalnya "wintips.local") dan pilih Naikkan Level Fungsional Domain.
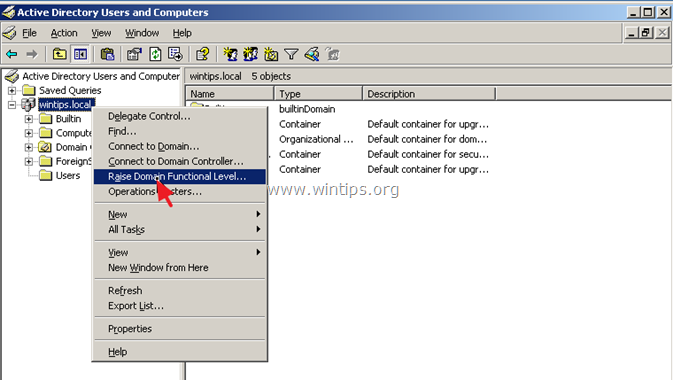
3. Dengan menggunakan panah drop down, tetapkan level fungsional ke Windows Server 2003 dan klik Naikkan .
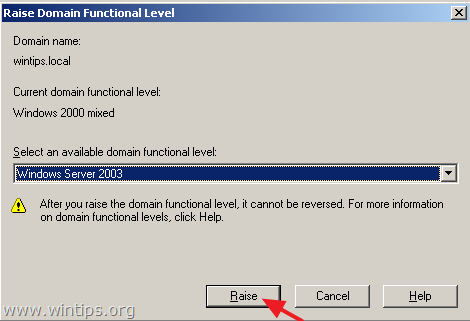
4. Memukul OK pada pesan peringatan Naikkan Level Fungsional.

5. Apabila 'Raise' sudah selesai, klik OK lagi pada pesan informasi.

6. Kemudian, buka Domain Direktori Aktif dan Trust .
7. Klik kanan di Domain Direktori Aktif dan Trust dan pilih Meningkatkan Tingkat Fungsional Hutan.
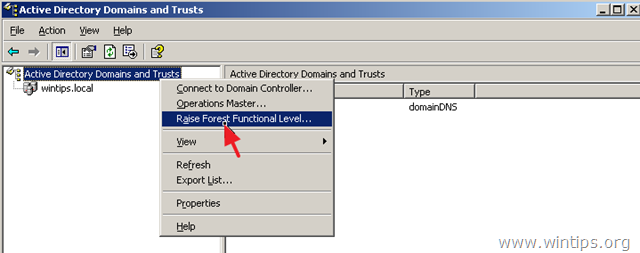
8. Pastikan bahwa Windows Server 2003 dipilih dan klik Naikkan .
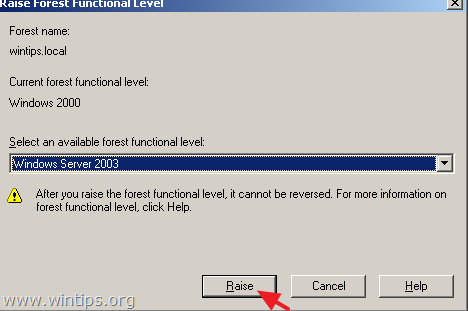
9. Klik OK dua kali dan lanjutkan ke langkah berikutnya.
Langkah 6. Tambahkan Layanan Domain Direktori Aktif ke Server 2016 & Promosikan Server 2016 ke Pengontrol Domain
Langkah selanjutnya adalah menambahkan "Active Directory Services" ke Server 2016 dan mempromosikannya sebagai Domain Controller.
1. Buka Manajer Server pada server baru 2016.
2. Klik Menambahkan peran dan fitur .
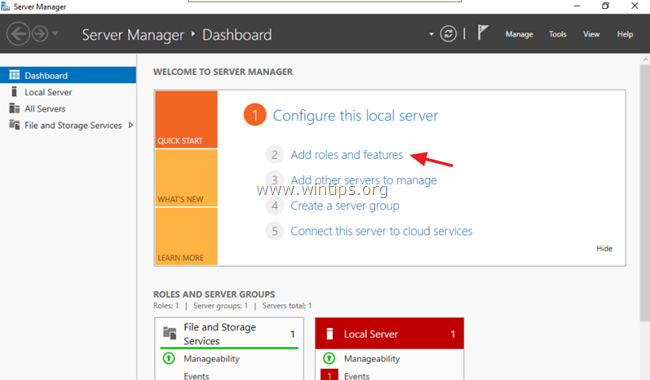
3. Klik Berikutnya pada jendela informasi "Sebelum Anda mulai".
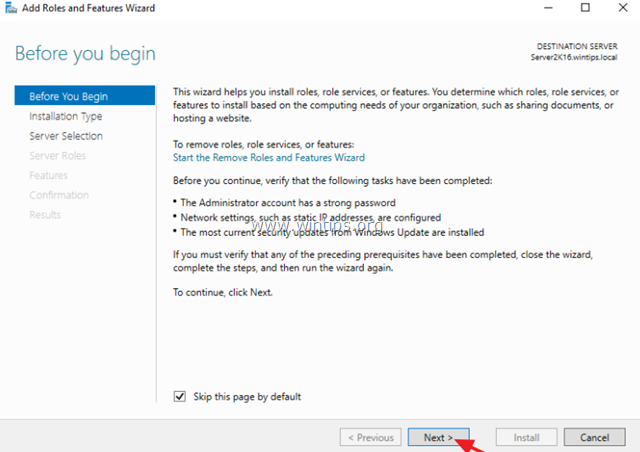
4. Pastikan bahwa Instalasi berbasis peran atau berbasis fitur dipilih dan klik Berikutnya .
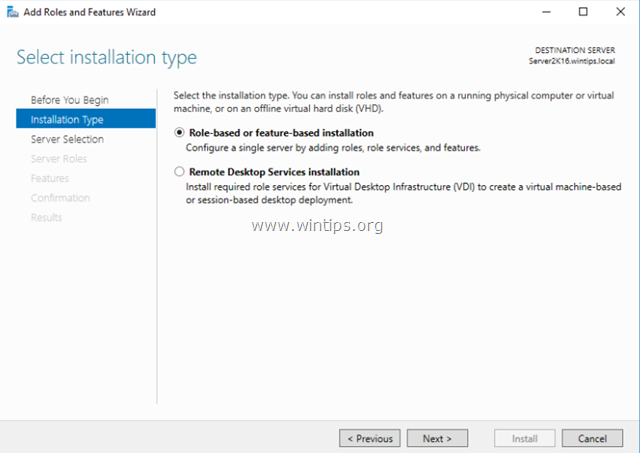
5. Di server tujuan, klik Berikutnya lagi (pilihan default di sini adalah mesin server 2016 baru).
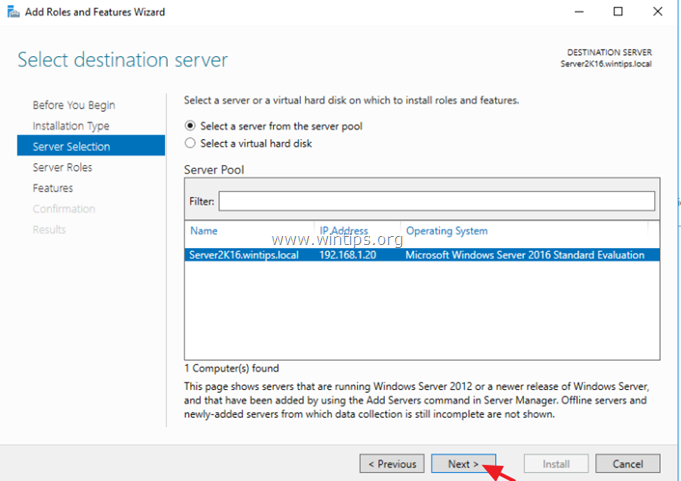
6. Klik Layanan Domain Direktori Aktif lalu klik Tambahkan Fitur .
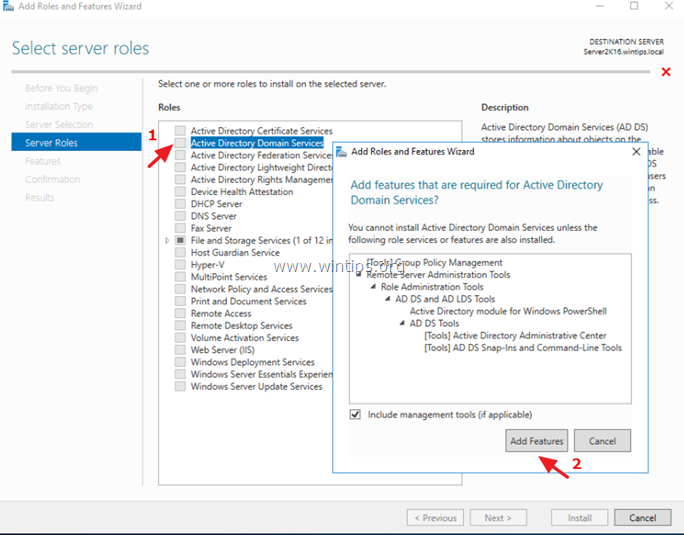
7. Setelah selesai, klik Berikutnya lagi untuk melanjutkan.
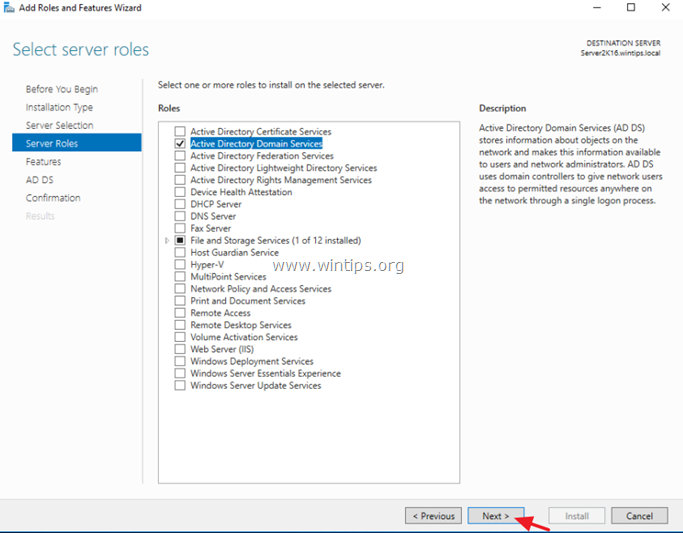
8. Klik Berikutnya di Fitur dan di AD DS (Layanan Domain Direktori Aktif) layar.
9. Periksa ke Mulai ulang server tujuan secara otomatis jika diperlukan lalu klik Ya pada pesan pop up.
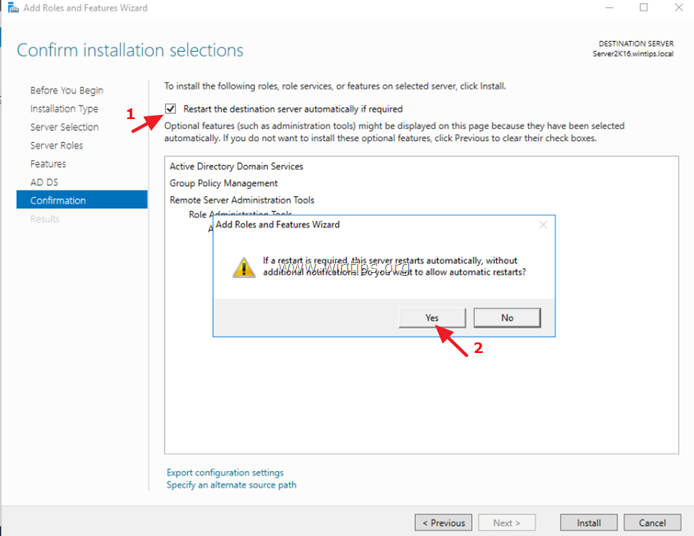
10. Akhirnya klik Pasang untuk menambahkan peran dan fitur yang dipilih ke server baru Anda.
11. Setelah instalasi fitur selesai, jangan tutup jendela ini dan lanjutkan ke langkah berikutnya.
Langkah 7. Promosikan Server 2016 ke Pengontrol Domain.
Setelah menginstal layanan AD pada Server 2016:
1. Klik Promosikan server ini ke pengontrol domain.
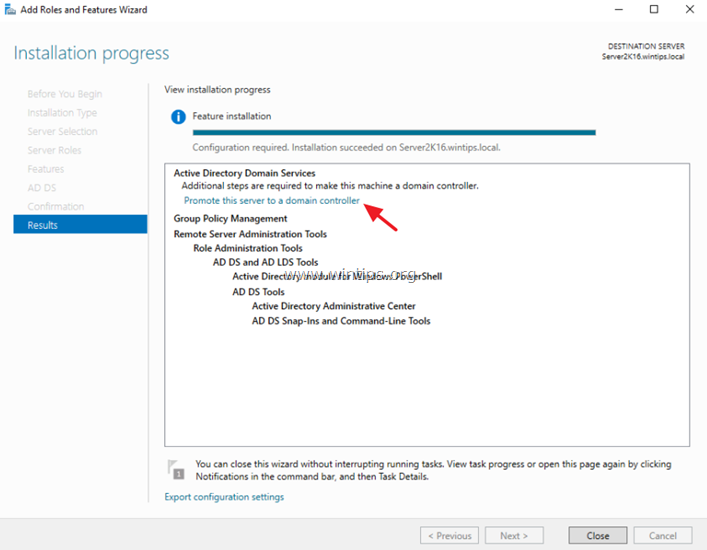
2. Pada layar Deployment Configuration, terapkan pengaturan berikut ini, lalu klik Berikutnya :
1. Pilih Menambahkan pengontrol domain ke domain yang sudah ada .
2. Pastikan bahwa nama domain yang ada sudah dipilih. (Jika belum, tekan tombol Pilih dan pilih domain yang tepat).
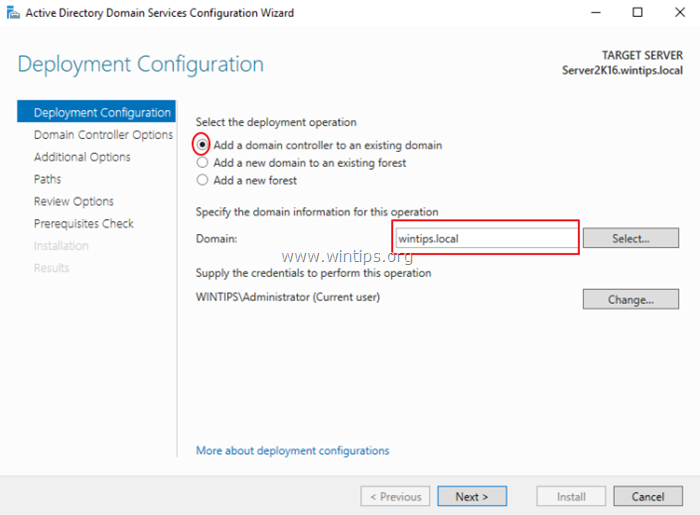
3. Di Opsi Pengontrol Domain :
1. Biarkan pengaturan default seperti apa adanya (dengan Server DNS dan Katalog Global dipilih).
2. Jenis yang Kata sandi Administrator Domain untuk 'Directory Services Restore Mode'.
3. Klik Berikutnya .
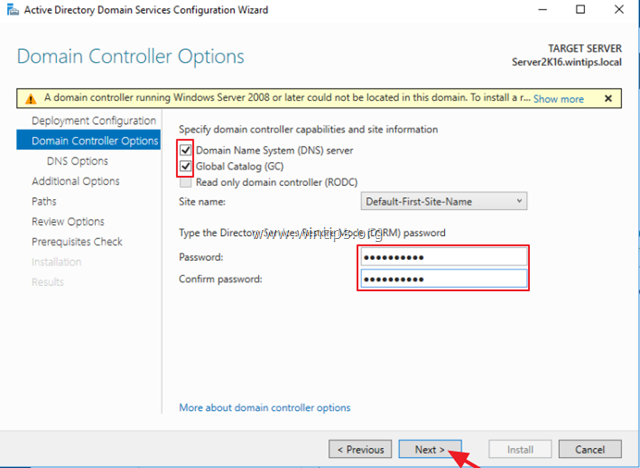
4. Di Opsi DNS , klik Berikutnya .
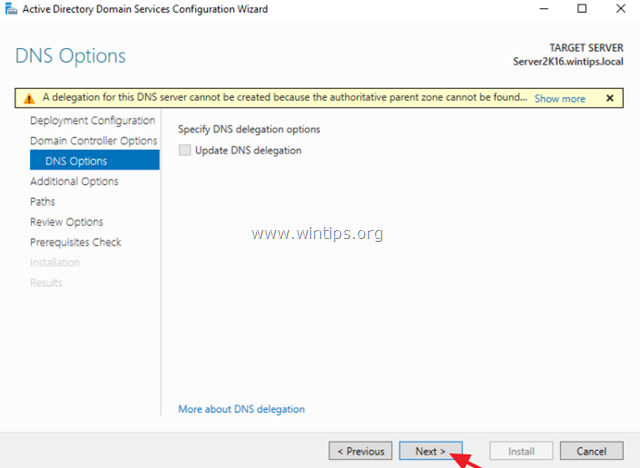
5. Di Opsi Tambahan pilih untuk mereplikasi dari server direktori aktif 2003 yang lama (misalnya "server2k3.wintips.local") dan klik Berikutnya .
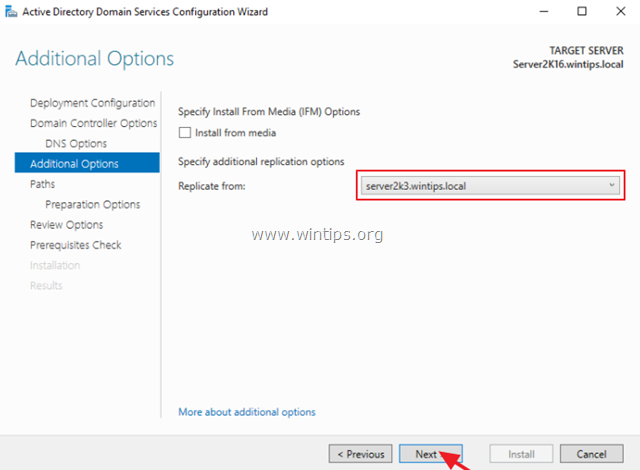
6. Biarkan jalur default untuk Basis Data , File Log dan SYSVOL folder dan klik Berikutnya .
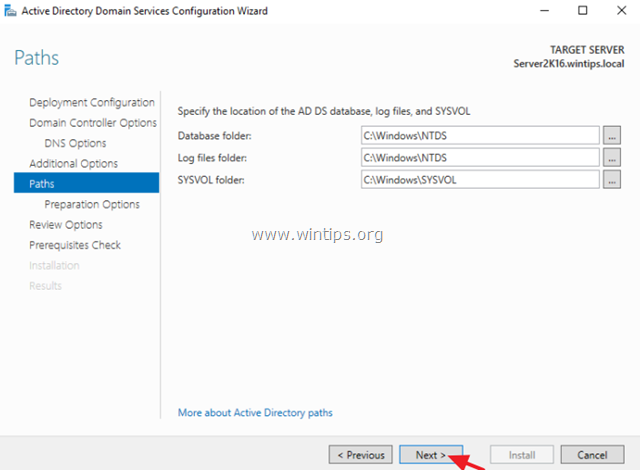
7. Klik Berikutnya lagi di Opsi Persiapan dan di Opsi Ulasan layar.
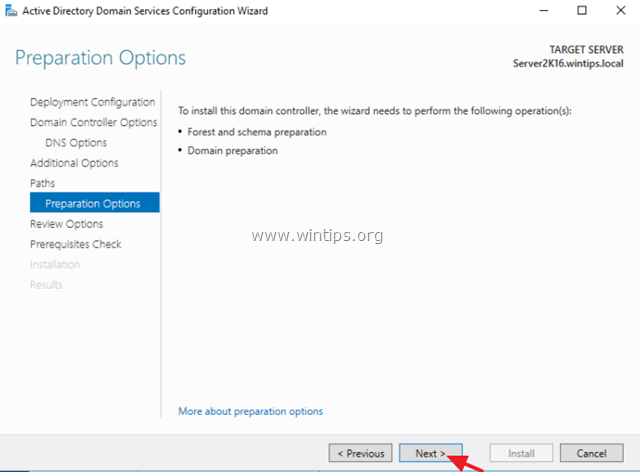
8. Apabila 'Pemeriksaan Prasyarat' berhasil diselesaikan, klik tombol Pasang tombol.
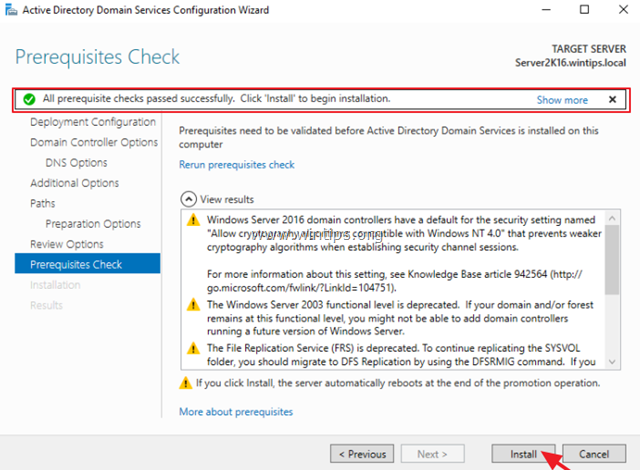
9. Proses instalasi, memerlukan waktu untuk menyelesaikannya. Jadi, bersabarlah sampai server restart* dan kemudian lanjutkan ke langkah berikutnya.
Catatan: Setelah Server 2016 dimulai ulang, jika Anda membuka server lama 2003 di Pengguna dan Komputer Direktori Aktif -> Pengontrol Domain Anda akan melihat bahwa server baru 2016 sudah terdaftar sebagai pengontrol domain.
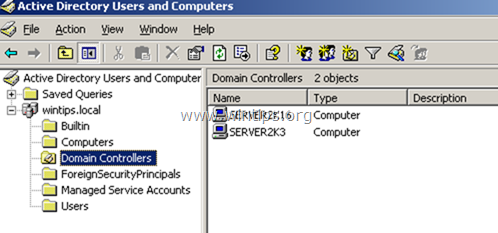
Langkah 8. Transfer Peran Master Operasi ke Server 2016.
1. Pada Server 2016: buka Manajer Server .
2. Dari Peralatan menu, pilih Pengguna dan Komputer Direktori Aktif .
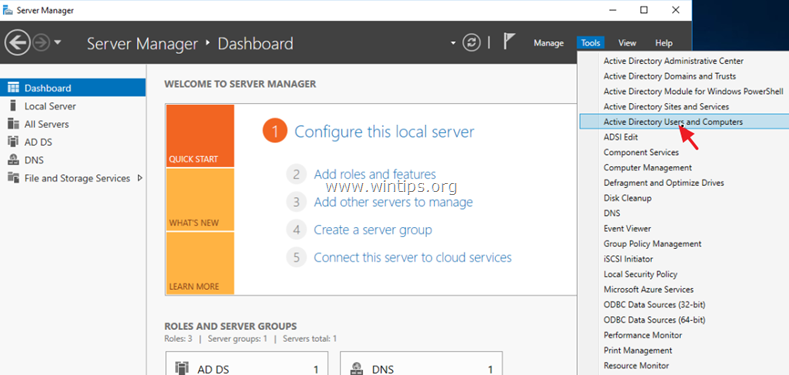
3. Klik kanan pada nama domain dan pilih Master Operasi .
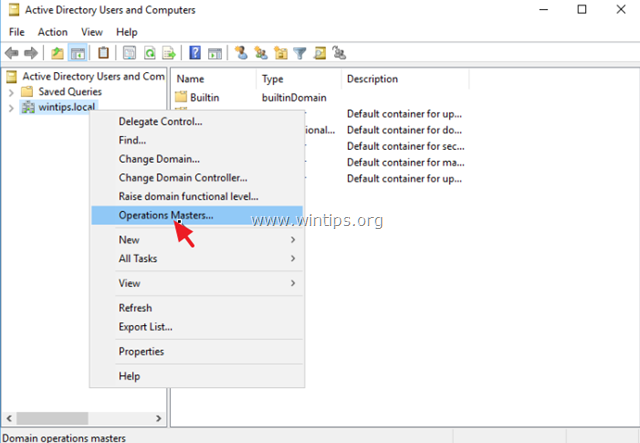
4. Di RID tab, klik Perubahan .
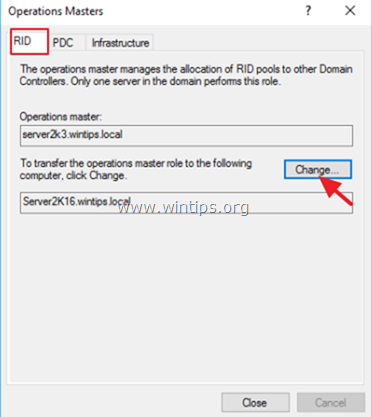
5. Klik Ya untuk mentransfer peran master operasi.
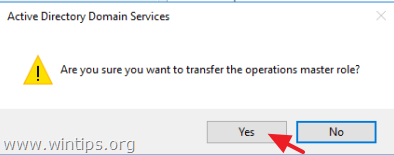
6. Klik OK ke pesan yang menginformasikan bahwa peran master operasi berhasil ditransfer.
7. Kemudian pilih PDC tab dan klik Perubahan .
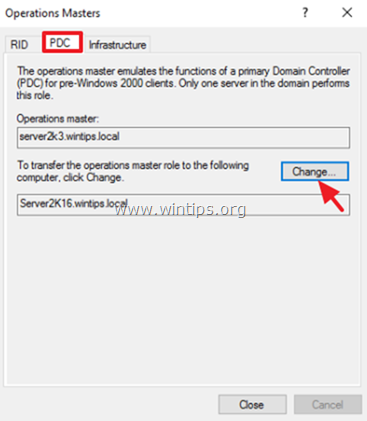
8. Klik Ya lagi untuk mentransfer peran, lalu klik OK .
9. Kemudian pilih Infrastruktur tab dan klik Perubahan .
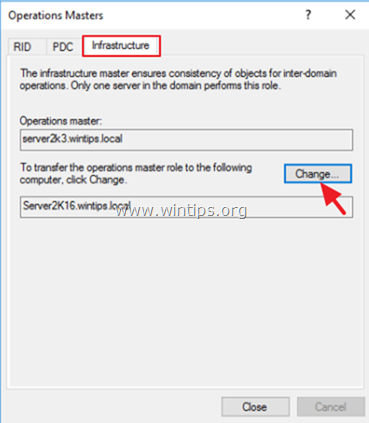
10. Klik Ya lagi untuk mentransfer peran, lalu klik OK .
11. Pastikan bahwa peran master operasi ditransfer ke server baru di semua tab ( RID & PDC & Infrastruktur ) dan kemudian klik Tutup .
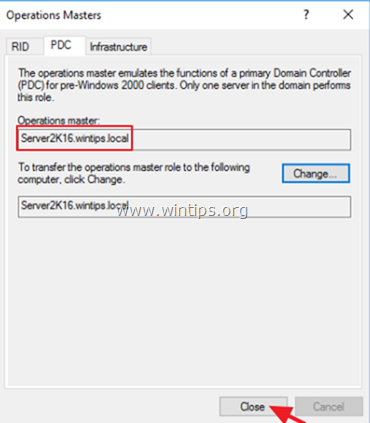
Langkah 9. Ubah Pengontrol Domain Direktori Aktif ke Server 2016.
1. Dari Peralatan menu di 'Server Manager' pilih Domain dan Trust Direktori Aktif .
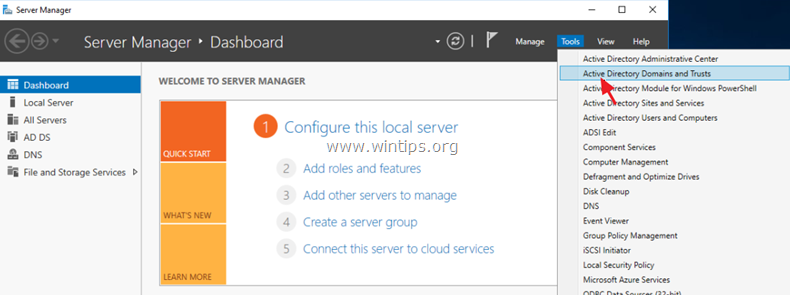
2. Klik kanan pada 'Active Directory Domains and Trusts' dan pilih Ubah Pengontrol Domain Direktori Aktif.
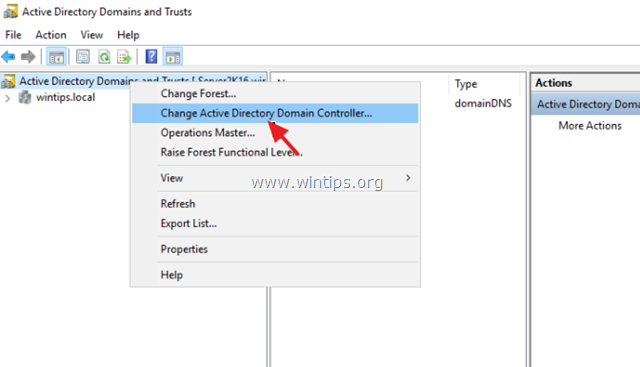
3. Pastikan bahwa Server Direktori Saat Ini adalah Server 2016 yang baru (misalnya "server2k16.wintips.local") dan klik OK . *
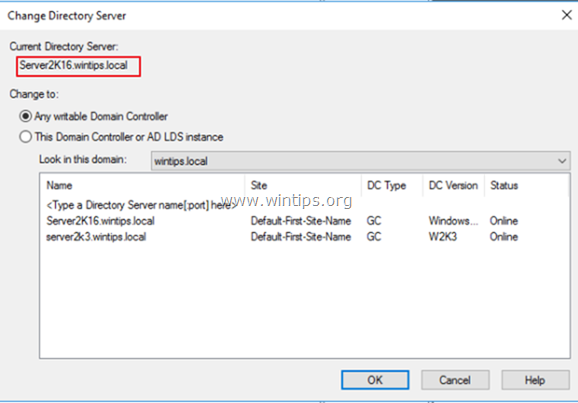
Jika server direktori saat ini adalah server lama 2003 (misalnya "server2k3.wintips.local"), maka:
1. Pilih (Ubah ke:) Pengendali Domain atau instance AD LDS ini .
2. Pilih server baru 2016 dari daftar dan klik OK .
3. Klik Ya untuk menerapkan perubahan, lalu klik OK .
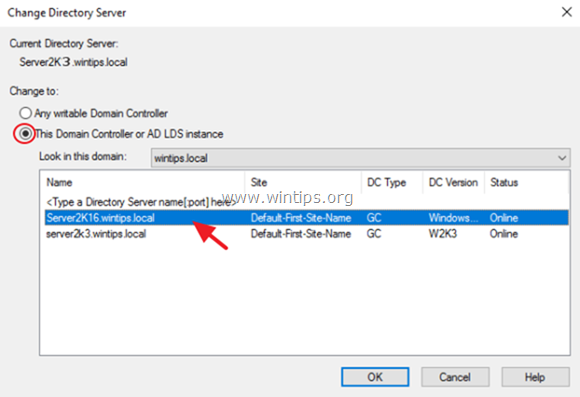
Langkah 10. Ubah Master Penamaan Domain ke Server 2016.
1. Terbuka Domain dan Trust Direktori Aktif.
2. Klik kanan pada 'Active Directory Domains and Trusts' dan pilih Master Operasi.
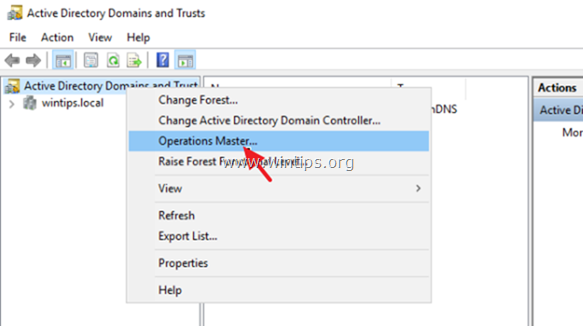
3. Klik Perubahan dan untuk mentransfer peran master penamaan domain ke Server 2016 baru.
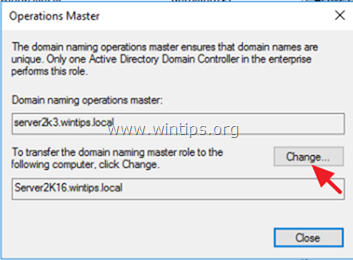
4. Klik Ya untuk mentransfer peran, kemudian klik OK dan kemudian Tutup jendela.
Langkah 11. Ubah Master Skema ke Server 2016.
1. Pada Server 2016 baru: buka Command Prompt sebagai Administrator .
2. Ketik perintah berikut, klik Enter:
- regsvr32 schmmgmt.dll
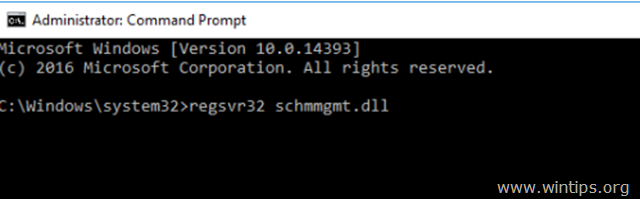
3. Klik OK pada pesan "DllRegisterServer di schmmgmt.dll berhasil".
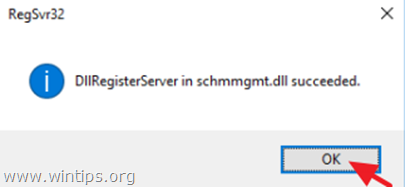
4. Kemudian ketik mmc dan tekan Masuk .
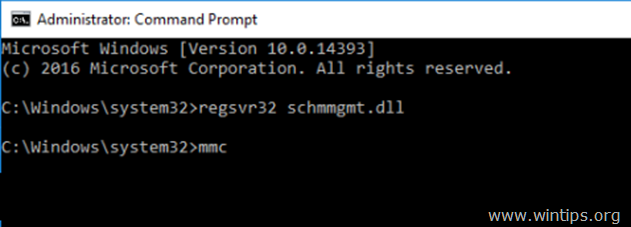
5. Pada konsol MMC, klik Berkas dan pilih Tambahkan/Hapus Snap di...
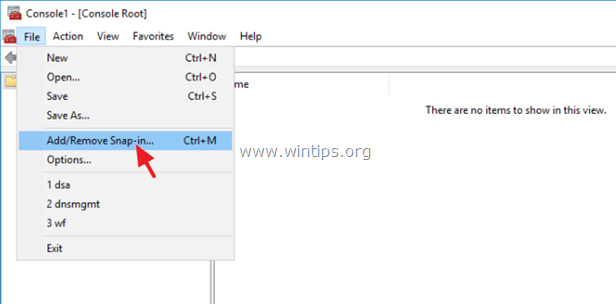
6. Pilih Skema Direktori Aktif di sebelah kiri, klik Tambahkan lalu klik BAIKLAH.
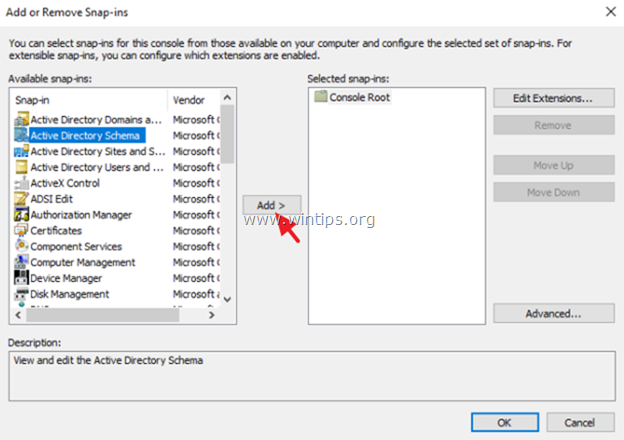
7. Sekarang di konsol MMC, klik kanan pada 'Active Directory Schema' dan pilih Ubah Pengontrol Domain Direktori Aktif.
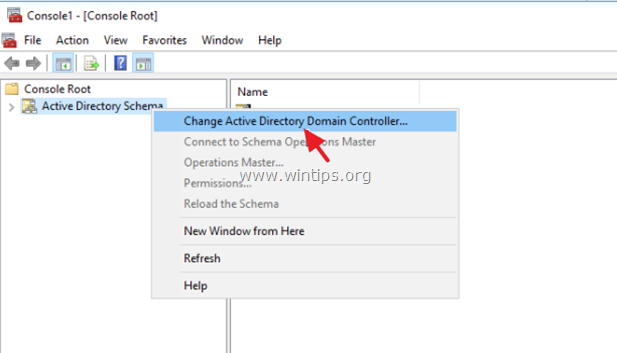
8. Pada jendela 'Change Directory Server':
1. Pilih (Ubah ke:) Pengendali Domain atau instance AD LDS ini .
2. Pilih server baru 2016 dari daftar (misalnya "server2k16.wintips.local") dan klik OK .
3. Klik Ya untuk menerapkan perubahan, lalu klik OK
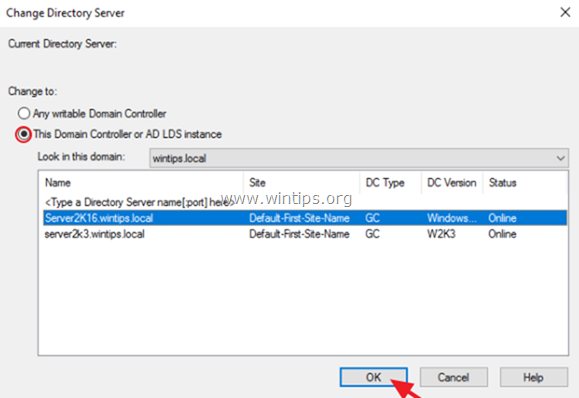
9. Klik OK pada pesan peringatan: "Active Directory Schema snap-in tidak terhubung ke master operasi skema ...".
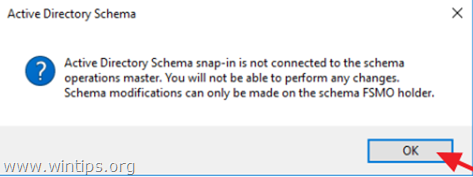
10 Klik kanan lagi pada 'Active Directory Schema' dan pilih Master Operasi .
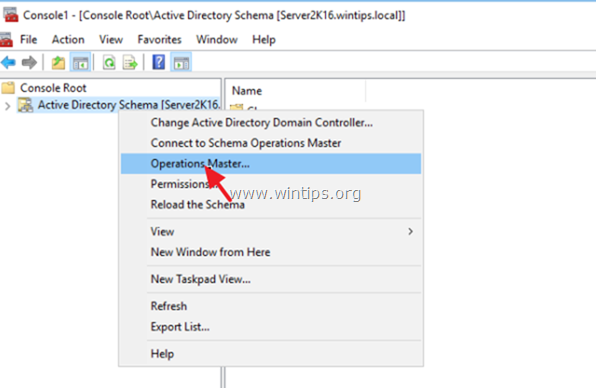
11. Klik Perubahan untuk mentransfer peran Schema Master ke server baru 2016,
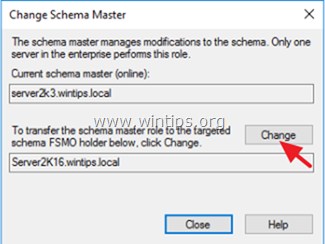
12. Klik Ya , lalu klik OK dan kemudian Tutup jendela.
13. Akhirnya, tutup yang Konsol MMC (tanpa menyimpan perubahan apa pun) dan lanjutkan ke langkah berikutnya.
Langkah 12. Verifikasi bahwa semua Peran FSMO telah ditransfer ke Server 2016.
1. Pada Server 2016 baru: buka Command Prompt sebagai Administrator .
2. Ketik perintah berikut dan tekan Masuk :
- permintaan netdom fsmo
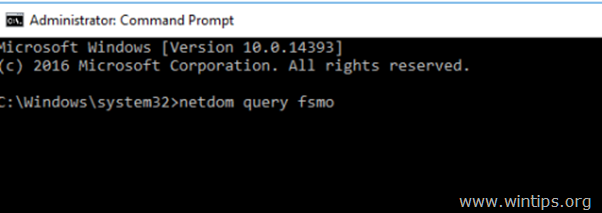
3. Verifikasi bahwa semua peran FSMO telah ditransfer ke Server 2016 baru Anda (misalnya ke "Server2k16.wintips.local")
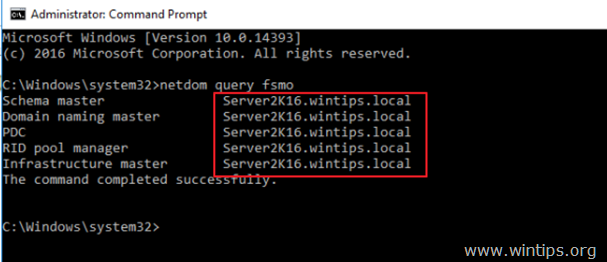
4. Jika semua peran FSMO (Flexible Single Master Operation) telah ditransfer ke Server 2016, maka Anda telah berhasil memutakhirkan Direktori Aktif Server 2003 Anda ke Direktori Aktif Server 2016. Beberapa langkah lagi dan apakah Anda siap untuk pergi ...
Langkah 13. Hapus Server 2003 dari Katalog Global.
1. Pada Server 2016: buka Pengguna dan Komputer Direktori Aktif.
2. Klik dua kali pada domain Anda (misalnya "wintips.local") dan klik Pengontrol Domain.
3. Klik kanan pada server lama Anda (misalnya "Server2k3") dan pilih Properti .
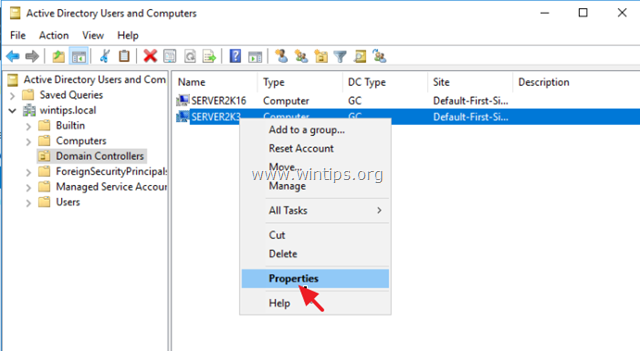
4. Klik Pengaturan NTDS .
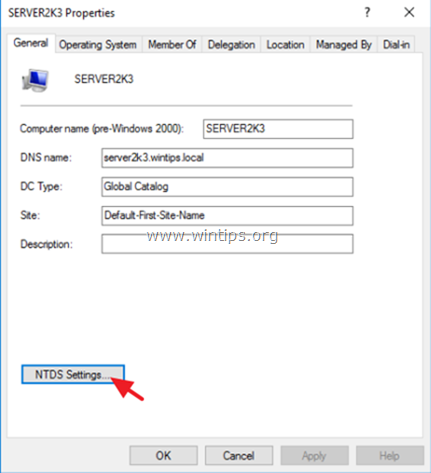
5. Hapus centang yang Katalog Global kotak centang dan klik OK dua kali untuk menutup semua jendela .
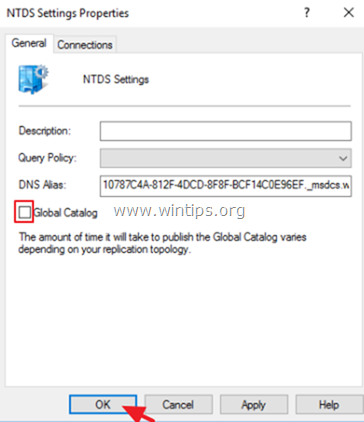
6. Tunggu beberapa menit untuk mereplikasi konfigurasi baru ke server lama 2003 dan lanjutkan ke langkah berikutnya.
Langkah 14. Ubah Alamat DNS Pilihan pada Server 2003 agar sesuai dengan IP Server 2016.
1. Pada Server 2003: Buka Jaringan dan Pusat Berbagi .
2. Klik kanan pada Koneksi Area Lokal dan klik Properti .
3. Klik dua kali pada Protokol Internet TCP/IP .
4. Ubah Server DNS pilihan alamat untuk mencocokkan Alamat IP Server 2016.
5. Ubah Alamat server DNS alternatif ke Alamat IP Server 2003.
6. Klik OK dan tutup semua jendela.
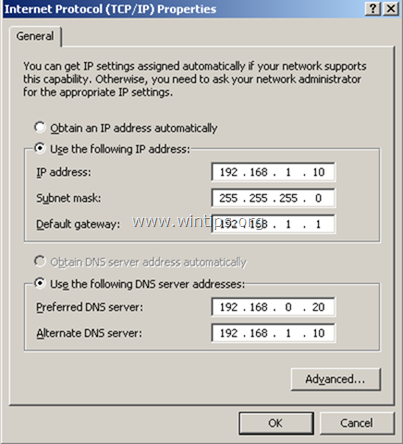
Langkah 15. Turunkan Server 2003 dari Domain Controller.
Sekarang mari kita hapus layanan Active Directory dari Server 2003.
1. Pada Server 2003 lama Anda, buka Command Prompt.
2. Ketik perintah berikut dan tekan Masuk.
- dcpromo
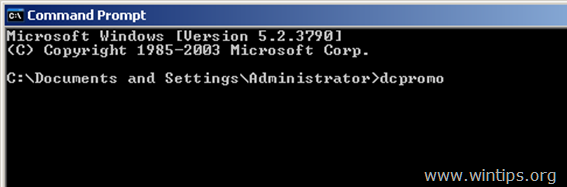
3. Tekan Berikutnya di Selamat Datang di Wisaya Instalasi Direktori Aktif.
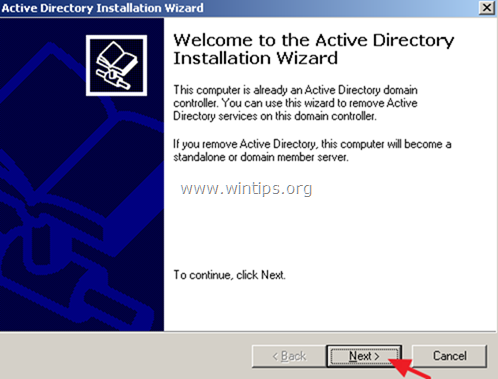
4. Klik Berikutnya untuk menghapus Active Directory dari server lama.
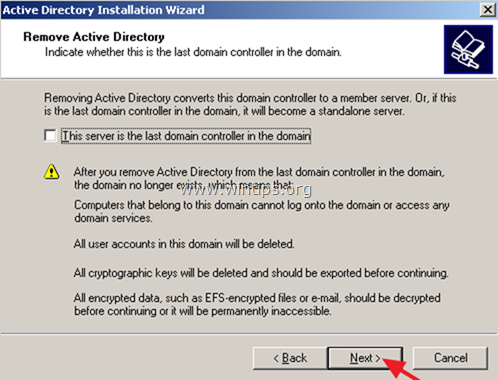
5. Ketik kata sandi baru untuk akun administrator lokal dan klik Berikutnya .
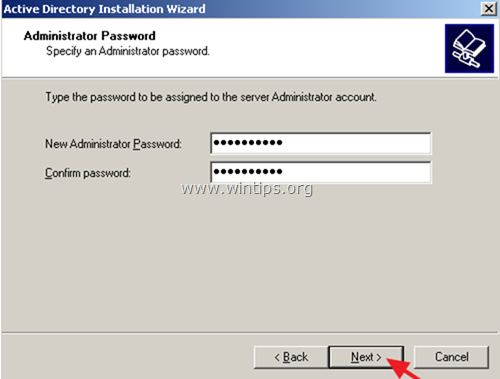
6. Klik Berikutnya lagi untuk menghapus direktori Aktif dari server lama 2003.
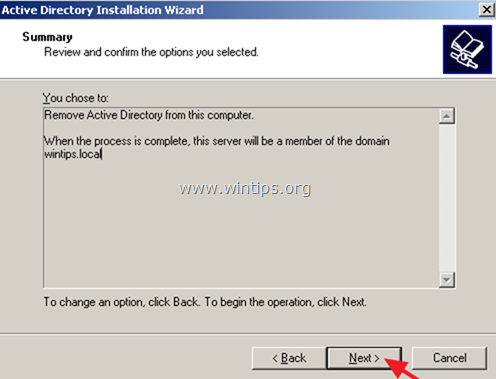
7. Bersabarlah sampai Active Directory mentransfer data yang tersisa ke server baru 2016.
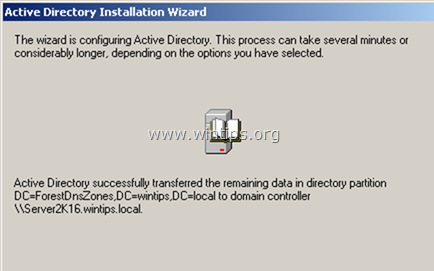
8. Setelah operasi selesai, klik Selesai .
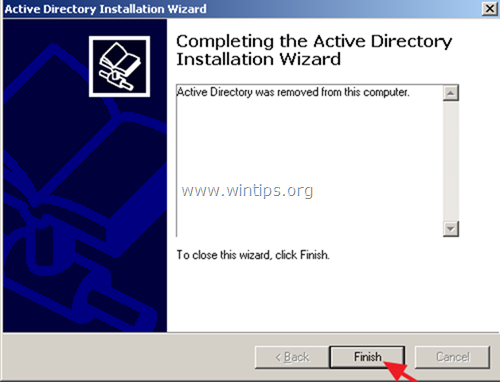
9. Mulai ulang komputer.
10 Setelah restart, login ke server 2003 menggunakan akun Administrator lokal.
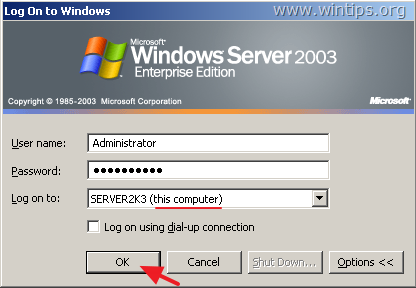
Langkah 16. Ubah Alamat IP Statis pada Server 2003 & Server 2016.
Hingga saat ini, Anda telah berhasil mengupgrade Active Directory Server 2003 ke Server 2016 dan Anda telah menghapus layanan AD dari Server 2003 lama Anda.
Tetapi, sebelum mencoba masuk dari workstation jaringan ke Active Directory Domain 2016 yang baru, Anda harus mengubah Alamat IP ke kedua server, agar sesuai dengan pengaturan DNS yang sudah dikonfigurasi di jaringan Anda.
Bahkan, Anda harus menetapkan alamat IP Server 2003 di Server 2016 dan sebaliknya (atau untuk menetapkan alamat IP baru di Server2003). Untuk melakukan itu:
1. Untuk sementara, putuskan hubungan yang Server 2003 dari jaringan (lepaskan kabel LAN)
2. Terapkan perubahan Alamat IP berikut ini ke kedua Server:
- Di Server 2003 sisi:
- a. Ubah alamat IP saat ini (misalnya, "192.168.1.10") agar sesuai dengan alamat IP Server 2016 (misalnya, "192.168.1.20") atau tetapkan Alamat IP baru (yang tersedia).
- a. Ubah alamat IP saat ini (misalnya "192.168.1.20") ke Alamat IP 2003 Server lama (misalnya "192.168.1.10") b. Tetapkan sebagai Server DNS Pilihan alamat IP yang sama (misalnya "192.168.1.10") c. (Opsional): Jika pengontrol domain lama Anda (server 2003) juga bertindak sebagai server WINS, maka klik tombol Lanjutan tombol dan pada WINS tab ketik Alamat IP yang sama (misalnya 192.168.1.10)
Untuk bantuan Anda, pada tabel di bawah ini Anda dapat melihat konfigurasi IP yang telah saya terapkan untuk contoh ini.
| Windows Server 2003 AD Windows Server 2016 (Baru) Nama Komputer Server2K3 Server2k16 Nama Domain WINTIPS.LOCAL Nama NetBIOS Domain WINTIPS Alamat IP 192.168.1.20 192.168.1.10 Subnet 255.255.255.0 255.255.255.0 Gateway 192.168.1.1 192.168.1.1 Server DNS Pilihan 192.168.1.10 192.168.1.10 192.168.1.20 |
3. Akhirnya untuk menerapkan perubahan, dari mesin Server 2016, buka Command Prompt Sebagai Administrator dan jalankan perintah berikut secara berurutan:
- ipconfig /flushdns ipconfig /registerdns dcdiag /fix
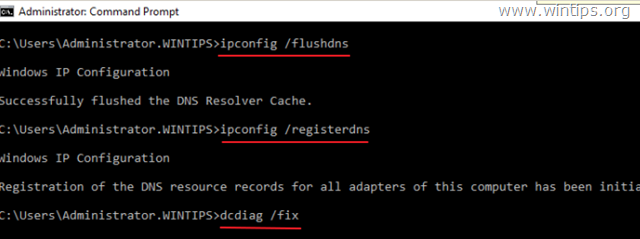
4. Sambungkan kembali Server 2003 pada jaringan (pasang kembali kabel LAN).
5. Reboot kedua Server.
Langkah 17. Masuk ke Active Directory 2016 dari Workstation.
1. Nyalakan (atau reboot) workstation jaringan dan lihat apakah Anda dapat masuk ke Active Directory Server 2016 yang baru.
2. Jika Anda dapat login dan semua terlihat baik, maka Anda telah selesai dengan upgrade/migrasi Active Directory.
Langkah 18. (Opsional) Hapus Server 2003 dari Domain & Jaringan.
Langkah terakhir, adalah menghapus Server 2003 yang lama dari Jaringan (jika Anda mau). Tetapi, sebelum melakukan itu, pastikan bahwa Anda telah mentransfer data lain yang mungkin Anda perlukan (misalnya file, database, dll.) Ke komputer lain (atau ke server baru).
Saran sebelum menghapus Server 2003 dari jaringan: Matikan server lama 2003 dan biarkan dimatikan selama yang diperlukan untuk memastikan bahwa semua informasinya telah ditransfer ke server baru.
Untuk menghapus Server 2003 dari Domain & Jaringan:
1. Klik kanan pada Komputer Saya dan pilih Properti .
2. Di Nama Komputer tab, klik Perubahan .
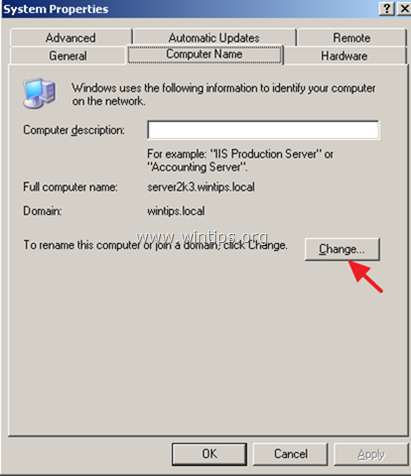
3. Pilih Kelompok Kerja , ketik nama workgroup dan klik OK .
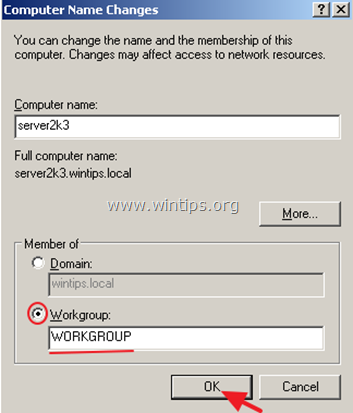
4. Tutup semua jendela yang terbuka dan Mulai ulang komputer.
5. Putuskan sambungan Server 2003 dari jaringan.
Itu saja! Beri tahu saya jika panduan ini telah membantu Anda dengan meninggalkan komentar tentang pengalaman Anda. Silakan sukai dan bagikan panduan ini untuk membantu orang lain.

Andy Davis
Blog administrator sistem tentang Windows





