Cuprins
În acest tutorial vă voi arăta cum să migrați Windows Server 2003 Active Directory la Windows Server 2016 AD. După cum probabil știți, suportul și actualizările pentru Windows Server 2003 s-au încheiat în iulie 2015 și multe companii au migrat deja sau plănuiesc să își actualizeze serverele Windows 2003 Server(s) la Windows Server 2012R2 sau la Windows Server 2016.
Migrarea Active Directory este o procedură importantă și serioasă, deoarece, după cum probabil știți, un server AD furnizează toate serviciile de autentificare și politicile de securitate necesare care afectează toți utilizatorii și computerele din rețea.
Cum să migrați Active Directory Server 2003 la Active Directory Server 2016
Pasul 1. Instalați Windows Server 2016.Pasul 2. Configurați adresa IP în serverul 2016.Pasul 3. Alăturați Windows Server 2016 la domeniul AD 2003.Pasul 4. Conectați-vă la serverul 2016 cu contul de administrator de domeniu.Pasul 5. Ridicați nivelurile funcționale de domeniu și pădure pe AD Server 2003.Pasul 6. Adăugați serviciile de domeniu Active Directory la serverul 2016.Pasul 7. Promovați serverul 2016 în controler de domeniu.Pasul 8. TransferațiRolul Operation Masters pe Server 2016.Pasul 9. Schimbați Controlerul de domeniu Active Directory pe Server 2016.Pasul 10. Schimbați Domain Naming Master pe Server 2016.Pasul 11. Schimbați Schema Master pe Server 2016.Pasul 12. Verificați dacă toate Rolurile FSMO au fost transferate pe Server 2016.Pasul 13. Eliminați Server 2003 din Global Catalog.Pasul 14. Schimbați Adresa DNS preferată pe Server 2003 pentru a se potrivi cuIP-ul serverului 2016. pasul 15. Demotează serverul 2003 din Domain Controller. pasul 16. Schimbă adresele IP statice pe serverul 2003 și serverul 2016. pasul 17. Autentifică-te în Active Directory 2016 de pe stațiile de lucru. pasul 18. (Opțional) Îndepărtează serverul 2003 din domeniu și rețea. pasul 1. Instalează Windows Server 2016.
Înainte de a proceda la migrarea unui Active to Directory de la Windows Server 2003 la Server 2016, trebuie să instalați mai întâi Windows Server 2016 pe un nou computer care va fi apoi promovat la Active Directory Server 2016. Pentru a efectua această sarcină, citiți instrucțiunile din următorul ghid:
- Cum se instalează Windows Server 2016 (pas cu pas).
Pasul 2. Configurați adresele IP în Server 2016.
Următorul pas este configurarea adreselor IP și DNS pe noul server, după cum urmează:
1. Adresa IP trebuie să aparțină aceleiași subrețele ca și domeniul existent.
2. Adresa DNS trebuie să fie aceeași, ca în domeniul existent.
Să presupunem pentru acest exemplu (ghid), că:
a. Serverul AD 2003 existent (care este, de asemenea, un server DNS) pentru domeniul "wintips.local", se numește "Server2K3" și are adresa IP "192.168.1.10".
b. Noul Server 2016 se numește "Server2k16".
Conform informațiilor de mai sus, puteți vedea în tabelul de mai jos, setările IP actuale ale Server 2003 și setările IP pe care le-am aplicat pe noul Server 2016, înainte de a trece la procesul de migrare Active Directory.
| Sistemul de operare Windows Server 2003 Sistemul de operare Windows Server 2016 Numele computerului: Server2K3 Server2k16 Numele domeniului: WINTIPS.LOCAL Numele NetBIOS al domeniilor: WINTIPS Adresa IP (statică): 192.168.1.10 192.168.1.20 Masca de subrețea: 255.255.255.0 255.255.255.0 Gateway implicit: 192.168.1.1 192.168.1.1 Server DNS preferat: 192.168.1.10 192.168.1.10 |
Pasul 3. Alăturați Windows Server 2016 la domeniul AD 2003.
După aplicarea setărilor IP necesare, continuați să alăturați noul server 2016 la domeniul 2003 existent.
1. Deschideți Server Manager (pe Server 2016) și faceți clic pe Calculator local din panoul din stânga.
2. Faceți clic pe GRUP DE LUCRU

3. Faceți clic pe Schimbare.
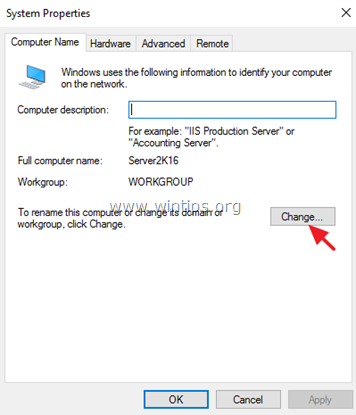
4. La secțiunea "Membru al", alegeți Domeniu. Apoi introduceți numele domeniului existent (de exemplu, "WINTIPS.LOCAL" în acest exemplu) sau numele NETBIOS al domeniului (de exemplu, "WINTIPS" în acest exemplu) și faceți clic pe OK .
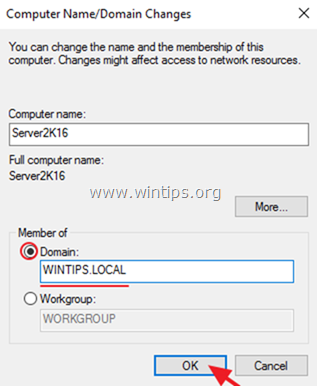
5. Tastați "Administrator" în câmpul nume de utilizator și apoi tastați parola pentru contul de administrator al domeniului. După ce ați terminat, faceți clic pe OK .
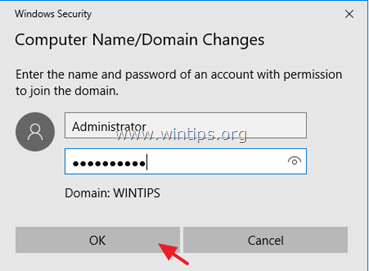
6. Faceți clic pe OK la mesajul "Welcome to Domain", închideți toate ferestrele deschise și reporniți calculatorul.
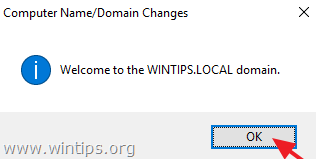
Pasul 4. Conectați-vă la Server 2016 cu contul de administrator de domeniu.
După ce ați repornit noul Server 2016, apăsați Ctrl + Alt + Del și conectați-vă folosind contul și parola de administrator de domeniu. Pentru a face acest lucru:
1. În ecranul de conectare, faceți clic pe Alt utilizator
2. La numele de utilizator, introduceți: " DomainName\Administrator" (de exemplu, "wintips\Administrator").
3. Introduceți parola pentru administratorul domeniului.
4. Presa Introduceți pentru a vă conecta.
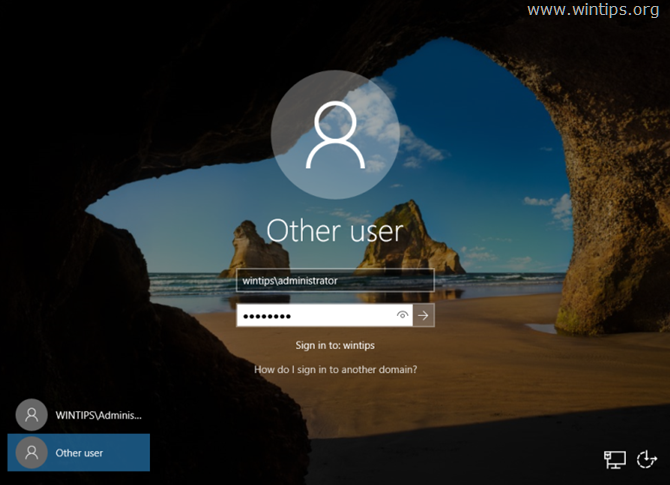
5. Lăsați Windows să creeze un nou profil de utilizator pentru noul cont și treceți la pasul următor.
Pasul 5. Ridicați nivelurile funcționale ale domeniului și pădurii pe AD Server 2003.
1. Pe Windows Server 2003, deschideți Active Directory Users and Computers.
2. Faceți clic dreapta pe Nume de domeniu (de exemplu, "wintips.local") și alegeți Ridicați nivelul funcțional al domeniului.
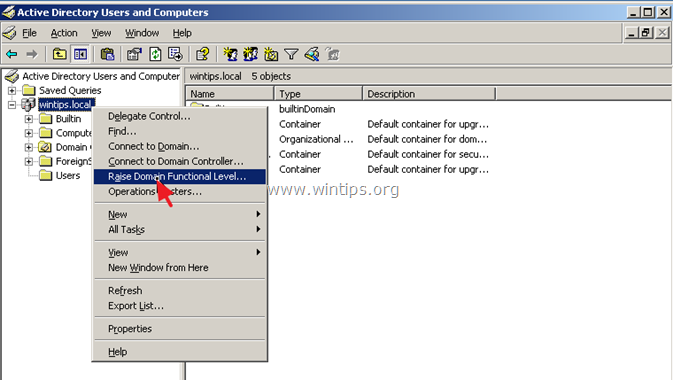
3. Folosind săgeata derulantă, setați nivelul funcțional la Windows Server 2003 și faceți clic pe Creșteți .
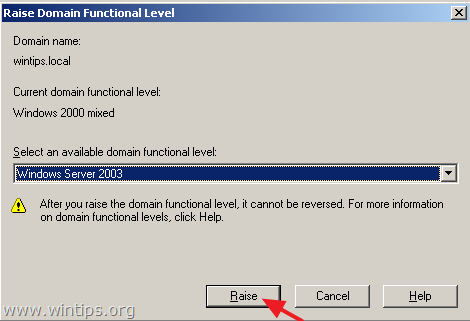
4. Hit OK la mesajul de avertizare Raise Functional Level.

5. Când "Raise" este finalizată, faceți clic pe OK din nou la mesajul de informare.

6. Apoi, deschideți Domeniul Active Directory și trusturile Active Directory .
7. Faceți clic dreapta la Domeniul Active Directory și trusturile Active Directory și alegeți Ridicați nivelul funcțional al pădurii.
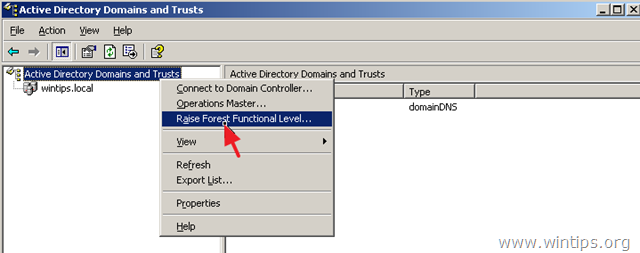
8. Asigurați-vă că Windows Server 2003 este selectat și faceți clic pe Creșteți .
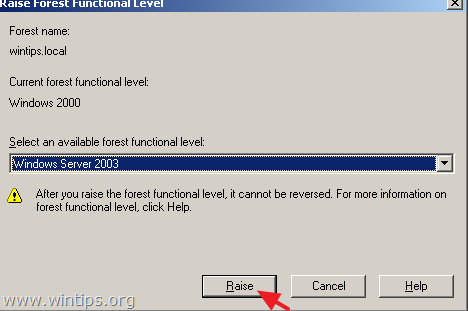
9. Faceți clic pe OK de două ori și treceți la pasul următor.
Pasul 6. Adăugați serviciile de domeniu Active Directory la Server 2016 și promovați Server 2016 în controler de domeniu
Următorul pas este să adăugați "Active Directory Services" la Server 2016 și să îl promovați ca Domain Controller.
1. Deschideți fereastra Manager de server pe noul server 2016.
2. Faceți clic pe Adăugați roluri și caracteristici .
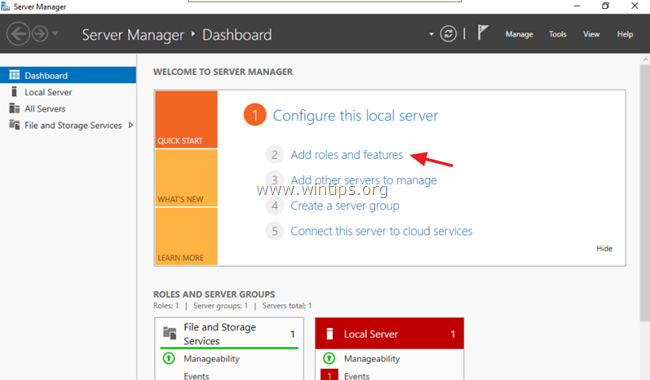
3. Faceți clic pe Următorul la fereastra de informații "Before you begin" (Înainte de a începe).
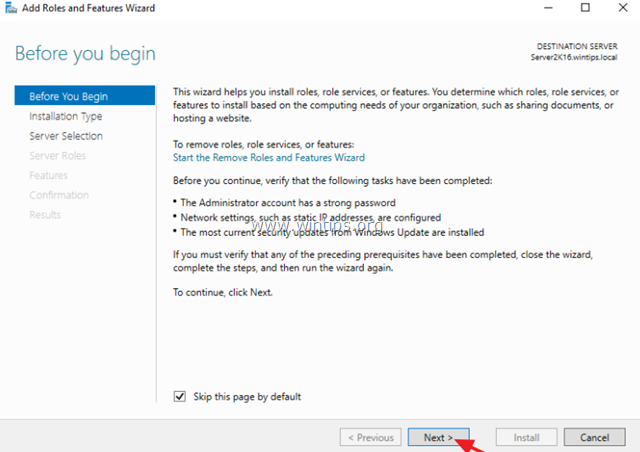
4. Asigurați-vă că Instalare bazată pe roluri sau pe caracteristici este selectat și faceți clic pe Următorul .
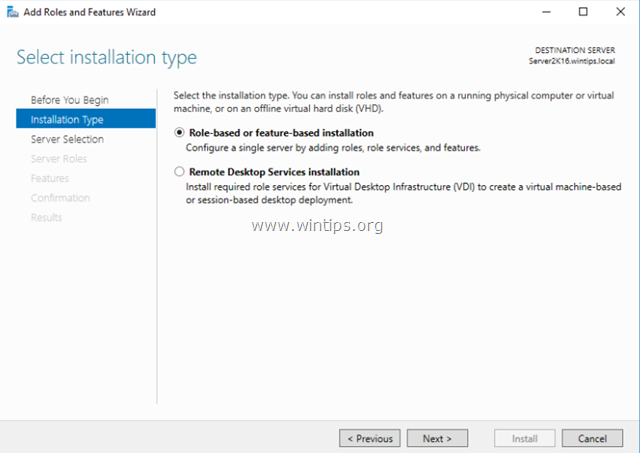
5. La serverul de destinație, faceți clic pe Următorul din nou (selecția implicită aici este noul server 2016).
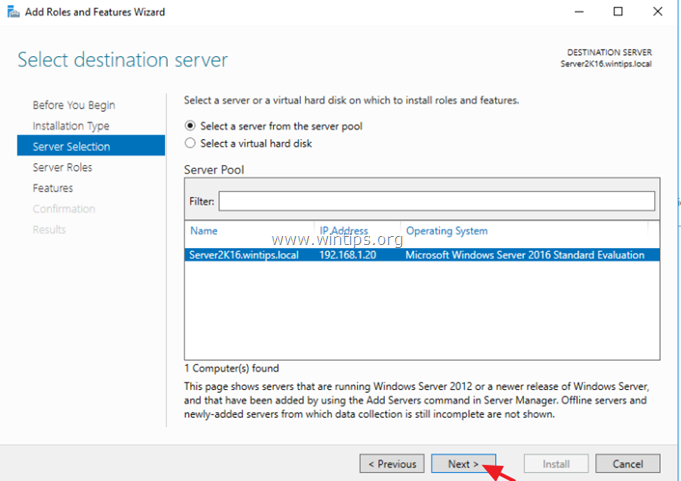
6. Faceți clic pe Servicii de domeniu Active Directory și apoi faceți clic pe Adăugați caracteristici .
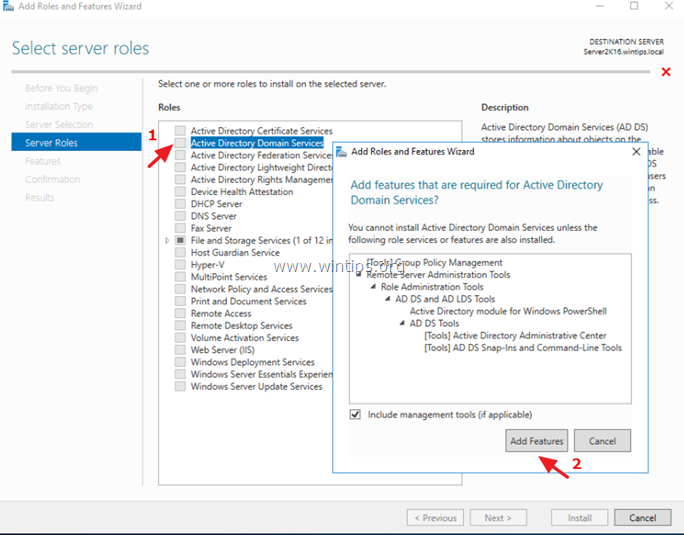
7. Când ați terminat, faceți clic pe Următorul din nou pentru a continua.
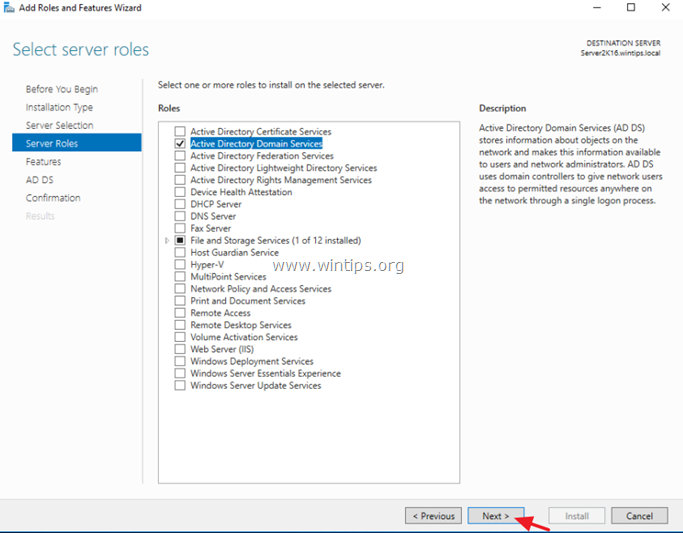
8. Faceți clic pe Următorul la Caracteristici și la AD DS (Active Directory Domain Services).
9. Verificați la Reporniți automat serverul de destinație, dacă este necesar și apoi faceți clic pe Da la mesajul pop-up.
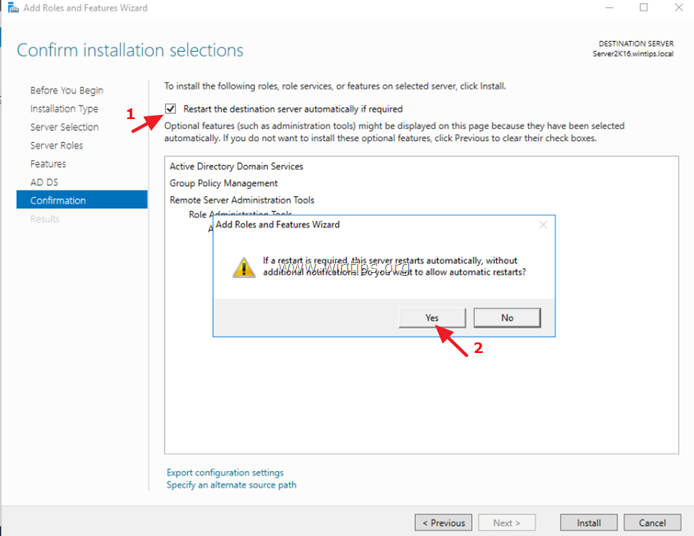
10. În cele din urmă faceți clic pe Instalați pentru a adăuga rolurile și caracteristicile selectate la noul server.
11. După ce instalarea funcției este finalizată, nu închideți această fereastră și treceți la pasul următor.
Pasul 7. Promovați Server 2016 la Domain Controller.
După instalarea serviciilor AD pe Server 2016:
1. Faceți clic pe Promovați acest server în controler de domeniu.
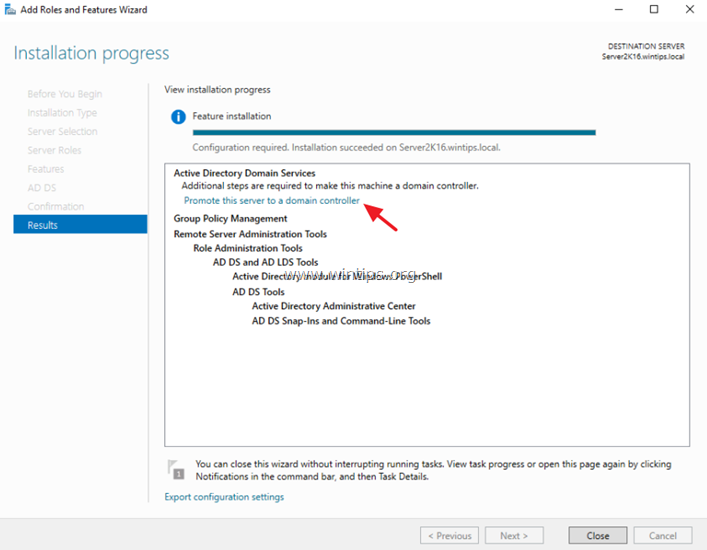
2. În ecranul Deployment Configuration (Configurare implementare), aplicați următoarele setări și apoi faceți clic pe Următorul :
1. Selectați Adăugarea unui controler de domeniu la un domeniu existent .
2. Asigurați-vă că numele de domeniu existent este deja selectat. (În caz contrar, apăsați butonul Selectați și alegeți domeniul corespunzător).
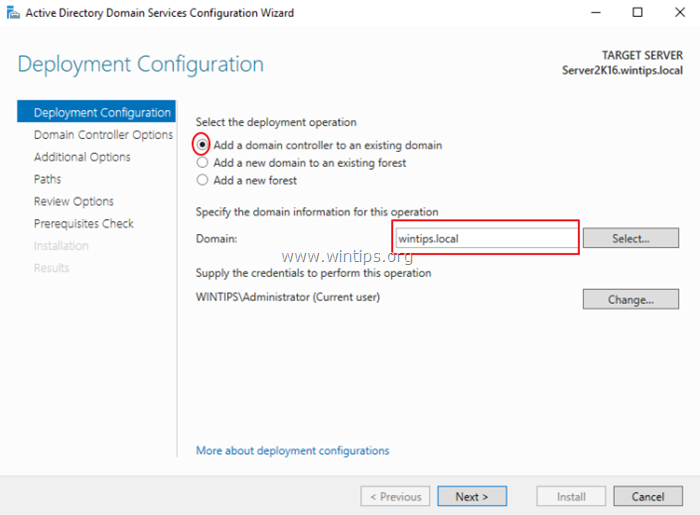
3. La Opțiuni de controler de domeniu :
1. Lăsați setările implicite așa cum sunt (cu Server DNS și Catalog global selectat).
2. Tip la Parola de administrator de domeniu pentru "Directory Services Restore Mode".
3. Faceți clic pe Următorul .
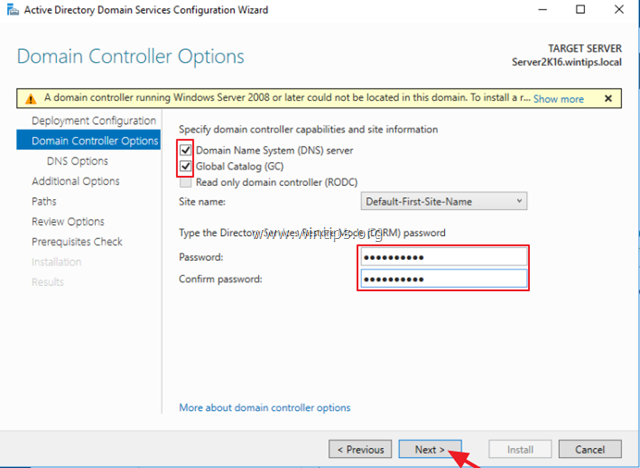
4. La Opțiuni DNS , faceți clic pe Următorul .
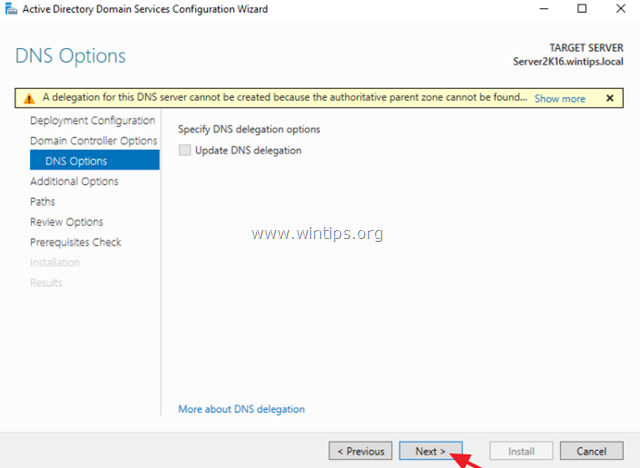
5. La Opțiuni suplimentare selectați pentru a replica de pe vechiul server Active Directory 2003 (de exemplu, "server2k3.wintips.local") și faceți clic pe Următorul .
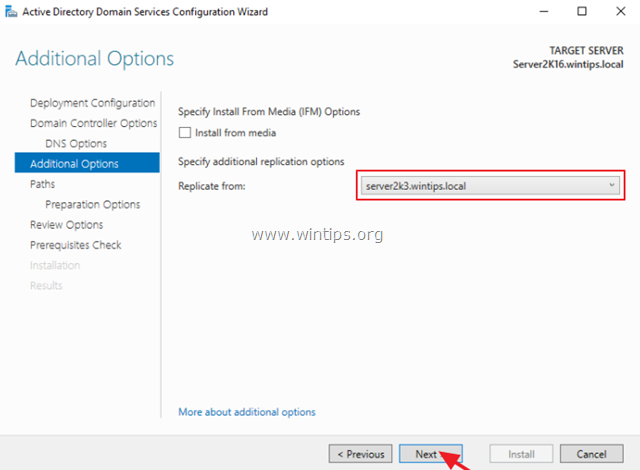
6. Lăsați căile implicite pentru Baza de date , Fișiere jurnal și SYSVOL dosare și faceți clic pe Următorul .
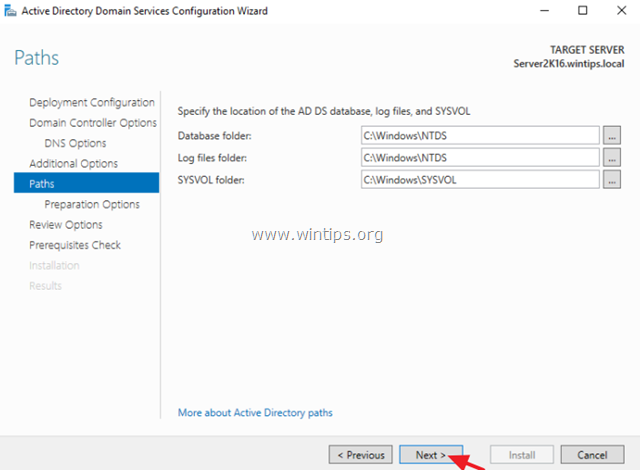
7. Faceți clic pe Următorul din nou la Opțiuni de pregătire și la Opțiuni de revizuire ecrane.
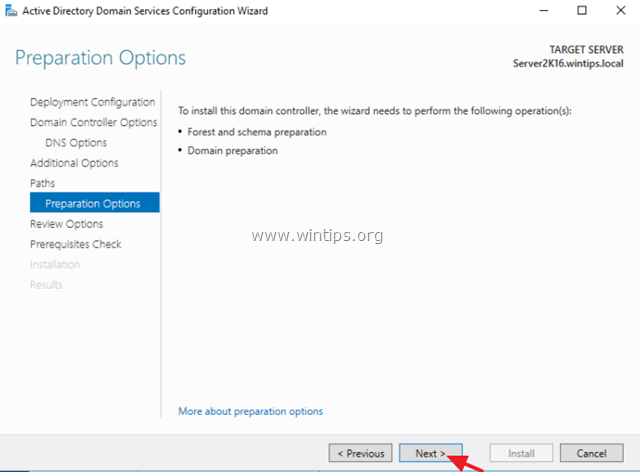
8. Când "Verificarea condițiilor prealabile" se finalizează cu succes, faceți clic pe butonul Instalați buton.
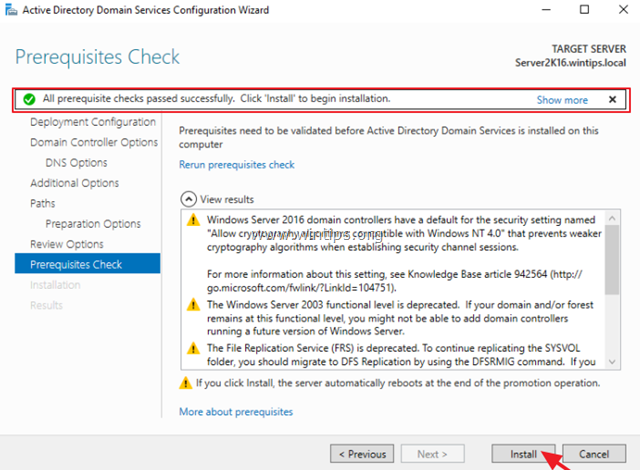
9. Procesul de instalare ar trebui să dureze ceva timp, așa că aveți răbdare până când serverul se repornește* și apoi treceți la pasul următor.
Notă: După repornirea Server 2016, dacă mergeți la vechiul server 2003 la adresa Utilizatori și computere Active Directory -> Controlere de domeniu , ar trebui să vedeți că noul server 2016 este deja listat ca un controler de domeniu.
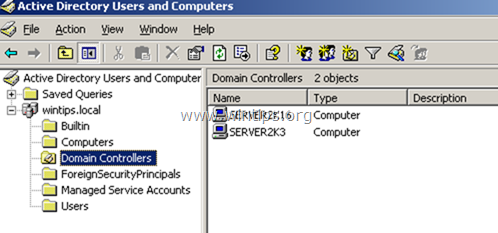
Pasul 8. Transferați rolul Operation Masters pe Server 2016.
1. Pe Server 2016: deschideți Manager de server .
2. De la Unelte meniu, selectați Utilizatori și computere Active Directory .
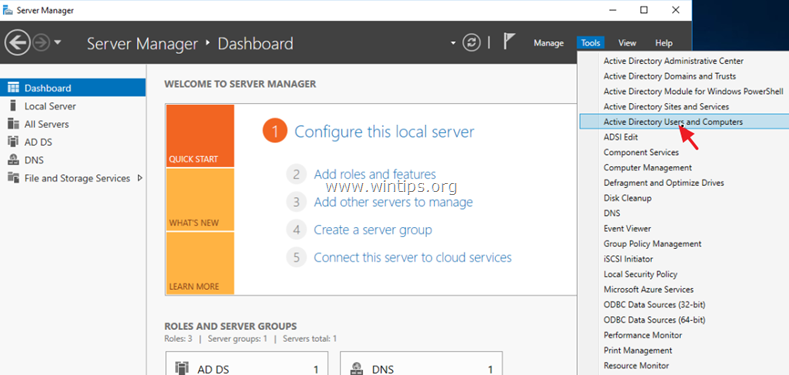
3. Faceți clic dreapta pe numele domeniului și alegeți Maeștri de operațiuni .
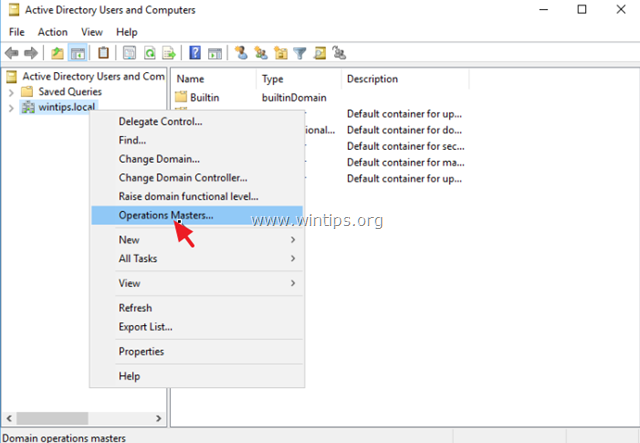
4. La RID fila, faceți clic pe Schimbare .
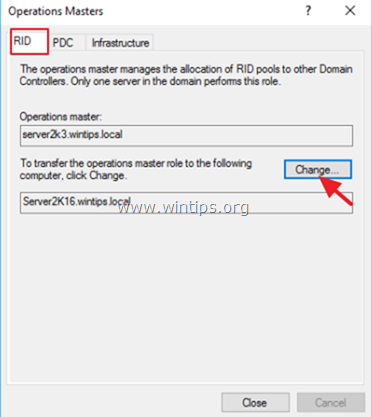
5. Faceți clic pe Da pentru a transfera rolul de maestru de operațiuni.
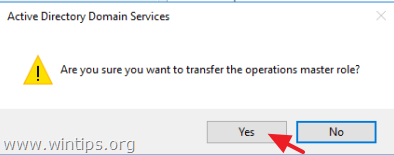
6. Faceți clic pe OK la mesajul care vă informează că rolul maeștrilor de operațiuni a fost transferat cu succes.
7. Apoi selectați PDC și faceți clic pe Schimbare .
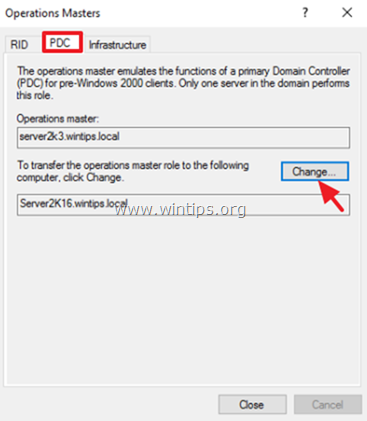
8. Faceți clic pe Da din nou pentru a transfera rolul și apoi faceți clic pe OK .
9. Apoi selectați Infrastructură și faceți clic pe Schimbare .
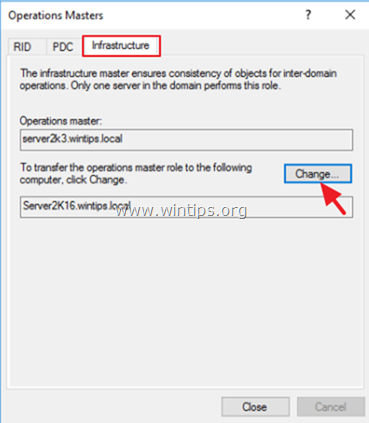
10. Faceți clic pe Da din nou pentru a transfera rolul și apoi faceți clic pe OK .
11. Asigurați-vă că rolul maeștrilor de operațiuni este transferat pe noul server în toate filele ( RID & PDC & Infrastructură ) și apoi faceți clic pe Închideți .
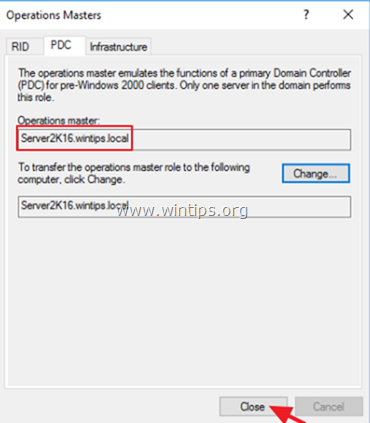
Pasul 9. Schimbați Controlerul de domeniu Active Directory în Server 2016.
1. De la Unelte în meniul "Server Manager" selectați Domenii și trusturi Active Directory .
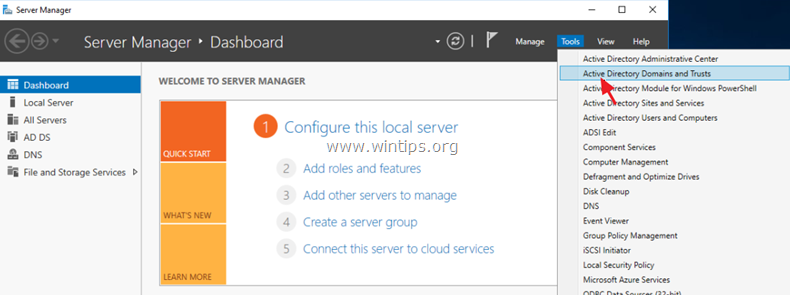
2. Faceți clic dreapta pe "Active Directory Domains and Trusts" și selectați Schimbați controlerul de domeniu Active Directory.
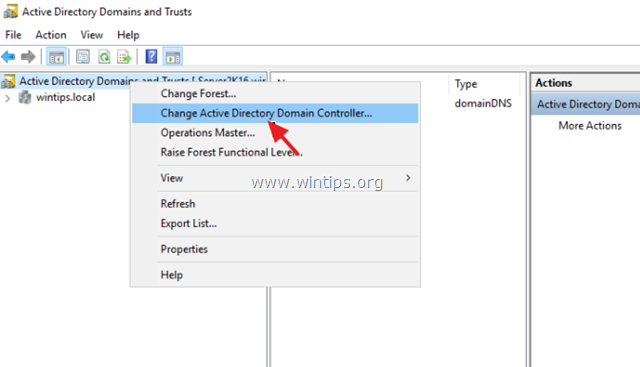
3. Asigurați-vă că serverul de directoare curent este noul Server 2016 (de exemplu, "server2k16.wintips.local") și faceți clic pe OK . *
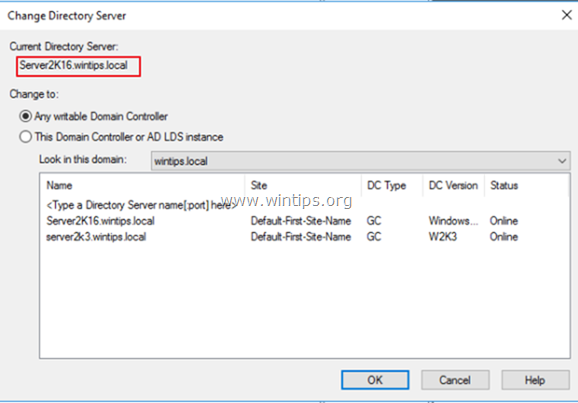
Notă: Dacă serverul de directoare curent este vechiul server 2003 (de exemplu, "server2k3.wintips.local"), atunci:
1. Selectați (Change to:) Acest controler de domeniu sau această instanță AD LDS .
2. Alegeți noul server 2016 din listă și faceți clic pe OK .
3. Faceți clic pe Da pentru a aplica modificările și apoi faceți clic pe OK .
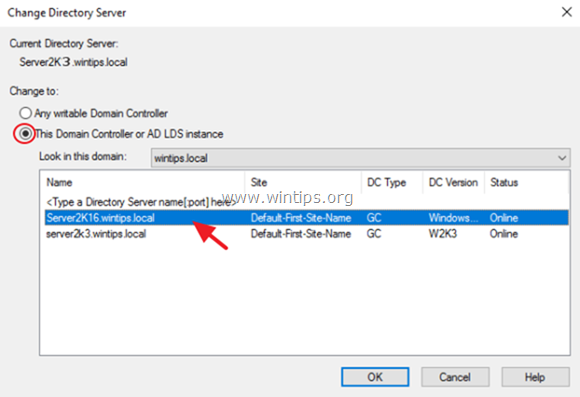
Pasul 10. Schimbați Domain Naming Master în Server 2016.
1. Deschideți Domenii și trusturi Active Directory.
2. Faceți clic dreapta pe "Active Directory Domains and Trusts" și selectați Maestru de operațiuni.
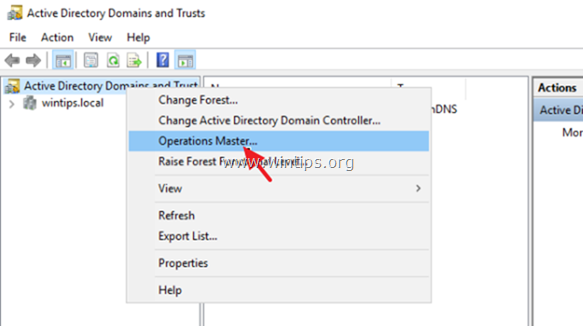
3. Faceți clic pe Schimbare și pentru a transfera rolul de maestru de denumire a domeniului către noul Server 2016.
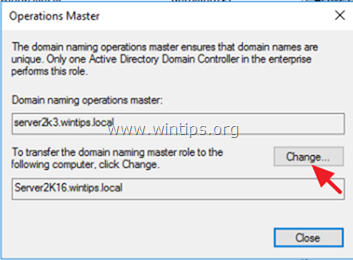
4. Faceți clic pe Da pentru a transfera rolul, apoi faceți clic pe OK și apoi Închideți fereastra.
Pasul 11. Schimbați Schema Master în Server 2016.
1. Pe noul Server 2016: deschideți Prompt de comandă ca administrator .
2. Introduceți următoarea comandă și faceți clic pe Enter:
- regsvr32 schmmgmt.dll
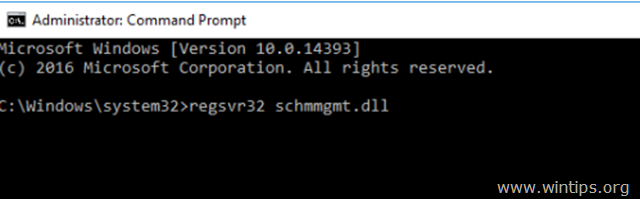
3. Faceți clic pe OK la mesajul "DllRegisterServer in schmmgmt.dll a reușit".
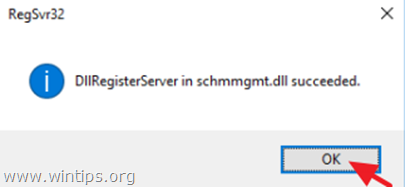
4. Apoi tastați mmc și apăsați Introduceți .
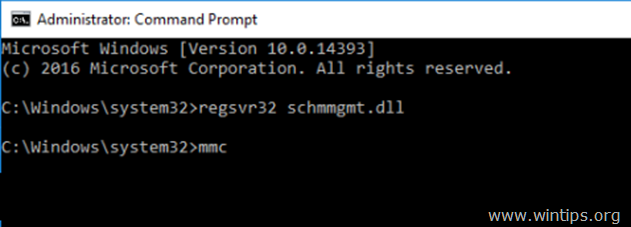
5. În consola MMC, faceți clic pe Fișier și selectați Adăugare/eliminare Snap in...
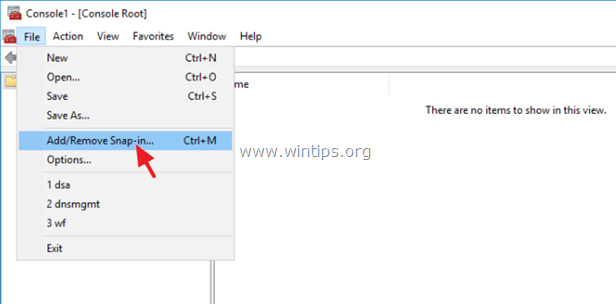
6. Selectați Schema Active Directory din stânga, faceți clic pe Adăugați și apoi faceți clic pe BINE.
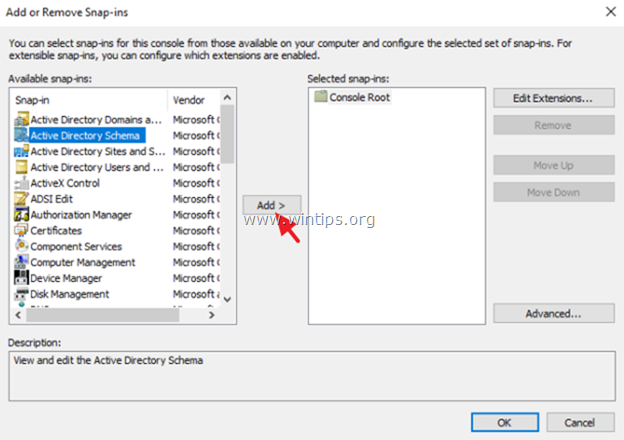
7. Acum, în consola MMC, faceți clic dreapta pe "Active Directory Schema" și alegeți Schimbați controlerul de domeniu Active Directory.
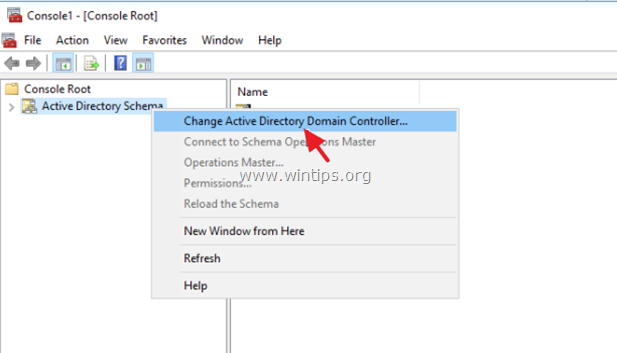
8. La fereastra "Change Directory Server" (Schimbă serverul de directoare):
1. Selectați (Change to:) Acest controler de domeniu sau această instanță AD LDS .
2. Alegeți noul server 2016 din listă (de exemplu, "server2k16.wintips.local") și faceți clic pe OK .
3. Faceți clic pe Da pentru a aplica modificările și apoi faceți clic pe OK
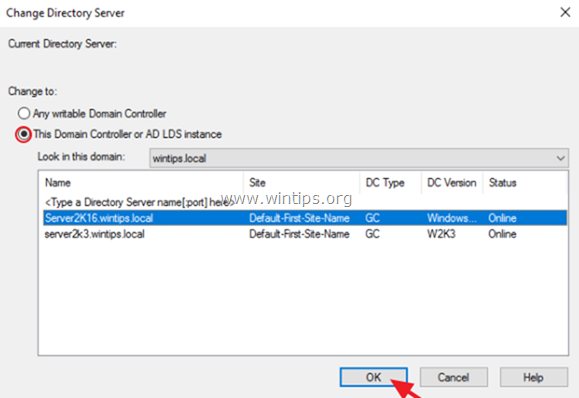
9. Faceți clic pe OK la mesajul de avertizare: "Active Directory Schema snap-in nu este conectat la maestrul de operațiuni de schemă...".
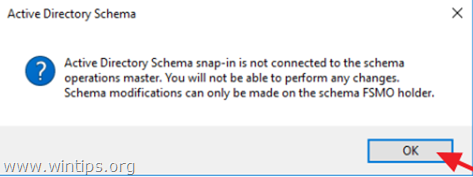
10 Faceți din nou clic dreapta pe "Active Directory Schema" și alegeți Maestru de operațiuni .
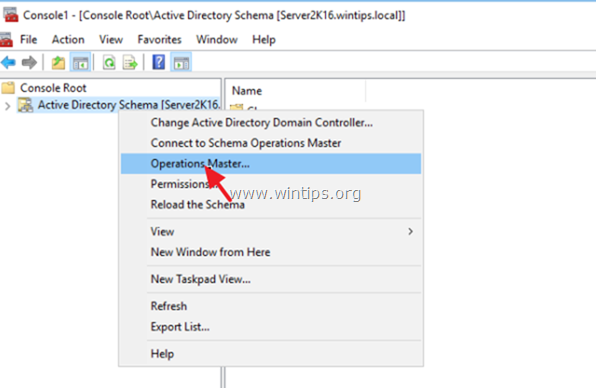
11. Faceți clic pe Schimbare pentru a transfera rolul Schema Master pe noul server 2016,
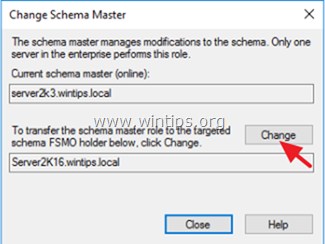
12. Faceți clic pe Da , apoi faceți clic pe OK și apoi Închideți fereastra.
13. În cele din urmă, închideți la Consola MMC (fără a salva nicio modificare) și treceți la pasul următor.
Pasul 12. Verificați dacă toate Rolurile FSMO au fost transferate pe Server 2016.
1. Pe noul Server 2016: deschideți Prompt de comandă ca administrator .
2. Introduceți următoarea comandă și apăsați Introduceți :
- netdom interogare fsmo
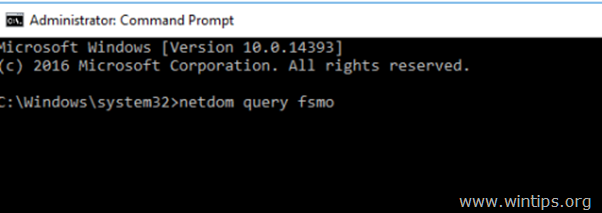
3. Verificați dacă toate rolurile FSMO au fost transferate pe noul Server 2016 (de exemplu, pe "Server2k16.wintips.local").
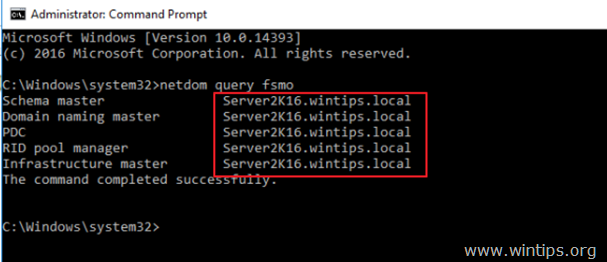
4. Dacă toate rolurile FSMO (Flexible Single Master Operation) au fost transferate la Server 2016, atunci ați actualizat cu succes Active Directory Server 2003 la Active Directory Server 2016. Încă câțiva pași și sunteți gata de plecare...
Pasul 13. Eliminați Server 2003 din Global Catalog.
1. Pe Server 2016: deschideți Active Directory Users and Computers.
2. Faceți dublu clic pe domeniul dvs. (de exemplu, "wintips.local") și faceți clic pe Controlere de domeniu.
3. Faceți clic dreapta pe vechiul server (de exemplu, "Server2k3") și alegeți Proprietăți .
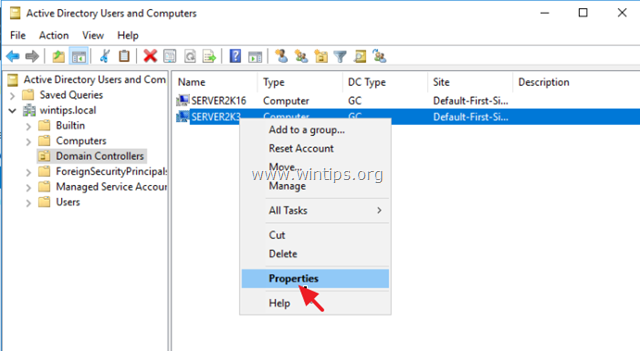
4. Faceți clic pe Setări NTDS .
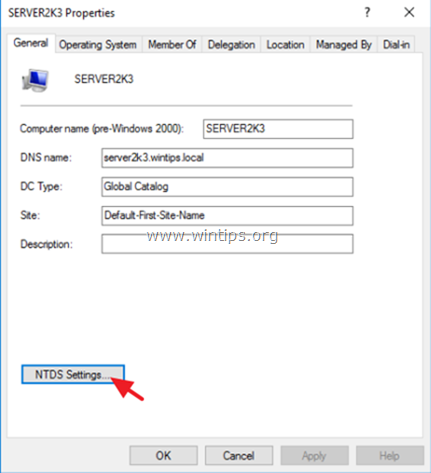
5. Debifați la Catalog global și faceți clic pe OK de două ori pentru a închide toate ferestrele .
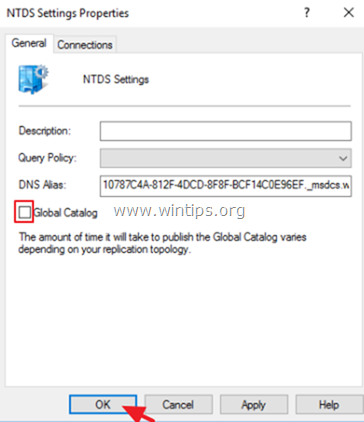
6. Așteptați câteva minute pentru a replica noua configurație pe vechiul server 2003 și treceți la pasul următor.
Pasul 14. Modificați adresa DNS preferată pe Server 2003 pentru a se potrivi cu IP-ul serverului 2016.
1. Pe Server 2003: Deschideți Centrul de rețea și partajare .
2. Faceți clic dreapta pe Conexiune locală și faceți clic pe Proprietăți .
3. Faceți dublu clic pe Protocol Internet TCP/IP .
4. Schimbați Server DNS preferat pentru a se potrivi cu adresa IP 2016 a serverului.
5. Schimbați Adresa serverului DNS alternativ la adresa IP 2003 a serverului.
6. Faceți clic pe OK și închideți toate ferestrele.
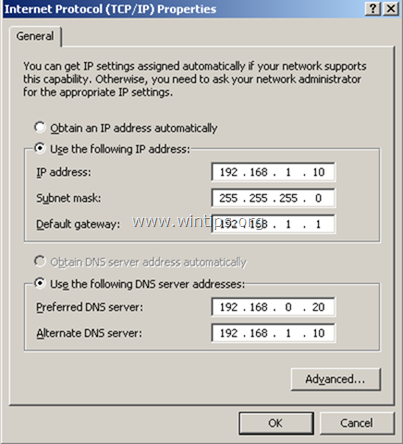
Pasul 15. Retrocedeți Server 2003 din funcția de controler de domeniu.
Acum, să eliminăm serviciile Active Directory de pe Server 2003.
1. Pe vechiul server 2003, deschideți Command Prompt.
2. Introduceți următoarea comandă și apăsați Intră.
- dcpromo
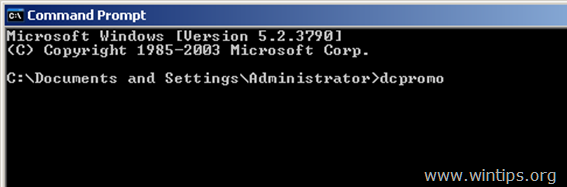
3. Apăsați Următorul la Welcome to Active Directory Installation Wizard.
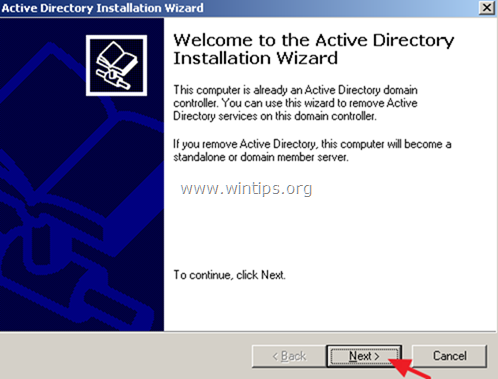
4. Faceți clic pe Următorul pentru a elimina Active Directory de pe vechiul server.
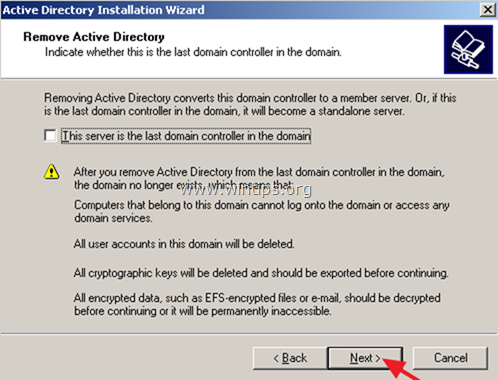
5. Introduceți o nouă parolă pentru contul de administrator local și faceți clic pe Următorul .
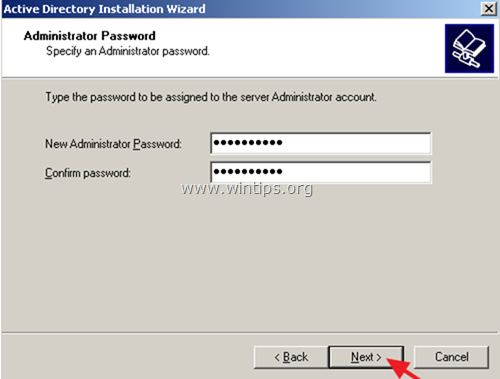
6. Faceți clic pe Următorul din nou pentru a elimina Active Directory de pe vechiul server 2003.
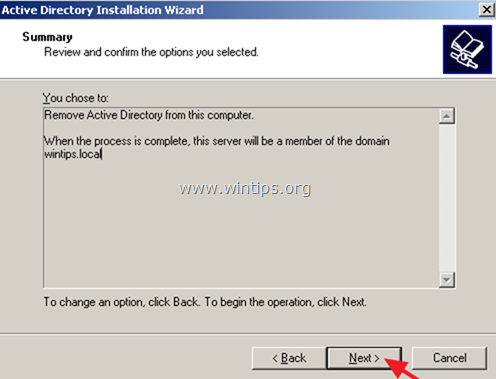
7. Aveți răbdare până când Active Directory transferă datele rămase pe noul server 2016.
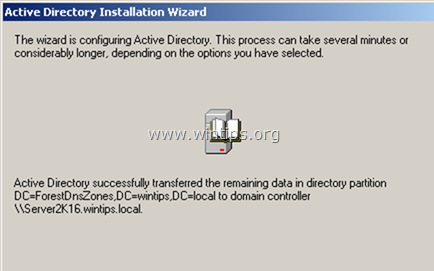
8. Când operațiunea este finalizată, faceți clic pe Finisaj .
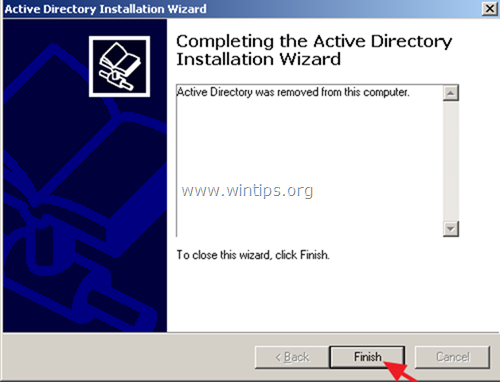
9. Reporniți calculatorul.
10 După repornire, conectați-vă la serverul 2003 utilizând contul de administrator local.
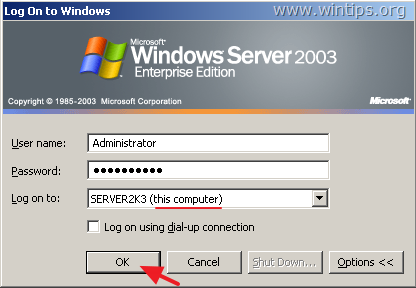
Pasul 16. Schimbați adresa IP statică pe Server 2003 și Server 2016.
Până acum, ați actualizat cu succes Active Directory Server 2003 la Server 2016 și ați eliminat serviciile AD de pe vechiul server 2003.
Dar, înainte de a încerca să vă conectați de la stațiile de lucru din rețea la noul domeniu Active Directory 2016, trebuie să modificați adresele IP ale ambelor servere, pentru a se potrivi cu setările DNS deja configurate în rețea.
De fapt, trebuie să atribuiți adresa IP a Server 2003 în Server 2016 și invers (sau să atribuiți o nouă adresă IP în Server2003). Pentru a face acest lucru:
1. Temporar, deconectați la Server 2003 din rețea (scoateți cablul LAN)
2. Aplicați următoarele modificări ale adresei IP la ambele servere:
- La Server 2003 lateral:
- a. Modificați adresa IP curentă (de exemplu, "192.168.1.10") pentru a se potrivi cu adresa IP 2016 a serverului (de exemplu, "192.168.1.20") sau atribuiți o nouă adresă IP (disponibilă).
- a. Schimbați adresa IP curentă (de exemplu, "192.168.1.20") cu adresa IP 2003 a vechiului server (de exemplu, "192.168.1.10") b. Setați ca Server DNS preferat aceeași adresă IP (de exemplu, "192.168.1.10") c. (Opțional): Dacă vechiul controler de domeniu (server 2003) acționează și ca server WINS, faceți clic pe butonul Avansat și la WINS tastați aceeași adresă IP (de exemplu, 192.168.1.10).
Pentru a vă ajuta, în tabelul de mai jos puteți vedea configurația IP pe care am aplicat-o pentru acest exemplu.
| Windows Server 2003 AD Windows Server 2016 (nou) Numele calculatorului Server2K3 Server2k16 Nume de domeniu WINTIPS.LOCAL Numele NetBIOS al domeniilor WINTIPS Adresa IP 192.168.1.20 192.168.1.10 Subnet 255.255.255.255.0 255.255.255.255.0 Gateway 192.168.1.1 192.168.1.1 Server DNS preferat 192.168.1.10 192.168.1.10 192.168.1.10 192.168.1.20 |
3. În cele din urmă, pentru a aplica modificările, de pe mașina Server 2016, deschideți Prompt de comandă ca administrator și executați următoarele comenzi în ordine:
- ipconfig /flushdns ipconfig /registerdns dcdiag /fix
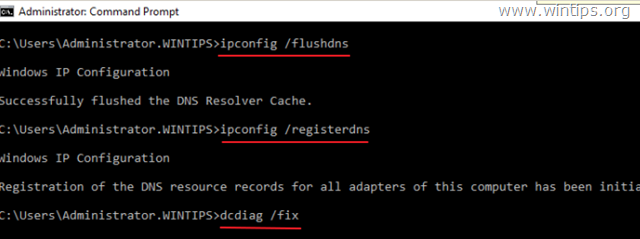
4. Reconectați Server 2003 în rețea (reconectați cablul LAN).
5. Reporniți ambele servere.
Pasul 17. Conectați-vă la Active Directory 2016 de la stațiile de lucru.
1. Porniți (sau reporniți) stațiile de lucru din rețea și vedeți dacă vă puteți conecta la noul Active Directory Server 2016.
2. Dacă vă puteți conecta și totul arată bine, atunci ați terminat cu actualizarea/migrarea Active Directory.
Pasul 18. (Opțional) Eliminați Server 2003 din Domain & Network.
Ultimul pas este să eliminați vechiul Server 2003 din rețea (dacă doriți). Dar, înainte de a face acest lucru, asigurați-vă că ați transferat orice alte date de care ați putea avea nevoie (de exemplu, fișiere, baze de date etc.) pe un alt computer (sau pe noul server). *
Sugestie înainte de a scoate serverul 2003 din rețea: Închideți vechiul server 2003 și lăsați-l oprit cât timp este necesar pentru a vă asigura că toate informațiile sale au fost transferate pe noul server.
Pentru a elimina Server 2003 din domeniu și din rețea:
1. Faceți clic dreapta pe Computerul meu și selectați Proprietăți .
2. La Numele computerului fila, faceți clic pe Schimbare .
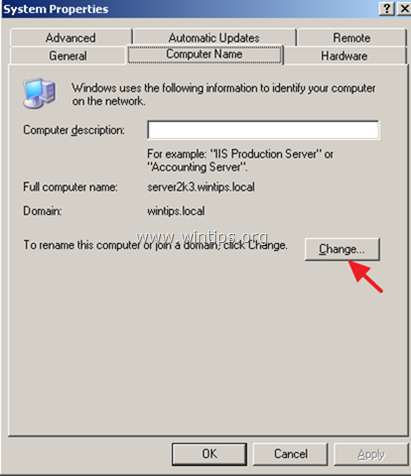
3. Selectați Grupul de lucru , introduceți numele grupului de lucru și faceți clic pe OK .
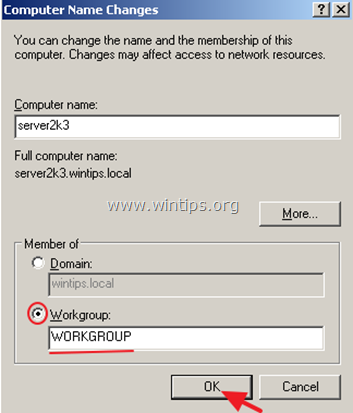
4. Închideți toate ferestrele deschise și restart calculatorul.
5. Deconectați Server 2003 de la rețea.
Asta este! Spuneți-mi dacă acest ghid v-a ajutat, lăsând un comentariu despre experiența dvs. Vă rugăm să dați like și să distribuiți acest ghid pentru a-i ajuta și pe alții.

Andy Davis
Blogul unui administrator de sistem despre Windows





