Tartalomjegyzék
Napjainkban a legtöbb új számítógépet Windows 7 (vagy Windows 8) telepítőlemezek nélkül szállítják, és néhányat DVD-meghajtó nélkül. Ehelyett egy helyreállító programot tartalmaznak, amely egy rejtett helyreállító partíciót használ a számítógép alapértelmezett gyári állapotának visszaállítására, vagy (a felhasználó által) helyreállító lemezek létrehozására a rendszer összeomlása esetén. Tapasztalatom szerint sok felhasználó nem tudja, hogya rendszer (lemez) összeomlása esetén a helyreállítási lemezek fontosságát, és nem készítenek ilyeneket, amikor új számítógépet szereznek be. Másrészt sok felhasználó nem akarja az összes extra próbaszoftvert, amelyet a számítógépére telepítettek, és egy friss, tiszta telepítést szeretne elvégezni minden extra vagy vacak szoftver nélkül.
Ez a bemutató azért íródott, hogy segítsen a felhasználóknak egy bootolható Windows USB vagy DVD lemez létrehozásában és a Windows 7 operációs rendszer tiszta telepítésében a saját érvényes Windows 7 termékkulcsuk használatával.*
* Megjegyzés: Ne feledje, hogy ezt a bemutatót használhatja Windows 8 USB vagy DVD bootolható lemez létrehozásához is.
Követelmények
1. Termékkulcs: Mielőtt az alábbi lépésekkel folytatná, először győződjön meg róla, hogy rendelkezik érvényes Windows termékkulccsal.
2. Egy üres USB vagy DVD adathordozó eszköz: pl. egy üres USB flash lemez (legalább) 4 GB kapacitással vagy egy üres DVD lemez.
3. Csak Windows XP felhasználók számára: Microsoft .NET Framework & Microsoft Image Mastering API v2 már telepítve van a számítógépén.
Hogyan találja meg a Windows termékkulcsát:
- Nézze meg a számítógépházon (vagy laptop esetén az alján), hogy talál-e egy matricát, amelyen egy 25 számjegyű szám van beírva.
 Ha nem találja a 25 számjegyű termékkulcsot tartalmazó matricát, akkor letölthet és telepíthet egy termékkulcs-kereső segédprogramot, amellyel lekérheti a termékkulcsot a telepített operációs rendszerből. Ehhez az alábbi programok egyikét használhatja:
Ha nem találja a 25 számjegyű termékkulcsot tartalmazó matricát, akkor letölthet és telepíthet egy termékkulcs-kereső segédprogramot, amellyel lekérheti a termékkulcsot a telepített operációs rendszerből. Ehhez az alábbi programok egyikét használhatja:
- MSKeyViewer Plus : Egy ingyenes és hordozható segédprogram, amely beolvassa a Windows Registry-t és megjeleníti a Windows és az Office programok termékkulcsát.Belarc Advisor: Egy másik ingyenes segédprogram (csak személyes használatra), amely részletes jelentést készít a telepített szoftverekről, hardverekről, vírusirtók állapotáról stb. és megjeleníti a jelentést egy webböngésző ablakban (HTML fájlként).
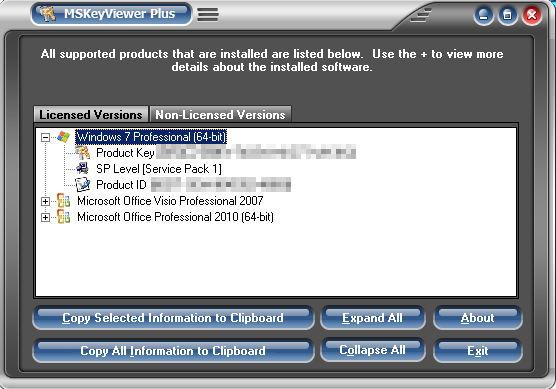
1. lépés: Töltse le a Windows 7 lemezképfájlt (.ISO).
Töltse le a megfelelő Windows 7 DVD-ISO-képet a birtokában lévő verzióhoz a Microsoft Szoftverhelyreállítási Központjából.
Megjegyzés: A Windows 7 letöltéséhez és aktiválásához saját termékkulccsal kell rendelkeznie.
2. lépés. Telepítse a "Windows 7 USB/DVD letöltő eszközt".
Töltse le és telepítse a " Windows 7 USB/DVD letöltő eszköz ”.
1. Sajtó " Fuss ", amikor a telepítés megkezdését kéri.

2 . sajtó " Következő " a Windows 7 USB/DVD letöltő eszköz telepítővarázslója oldalon.
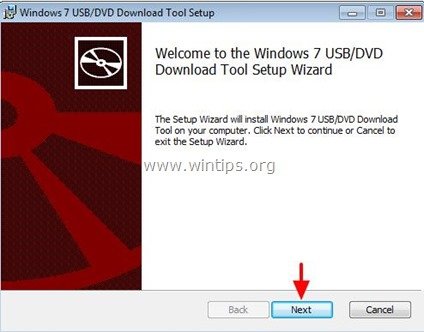
3. Sajtó " Telepítse a " a következő képernyőn.
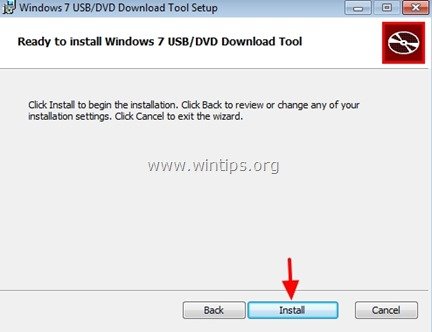
4. Végül nyomja meg a " Befejezés ", amikor a telepítés befejeződött.
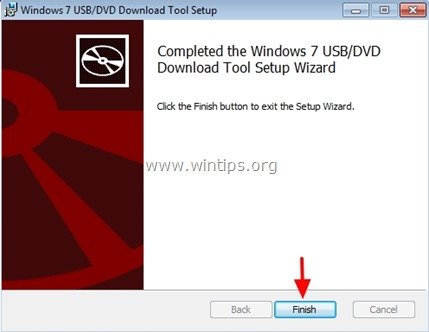
3. lépés: Hozzon létre egy Windows 7 indítható USB- vagy DVD-lemezt.
1. Kattintson duplán a a " Windows 7 USB DVD letöltő eszköz " segédprogram.
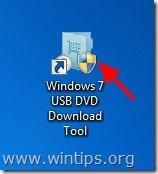
2. Az első képernyőn kattintson a " Böngésszen a oldalon. ”.

3. Válassza ki az "1. lépésnél" letöltött Windows 7 ISO-képfájlt, és nyomja meg a " Nyissa meg a címet. ”.
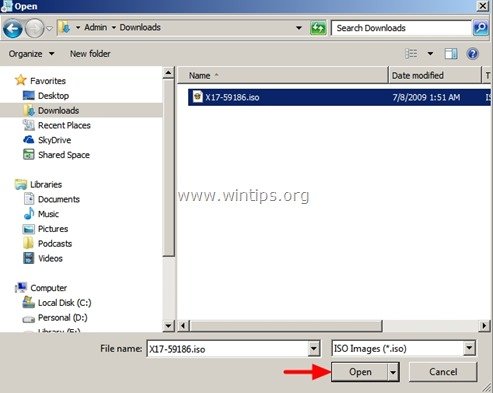
4. Sajtó " Következő ”.
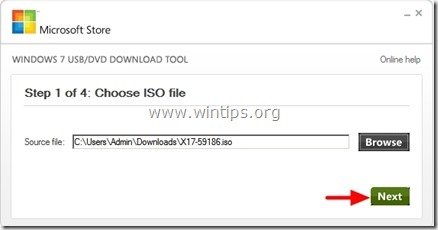
5. Most válassza ki a létrehozni kívánt Windows Boot Media típust (USB vagy DVD): pl. USB eszköz .
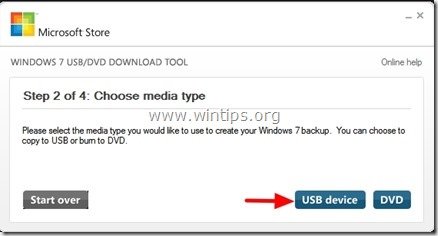
6. A következő beállításnál (3. lépés a 4-ből) válassza ki az USB-lemezt az elérhető eszközök listájából, majd nyomja meg a " Másolás megkezdése " gombra.

7 . sajtó " USB-eszköz törlése ", ha erre kérik.
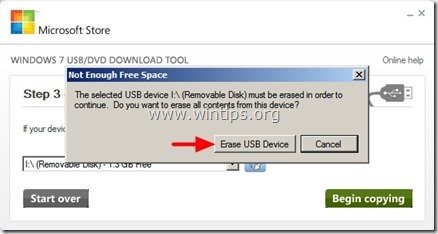
8. Sajtó " Igen " az adathordozó törlésének megerősítéséhez.
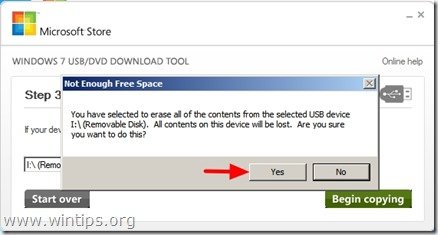
9. Most dőljön hátra, és várjon, amíg a betöltőmédia létrejön.
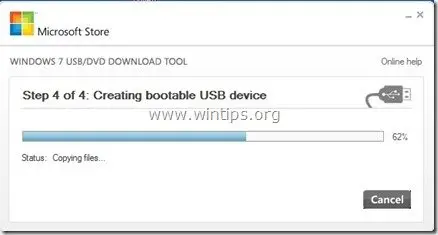
Ha a hordozó létrehozása befejeződött, akkor a létrehozott hordozót használhatja az operációs rendszer indításához és telepítéséhez.
További információk:
Ahhoz, hogy az USB-eszközről bootolni tudjon, be kell lépnie a BIOS beállításaiba, és meg kell változtatnia a bootolási sorrendet. Ehhez:
(A Windows 7 USB vagy DVD bootolható eszköz már csatlakoztatva).
1. Lépjen be a BIOS-beállításokba a " DEL " vagy " F1 " vagy " F2 " vagy " F10 ". *
A BIOS-beállításokba való belépés módja a számítógép gyártójától függ.
2. A Bios menüben találja meg a " Csizma rendelés " beállítás. Ez a beállítás általában a " Fejlett BIOS funkciók " menü.
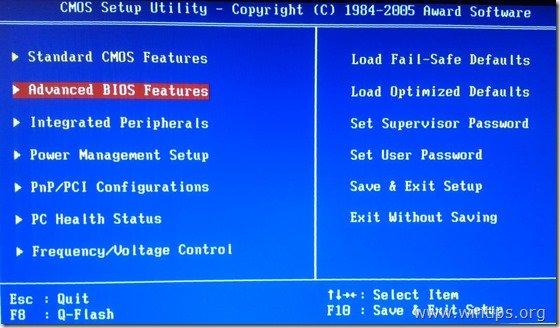
3a. Navigáljon a " Első indítóeszköz " opciót nyomja meg " Írja be a címet. ”.
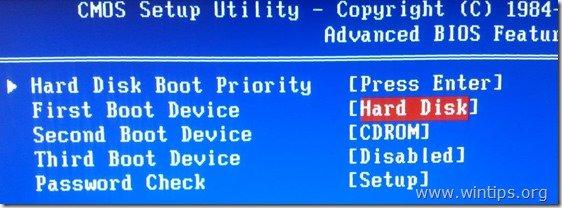
3b. Navigáljon a billentyűzet nyilakkal a " USB-HDD " mint " Első indítóeszköz ", majd nyomja meg a " Írja be a címet. ”.
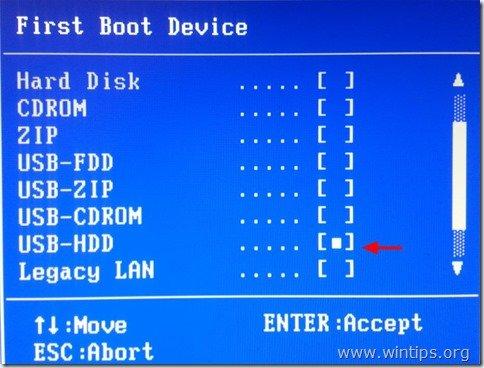
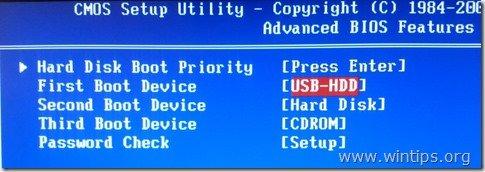
4. Sajtó "ESC" a BIOS főmenübe való visszatéréshez, és válassza a " Mentés és kilépés a beállításokból " a beállítások mentéséhez és a BIOS CMOS beállítási segédprogram .
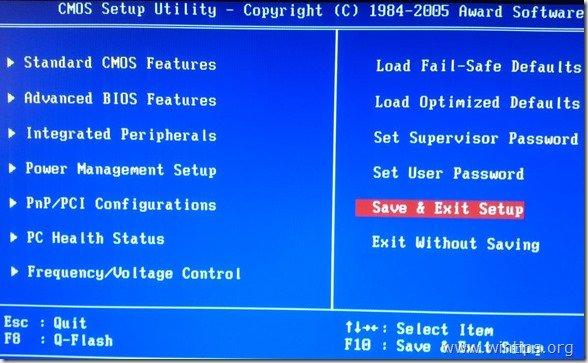
5. Folytassa a Windows telepítését.

Andy Davis
Rendszergazda blogja a Windowsról





