Tartalomjegyzék
Ebben a bemutatóban lépésről lépésre útmutatást talál arra vonatkozóan, hogyan lehet a meglévő Synology NAS-t egy külső merevlemez segítségével egy új NAS-ra áttelepíteni. Az alábbi utasítások segítségével adatvesztés nélkül át tudja majd vinni a konfigurációt, valamint az összes adatot és alkalmazást a régi Synology szerverről az új szerverre.
Ez a cikk a Synology konfiguráció és adatok biztonsági mentésének és visszaállításának módját ismerteti egy USB merevlemez és a Hyper Backup alkalmazás, amely a legmegbízhatóbb módszer a Synology NAS szerverek migrálására.
A Synology fájlok, beállítások és alkalmazások átvitele egy új Synology NAS eszközre USB-meghajtóval.
Mielőtt folytatná a Synology migrációs folyamatát, győződjön meg róla, hogy:
DSM verzió: A cél (új) Synology NAS-on futó DSM verziójának meg kell egyeznie a forrás (régi) Synology NAS-on lévő verzióval, vagy annál újabbnak kell lennie.
Fájlrendszer: Az új Synology NAS ugyanazzal a fájlrendszerrel rendelkezik, mint a régi NAS.
Tárolóeszköz: A mentési/visszaállítási folyamathoz használt USB HDD-nek elegendő szabad helye van a régi NAS-eszköz adatainak tárolására. (A régi Synology NAS-eszköz teljes tárhelyhasználatának megismeréséhez látogasson el a Synology Tároláskezelő > Tárolócsoport > Használt kapacitás ).
-
1. rész: Beállítások, fájlok és alkalmazások biztonsági mentése a RÉGI Synology-ról. 2. rész: Beállítások, fájlok és alkalmazások visszaállítása az ÚJ Synology-ra.
1. rész: Synology NAS beállítások, fájlok és alkalmazások biztonsági mentése.
Lépés 1. Csatlakoztasson egy külső tárolóeszközt az OLD Synology NAS-hoz.
Csatlakoztasson egy külső USB-meghajtót, amely elegendő szabad tárhellyel rendelkezik a meglévő (forrás) Synology NAS-kiszolgálóhoz az adatok biztonsági mentéséhez.
2. lépés: Synology konfiguráció biztonsági mentése.
A Synology NAS migráció első lépése a régi NAS eszköz aktuális konfigurációjának biztonsági mentése.
1. Menjen a Vezérlőpult > Frissítés és visszaállítás .
2. A címen. Konfiguráció biztonsági mentés fülre, kattintson a Biztonsági mentés konfiguráció . *
Megjegyzés: A konfiguráció biztonsági mentése feladat a következőkről készít biztonsági mentést:
- Felhasználó és csoport. Munkacsoport, tartomány és LDAP. Fájlmegosztó szolgáltatások (pl. SMB, AFP, NFS és FTP). Egyéb (pl. megosztott mappa, felhasználói otthon, jelszóbeállítások, jelszó lejárata, SNMP és feladatütemező).

3. Kattintson a címre. IGEN a rendszerkonfiguráció biztonsági másolatának elkészítéséhez.
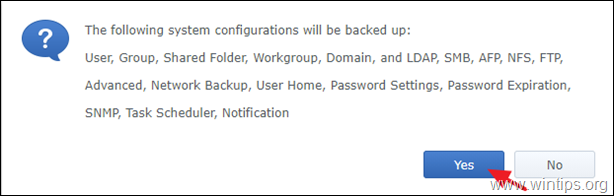
4. A [DiskStation neve]_[Létrehozás dátuma].dss nevű konfigurációs fájl letöltődik a számítógépére. Mentse a konfigurációs ".dss" fájlt a számítógépére.
3. lépés: Synology adatok és alkalmazások biztonsági mentése.
Most folytassa a biztonsági mentést a külső meghajtóra az összes fájljáról és alkalmazásáról:
1. Menjen a Csomagok menüpontba és telepítse a Hyper Backup csomag.
2. Nyissa meg a címet. Hyper Backup.
3. Kattintson a + ikon és válassza a Adatmentési feladat.
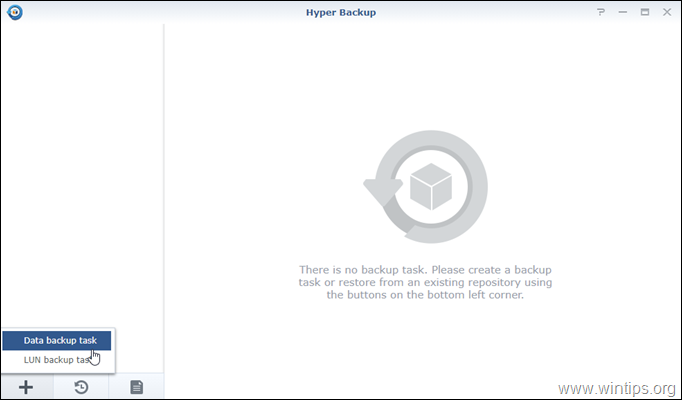
4. Válassza ki a címet. Helyi mappa és USB és kattintson Következő.
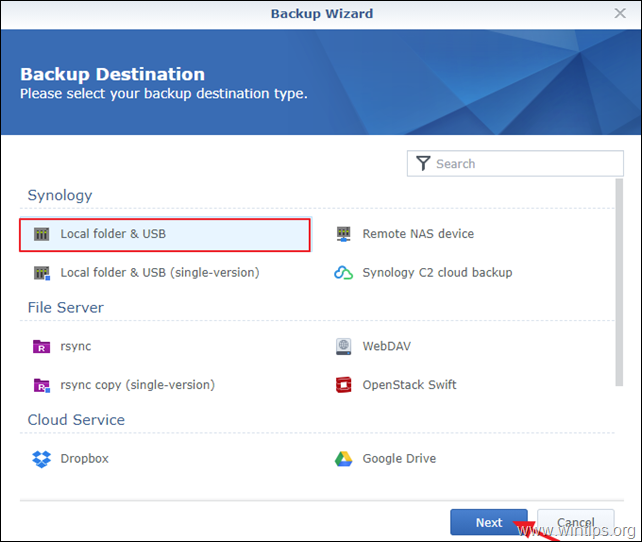
5. A címen. Biztonsági mentés célpontja beállítások:
- A címen. Megosztott mappa, válassza a csatlakoztatott USB külső meghajtó . Címtár, írja be a mentési fájl nevét.
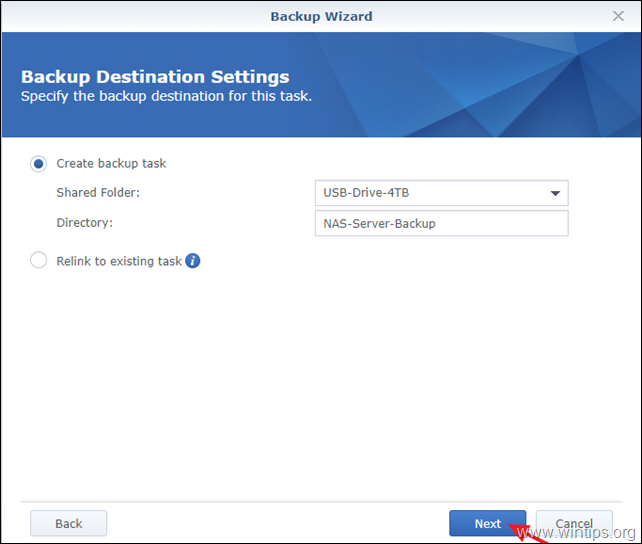
6. A címen. Adatmentési lehetőségek , válassza a biztonsági mentést az összes mappa és kattintson Következő.

7. A címen. Alkalmazás biztonsági mentés opciók, válassza a biztonsági mentést az összes alkalmazás telepítve a NAS-kiszolgálóra.
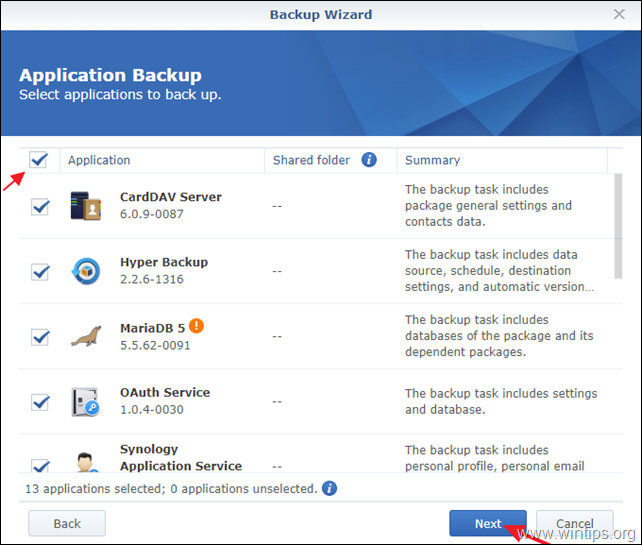
8. A címen. Biztonsági mentés beállításai opciók között írja be a feladat nevét (pl. "FullBackup2USB"), törölje a kijelölését. az összes többi opciót, és kattintson a Következő.

9. A címen. Forgatási beállítások hagyja az összes opciót kipipálva, és kattintson az Alkalmaz gombra.
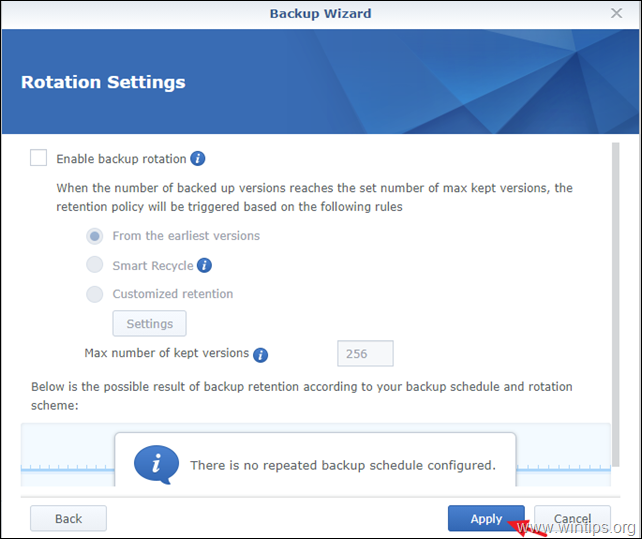
10. A "Biztonsági mentés most?" kérdésnél kattintson a Igen.
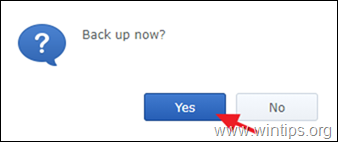
11. Amikor a mentési művelet befejeződött, megjelenik egy Siker a Hyper Backup állapotát.
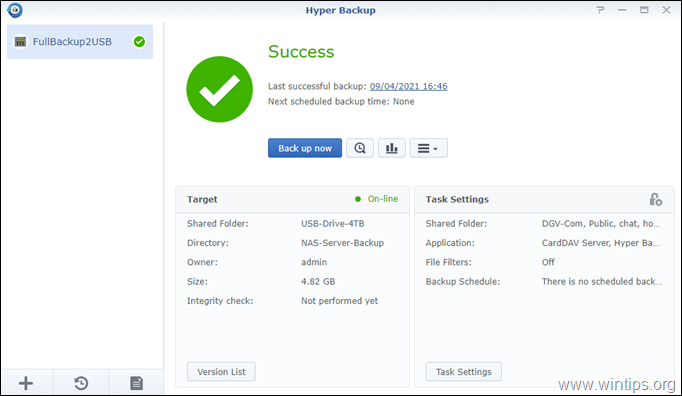
12. Kikapcsolás az USB-meghajtót a régi NAS-ról.
13. Leállítás a régi NAS-kiszolgálót.
2. rész: A Synology NAS beállítások, fájlok és alkalmazások visszaállítása az ÚJ NAS eszközre.
1. lépés Csatlakoztassa a külső tárolóeszközt az ÚJ Synology NAS-hoz.
Csatlakoztassa a külső USB-meghajtót az új (cél)Synology NAS-kiszolgálóhoz, és folytassa a következő lépéssel a régi Synology-kiszolgáló konfigurációjának visszaállításához.
Lépés 2. Konfiguráció visszaállítása a RÉGI Synology NAS-kiszolgálóról..
1. Menjen a Vezérlőpult > Frissítés és visszaállítás .
2. A címen. Konfiguráció biztonsági mentés fülre, kattintson a Konfiguráció visszaállítása .

3. Válassza ki az OLD NAS-kiszolgálóról letöltött .dss konfigurációs fájlt, és kattintson a OK .
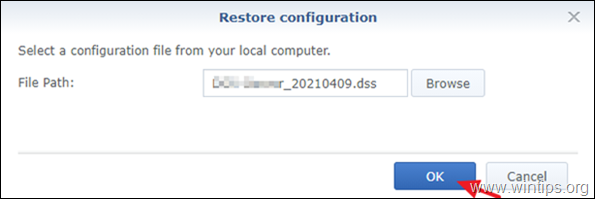
4. Ha a NAS-konfiguráció helyreállítása megtörtént, akkor készen áll az adatok és alkalmazások visszaállítására a régi Synology-kiszolgálóról.
3. lépés: A Synology adatok és alkalmazások visszaállítása a RÉGI Synology NAS-kiszolgálóról.
Az összes adat és alkalmazás átvitele az új Synology NAS-kiszolgálóra:
1. Menjen a Csomagok menüpontba és telepítse a Hyper Backup & Hyper Backup Vault csomagok.
2. Nyissa meg a címet. Hyper Backup.
3. Kattintson a Visszaállítás ikon és válassza a Adatok.
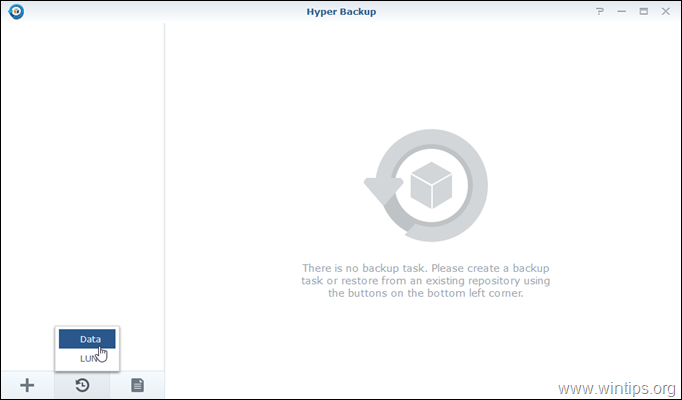
4. A címen. Helyreállítási feladat kiválasztása ablakban kattintson a Visszaállítás meglévő tárolókból .

5. A címen. Helyreállítás Forrás , válasszon Helyi mappa és USB és kattintson Következő.

5. A címen. Biztonsági mentés célpontja lehetőségek:
5a. A címen. Megosztott mappa , válassza a csatlakoztatott USB meghajtó .
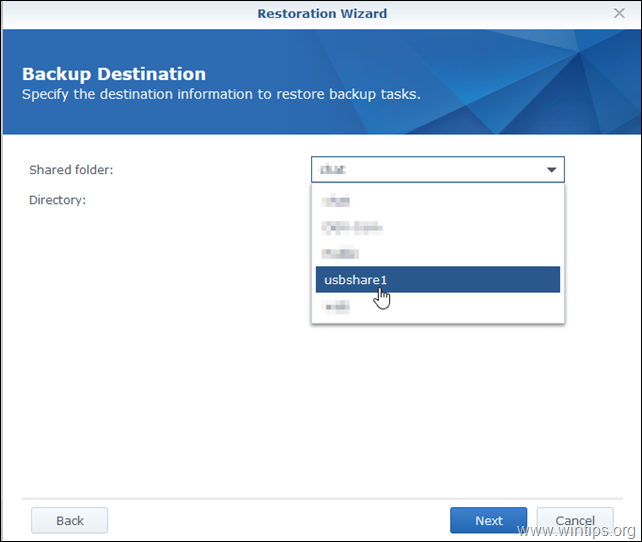
5b. A címen. Címtár válassza ki az új NAS-kiszolgáló nevét, és kattintson a Következő.
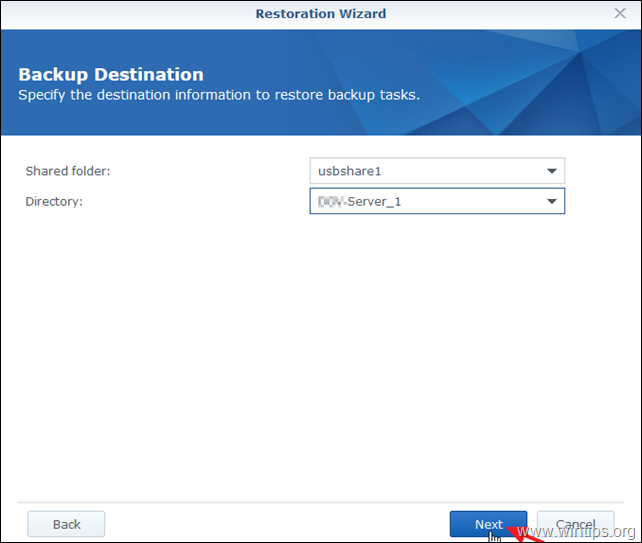
6. A címen. Rendszerkonfiguráció opciókat, válassza a Ne állítsa vissza a rendszer konfigurációját és kattintson Következő . *
Megjegyzés: A rendszerkonfiguráció az előző lépésben visszaállításra került.
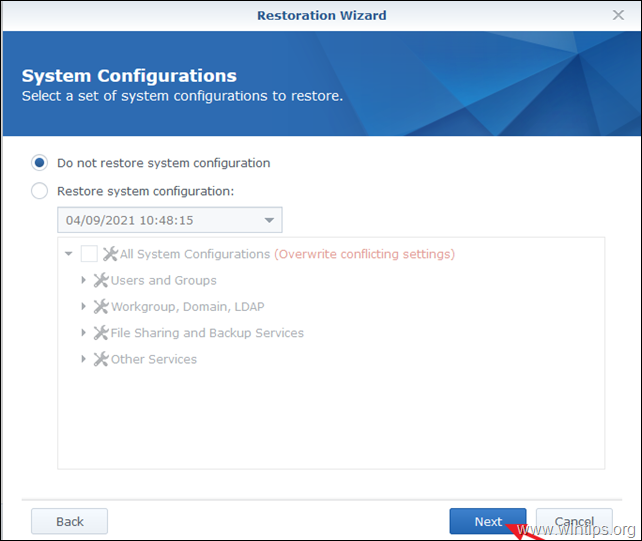
7. A címen. Adatok helyreállítása, ellenőrizze a Megosztott mappa jelölőnégyzetet az összes adat visszaállításához, majd kattintson a Következő.
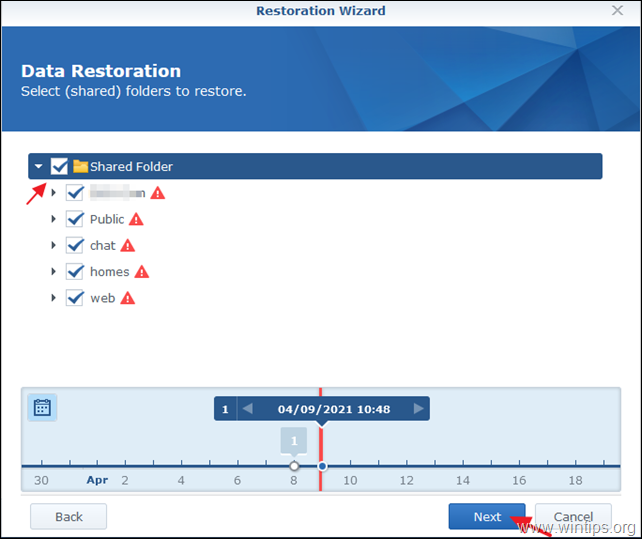
8. A címen. Alkalmazás helyreállítása opciókat, válassza ki, hogy mely alkalmazásokat szeretné visszaállítani, vagy ellenőrizze a címet. a Alkalmazás jelölőnégyzetet a az összes alkalmazás visszaállítása Ha kész, kattintson a Következő.
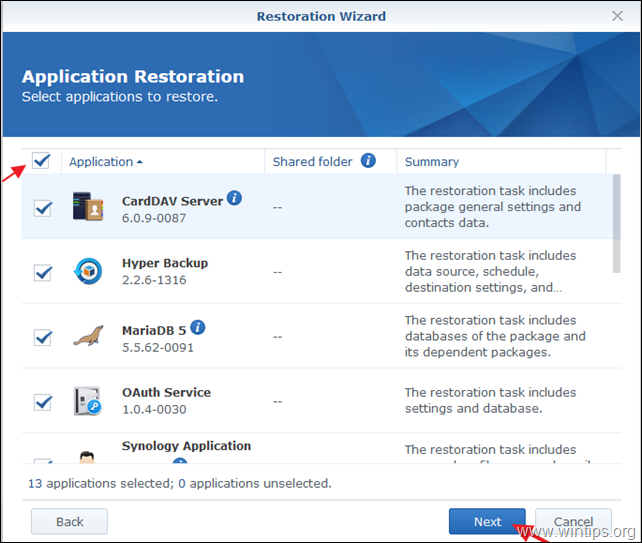
9. A figyelmeztető üzenetnél kattintson a Igen.
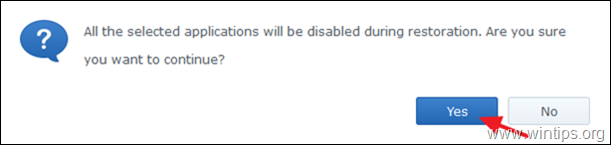
10. Várja meg, amíg a helyreállítási varázsló betöltődik.
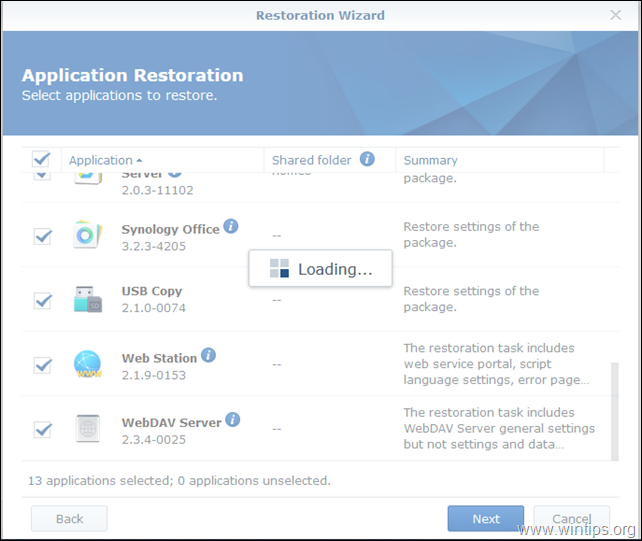
11. Most tekintse át az adatok helyreállításának összefoglalóját, és kattintson a Jelentkezzen, máskülönben kattintson Vissza hogy bármilyen módosítást elvégezzen.

12. Várja meg, amíg a helyreállítás befejeződik.
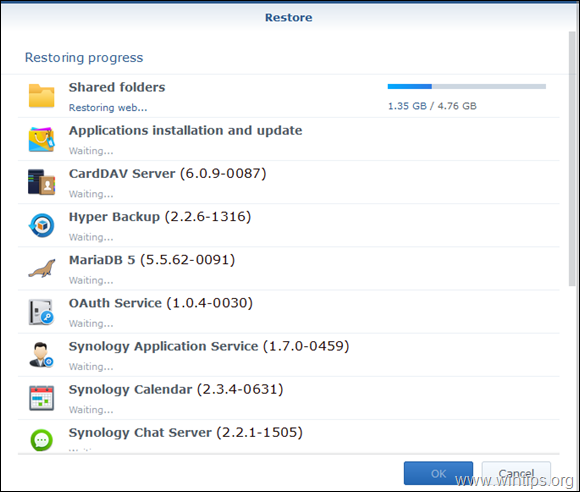
13. Ha a visszaállítási folyamat befejeződött, győződjön meg arról, hogy minden alkalmazás sikeresen helyreállt, és kattintson a OKÉ.
Megjegyzés: A Hyper Backup nem támogatja egyes csomagok mentését és visszaállítását. Ezért jegyezze meg, hogy mely csomag(ok) nem állítható(k) vissza, és a migráció befejezése után telepítse őket újra az új NAS-ra.
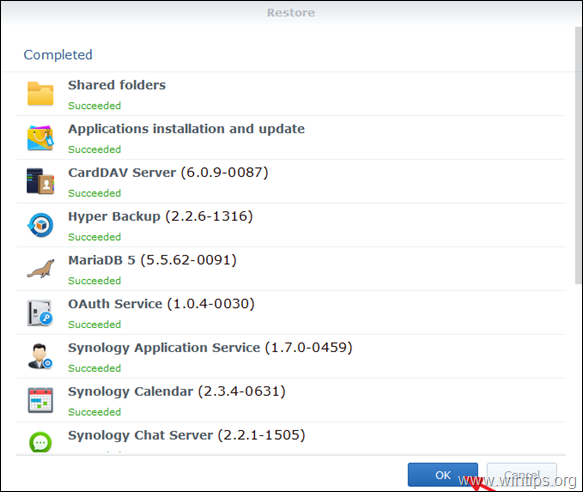
14. Ezen a ponton a fő áttelepítési folyamat befejeződött. Most folytassa az áttelepítés befejezését az alábbiak szerint:
- Leállítás a új Synology NAS-kiszolgáló. Bekapcsolás a régi Synology NAS és megváltoztatni annak IP-cím és hálózata Név (Kiszolgáló neve). távolítsa el a (vagy megváltoztathatja) a QuickConnect ID és a Külső hozzáférés beállítások, ha vannak. Bekapcsolás a új NAS és megváltoztatni annak IP-cím és név a régi NAS IP-címére. Ugyanígy járjon el a NAS IP-címével is. QuickConnect ID és a Külső hozzáférés Ellenőrizze és ennek megfelelően frissítse az összes csomagot és beállítást a régi és az új NAS között.
Ennyi! Tudasd velem, ha ez az útmutató segített neked, hagyj egy megjegyzést a tapasztalataidról. Kérlek, lájkold és oszd meg ezt az útmutatót, hogy másoknak is segíts.

Andy Davis
Rendszergazda blogja a Windowsról





