Inhaltsverzeichnis
In dieser Anleitung finden Sie eine Schritt-für-Schritt-Anleitung, wie Sie Ihr bestehendes Synology NAS mit Hilfe einer externen Festplatte auf ein neues Gerät migrieren können. Mit Hilfe der nachstehenden Anleitung können Sie die Konfiguration sowie alle Daten und Anwendungen von Ihrem alten Synology Server auf den neuen Server ohne Datenverlust übertragen.
In diesem Artikel wird erklärt, wie man die Konfiguration und die Daten von Synology mit Hilfe eines Tools sichert und wiederherstellt. USB-Festplatte und die Hyper Backup Anwendung, die die zuverlässigste Methode zur Migration von Synology NAS-Servern ist.
So übertragen Sie Synology-Dateien, Einstellungen und Apps auf ein neues Synology NAS-Gerät mit einem USB-Laufwerk.
Bevor Sie mit dem Synology Migrationsprozess fortfahren, stellen Sie sicher, dass:
DSM-Version: Die DSM-Version, die auf dem (neuen) Synology NAS läuft, muss die gleiche oder eine neuere sein als die Version auf dem (alten) Synology NAS.
Dateisystem: Das neue Synology NAS hat das gleiche Dateisystem wie das alte NAS.
Speichergerät: Die USB-Festplatte, die Sie für den Sicherungs-/Wiederherstellungsprozess verwenden werden, verfügt über genügend freien Speicherplatz, um Ihre Daten vom alten NAS-Gerät zu speichern. (Um die Gesamtspeichernutzung auf Ihrem alten Synology NAS zu ermitteln, gehen Sie zu Synology Speicher-Manager > Speicherpool > Genutzte Kapazität ).
-
Teil 1: Einstellungen, Dateien und Anwendungen von der alten Synology sichern. Teil 2: Einstellungen, Dateien und Anwendungen auf der neuen Synology wiederherstellen.
Teil 1: Sicherung von Synology NAS-Einstellungen, Dateien und Anwendungen.
Schritt 1: Schließen Sie ein externes Speichergerät an den OLD Synology NAS an.
Schließen Sie ein externes USB-Laufwerk mit ausreichend freiem Speicherplatz an den vorhandenen (Quell-)Synology NAS-Server an, um Ihre Daten zu sichern.
Schritt 2: Sichern Sie die Synology Konfiguration.
Der erste Schritt der Synology NAS-Migration besteht darin, die aktuelle Konfiguration Ihres alten NAS-Geräts zu sichern.
1. Gehe zu Bedienfeld > Aktualisieren und Wiederherstellen .
2. Unter Sicherung der Konfiguration Registerkarte, klicken Sie auf Konfiguration sichern . *
Hinweis: Die Aufgabe "Konfiguration sichern" erstellt eine Sicherungskopie der folgenden Daten:
- Benutzer und Gruppe, Arbeitsgruppe, Domäne und LDAP. Dateifreigabedienste (z. B. SMB, AFP, NFS und FTP) Andere (z. B. Gemeinsamer Ordner, Benutzer-Homepage, Kennworteinstellungen, Ablauf des Kennworts, SNMP und Aufgabenplaner)

3. Klicken Sie auf YES um die Systemkonfiguration zu sichern.
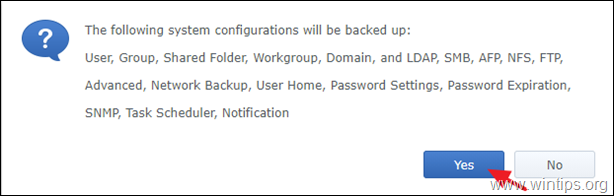
4. Eine Konfigurationsdatei mit dem Namen [DiskStation Name]_[Erstellungsdatum].dss wird auf Ihren Computer heruntergeladen. Speichern Sie die Konfigurationsdatei ".dss" auf Ihrem PC.
Schritt 3: Sichern Sie die Synology Daten und Anwendungen.
Sichern Sie nun alle Ihre Dateien und Anwendungen auf dem externen Laufwerk:
1. Gehen Sie zu Pakete und installieren Sie das Hyper Backup Paket.
2. Öffnen Sie Hyper Backup.
3. Klicken Sie auf die + Symbol und wählen Sie Aufgabe der Datensicherung.
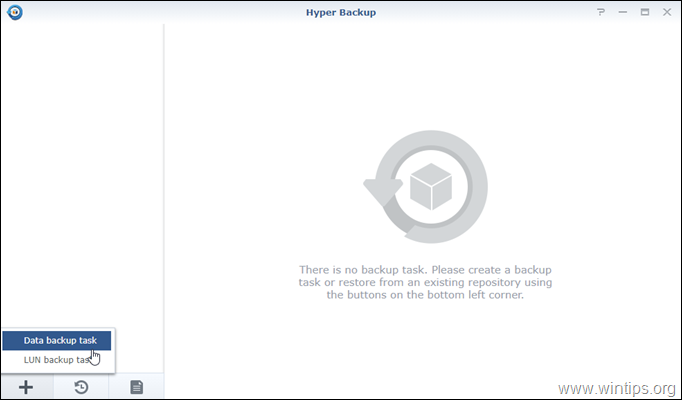
4. Wählen Sie Lokaler Ordner & USB und klicken Sie Nächste.
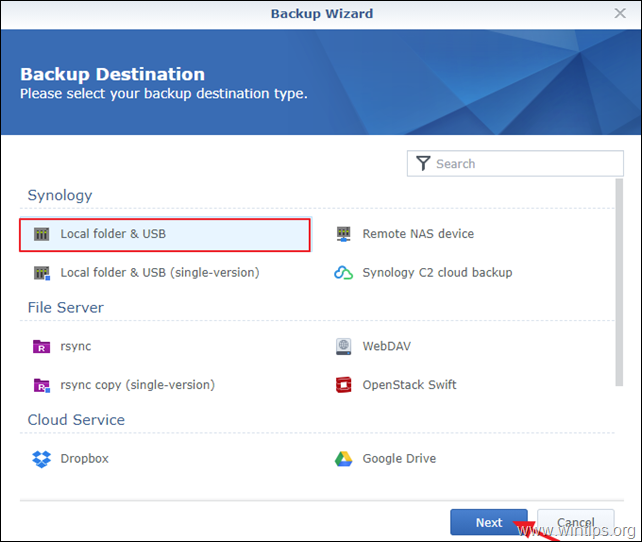
5. Unter Sicherungsziel Einstellungen:
- Unter Gemeinsamer Ordner, wählen Sie den angeschlossenen Externes USB-Laufwerk . Verzeichnis, Geben Sie einen Namen für die Sicherungsdatei ein.
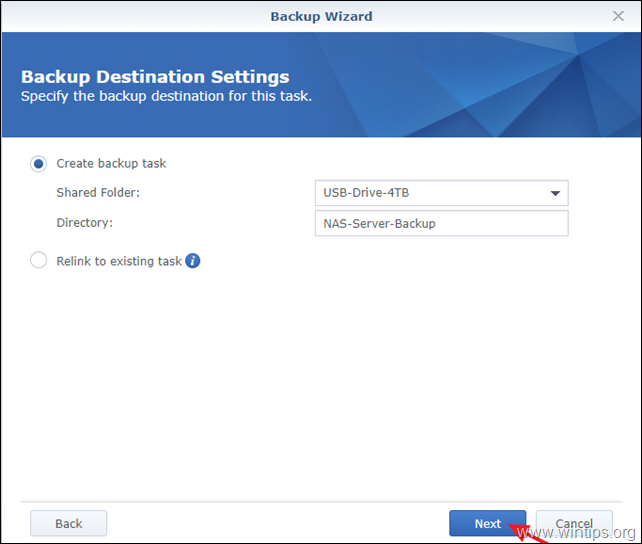
6. Unter Optionen für die Datensicherung wählen Sie zur Sicherung alle Verzeichnisse und klicken Sie Nächste.

7. Unter Sicherung der Anwendung Optionen, wählen Sie zur Sicherung alle Anwendungen auf Ihrem NAS-Server installiert.
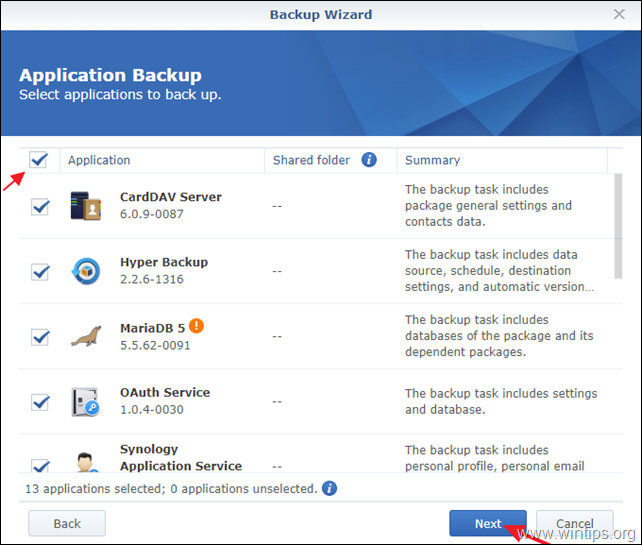
8. Unter Backup-Einstellungen geben Sie einen Namen für die Aufgabe ein (z. B. "FullBackup2USB"), abwählen. alle anderen Optionen und klicken Sie auf Nächste.

9. Unter Einstellungen zur Rotation lassen Sie alle Optionen deaktiviert und klicken Sie auf Übernehmen.
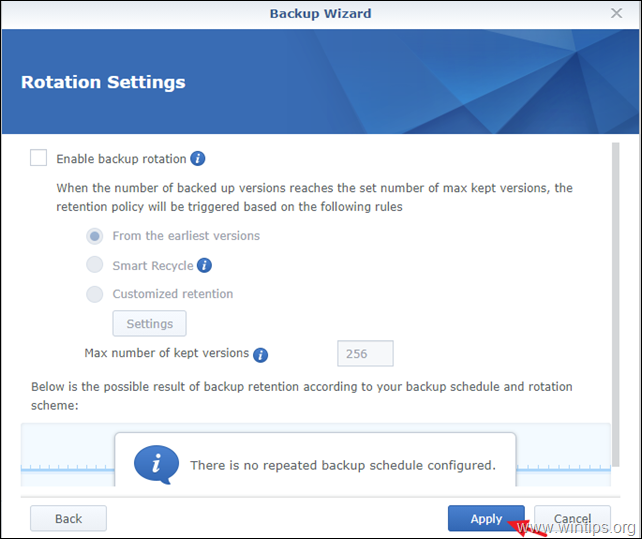
10. Bei der Frage "Jetzt sichern?" klicken Sie auf Ja.
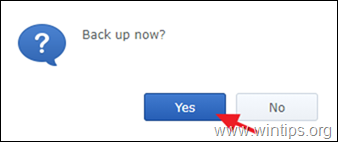
11. Wenn der Sicherungsvorgang abgeschlossen ist, sehen Sie die Meldung Erfolg Status auf Hyper Backup.
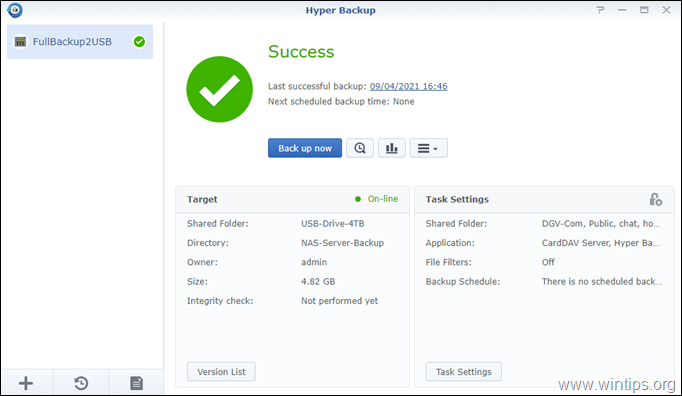
12. abtrennen das USB-Laufwerk von Ihrem alten NAS.
13. abschalten den alten NAS-Server.
Teil 2: Wiederherstellung der Synology NAS-Einstellungen, Dateien und Anwendungen auf dem NEUEN NAS-Gerät.
Schritt 1: Schließen Sie das externe Speichergerät an das NEUE Synology NAS an.
Schließen Sie das externe USB-Laufwerk an den neuen (Ziel-)Synology NAS-Server an und fahren Sie mit dem nächsten Schritt fort, um die Konfiguration Ihres alten Synology-Servers wiederherzustellen.
Schritt 2: Wiederherstellung der Konfiguration von einem alten Synology NAS Server...
1. Gehe zu Bedienfeld > Aktualisieren und Wiederherstellen .
2. Unter Sicherung der Konfiguration Registerkarte, klicken Sie auf Konfiguration wiederherstellen .

3. Wählen Sie die heruntergeladene Konfigurations-.dss-Datei von Ihrem OLD NAS-Server und klicken Sie auf OK .
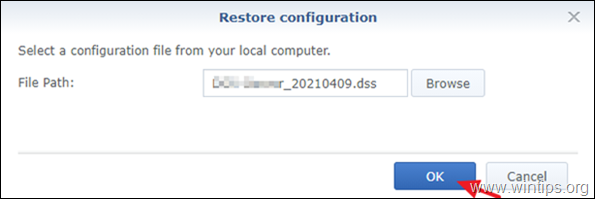
4. Wenn die NAS-Konfiguration wiederhergestellt ist, können Sie die Daten und Anwendungen von Ihrem alten Synology Server wiederherstellen.
Schritt 3: Wiederherstellung von Synology Daten und Anwendungen von einem alten Synology NAS Server.
Um alle Daten und Anwendungen auf den neuen Synology NAS-Server zu übertragen:
1. Gehen Sie zu Pakete und installieren Sie das Hyper Backup & Hyper Backup Tresor Pakete.
2. Öffnen Sie Hyper Backup.
3. Klicken Sie auf die Wiederherstellen Symbol und wählen Sie Daten.
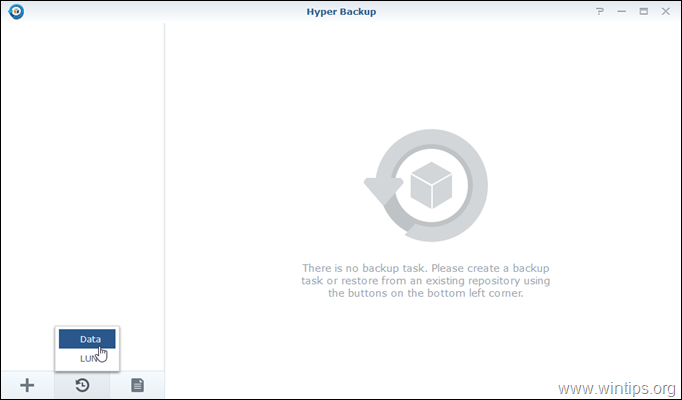
4. Unter Wiederherstellungsaufgabe auswählen Fenster, klicken Sie auf Wiederherstellung aus vorhandenen Repositories .

5. Unter Wiederherstellung Quelle auswählen Lokaler Ordner & USB und klicken Sie Nächste.

5. Unter Sicherungsziel Optionen:
5a. Unter Gemeinsamer Ordner wählen Sie den angeschlossenen USB-Laufwerk .
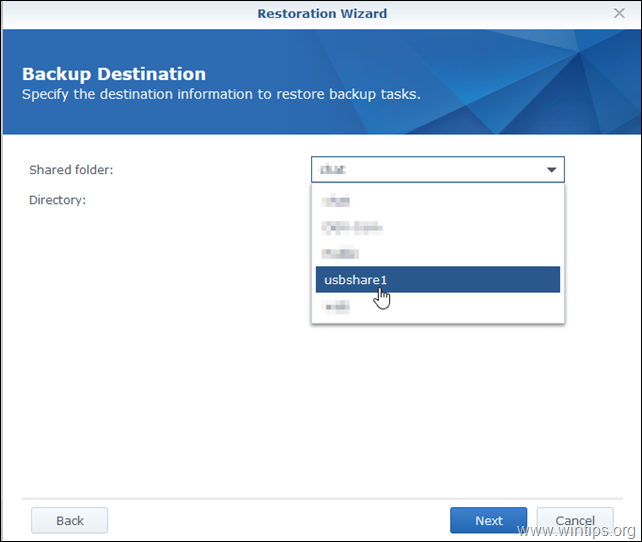
5b. Unter Verzeichnis wählen Sie den Namen Ihres neuen NAS-Servers und klicken Sie auf Nächste.
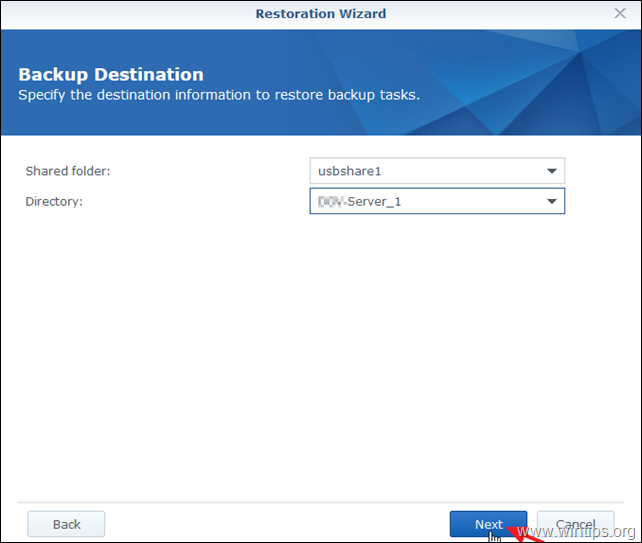
6. Unter Konfiguration des Systems Optionen, wählen Sie Systemkonfiguration nicht wiederherstellen und klicken Sie Weiter . *
Hinweis: Die Systemkonfiguration wurde im vorherigen Schritt wiederhergestellt.
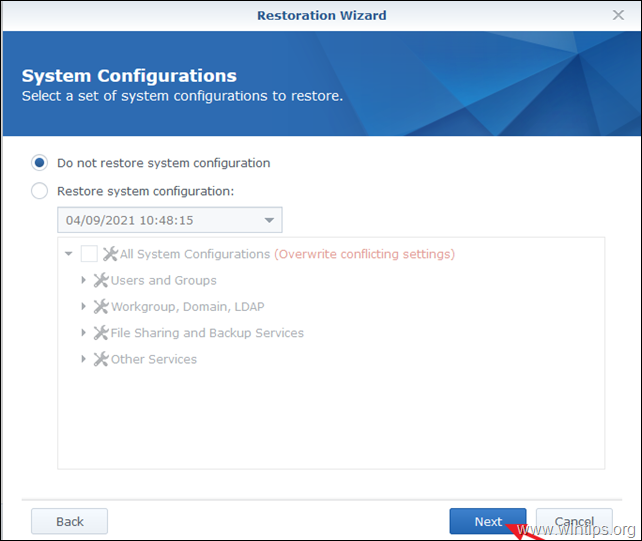
7. Unter Datenwiederherstellung, prüfen die Gemeinsamer Ordner um alle Ihre Daten wiederherzustellen, und klicken Sie auf Nächste.
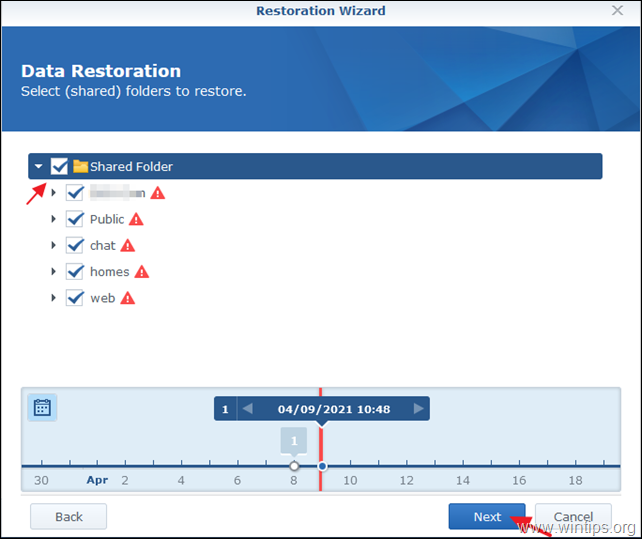
8. Unter Anwendung Wiederherstellung Optionen, wählen Sie aus, welche Anwendungen Sie wiederherstellen möchten, oder siehe die Anmeldung Kontrollkästchen für alle Anwendungen wiederherstellen Wenn Sie fertig sind, klicken Sie auf Nächste.
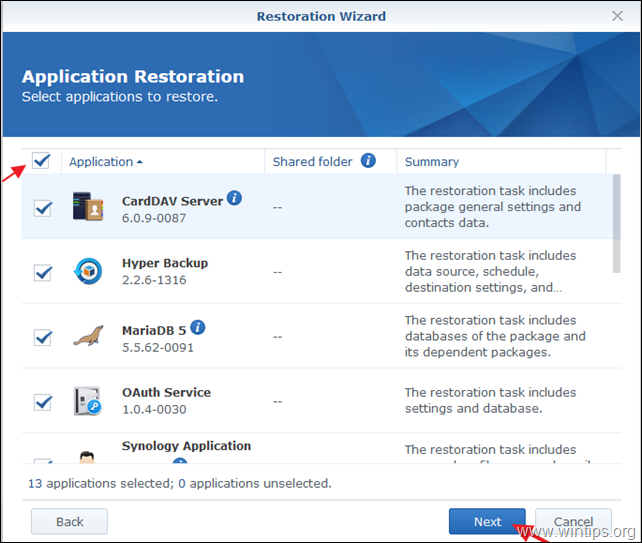
9. Klicken Sie bei der Warnmeldung auf Ja.
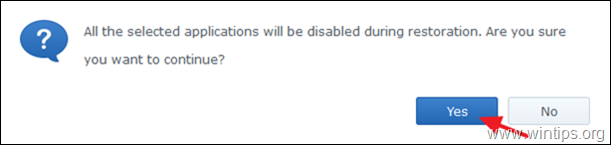
10. Warten Sie, bis der Wiederherstellungsassistent geladen ist.
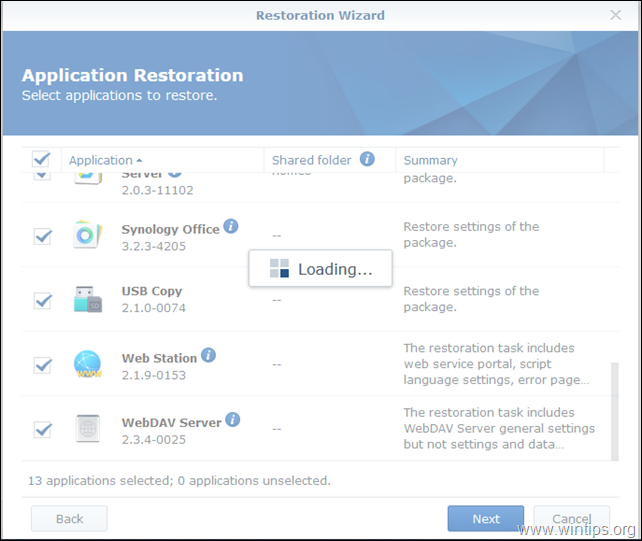
11. Überprüfen Sie nun die Zusammenfassung der Datenwiederherstellung und klicken Sie auf Anwenden, sonst klicken Zurück um alle gewünschten Änderungen vorzunehmen.

12. Warten Sie, bis der Wiederherstellungsvorgang abgeschlossen ist.
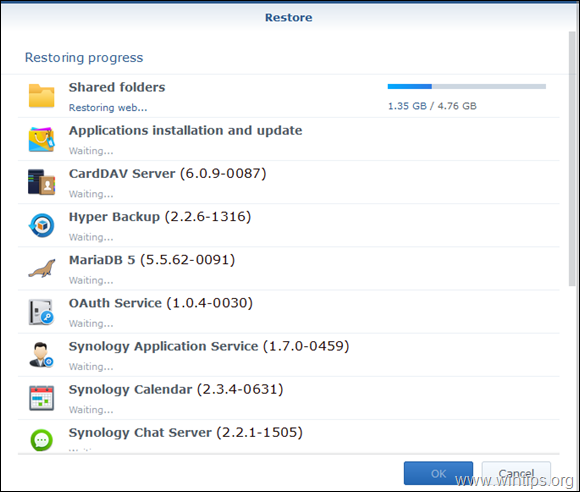
13. Wenn der Wiederherstellungsprozess abgeschlossen ist, vergewissern Sie sich, dass alle Anwendungen erfolgreich wiederhergestellt wurden, und klicken Sie auf OK. *
Hinweis: Hyper Backup unterstützt die Sicherung und Wiederherstellung einiger Pakete nicht. Notieren Sie daher, welche Pakete nicht wiederhergestellt werden können, und installieren Sie sie nach Abschluss der Migration erneut auf dem neuen NAS.
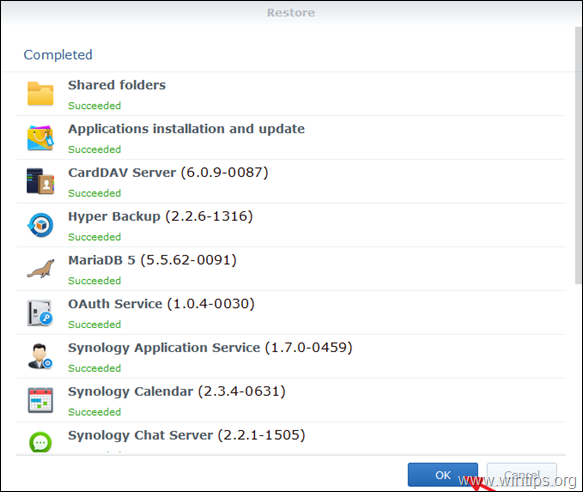
14. Damit ist der Hauptmigrationsprozess abgeschlossen. Fahren Sie nun wie folgt fort, um die Migration abzuschließen:
- Abschaltung die neue Synology NAS-Server. Einschalten die altes Synology NAS und ändern seine IP-Adresse und sein Netzwerk Name (Servername). auch entfernen (oder ändern) Sie die QuickConnect ID und die Externer Zugang Einstellungen, falls vorhanden. Einschalten die neue NAS und ändern seine IP-Adresse und Name auf die alte NAS-IP-Adresse. Machen Sie dasselbe mit der QuickConnect ID und die Externer Zugang Überprüfen und aktualisieren Sie entsprechend alle Pakete und Einstellungen zwischen Ihrem alten und dem neuen NAS.
Das war's! Lassen Sie mich wissen, ob dieser Leitfaden Ihnen geholfen hat, indem Sie einen Kommentar über Ihre Erfahrungen hinterlassen. Bitte mögen und teilen Sie diesen Leitfaden, um anderen zu helfen.

Andy Davis
Der Blog eines Systemadministrators über Windows





