Tartalomjegyzék
Az Oracle VM Virtual Box-ot sok felhasználó használja különböző operációs rendszerek futtatására ugyanazon a számítógépen, hogy programokat futtasson vagy teszteljen anélkül, hogy a fő operációs rendszer telepítését befolyásolná.

A VirtualBox egyik képessége, hogy bármilyen USB-n csatlakoztatott eszközt használhatsz a Gazdag gépen (pl. USB lemez, USB nyomtató) a Vendég gépen. De egy alapértelmezett VirtualBox Vendég telepítésnél az USB eszközöket nem ismeri fel a Vendég operációs rendszer, és el kell végezned néhány extra lépést, ami szükséges az USB funkcionalitás javításához a VirtualBoxon.
Ebben a bemutatóban megmutatom, hogyan kell megfelelően beállítani az USB-támogatást a VirtualBox Guest operációs rendszeren, hogy hozzáférhessünk a gazdagéphez csatlakoztatott USB-eszközökhöz.
Az USB-támogatás engedélyezése és az USB-eszközök elérése az Oracle VM VirtualBox vendéggépen.
Ahhoz, hogy a VirtualBox Guestben gond nélkül hozzáférhessen az USB-eszközökhöz, a következő lépéseket kell végrehajtania:
1. lépés: Telepítse a vendég kiegészítőket a vendég gépre.
2. lépés: Telepítse a bővítménycsomagot a gazdaszámítógépre.
3. lépés: Engedélyezze az USB 2.0/USB3.0 támogatását a Virtual Box Vendégen.
4. lépés: Csatlakoztassa az USB-eszköz(ök)et a VirtualBox vendéghez.
1. lépés: Telepítse a vendég kiegészítőket a vendég gépre.
1. Az Oracle VM VirtualBox főmenüjéből válassza a Eszközök > Vendégkiegészítők telepítése *
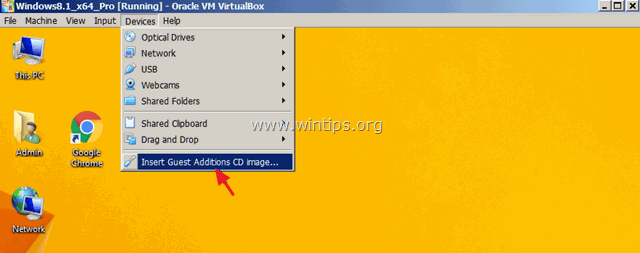
Ha a telepítőprogram nem indul el automatikusan, nyissa meg a Windows Intézőt, és indítsa el manuálisan. Amikor a Fájlkereső megnyílik:
a. Kattintson duplán a "CD Drive (X:) VirtualBox Guest additions" (CD-meghajtó (X:) VirtualBox Guest additions) elemre a tartalmának felfedezéséhez.
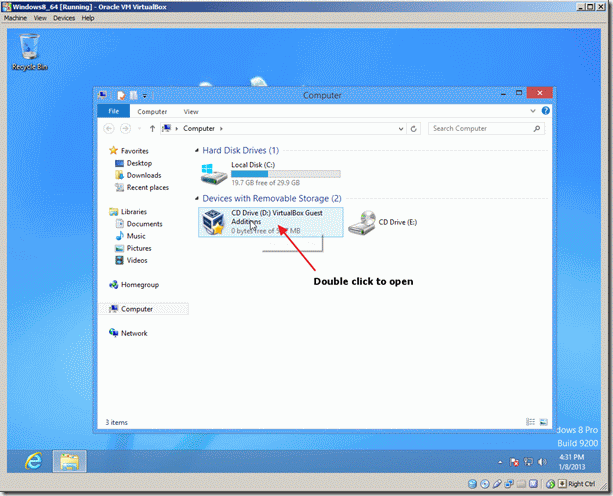
b. Kattintson a jobb gombbal a "VBoxWindowsAdditions" alkalmazásra, és a felugró menüből válassza a " Futtassa rendszergazdaként ".
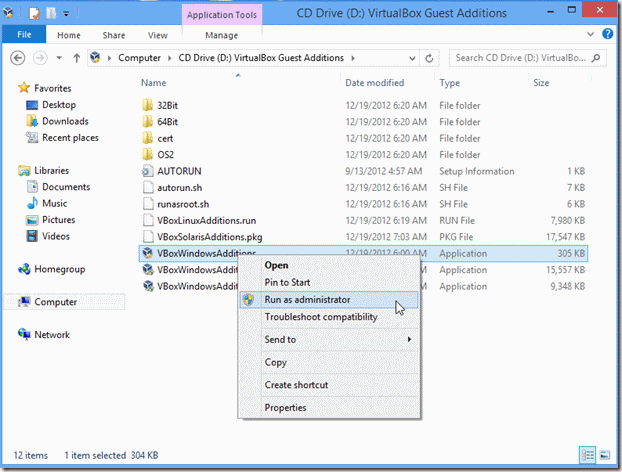
2. Sajtó Következő majd kövesse a képernyőn megjelenő utasításokat a Guest Additions telepítésének befejezéséhez.
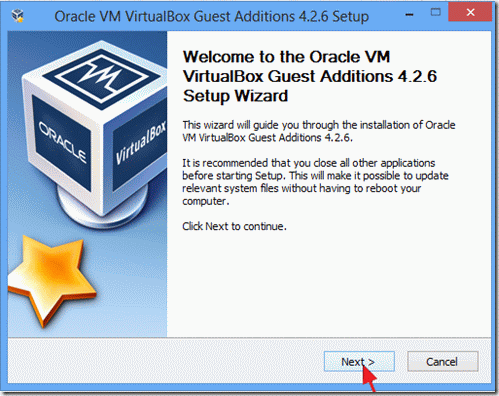
3. Ha a beállítás befejeződött, válassza a Befejezés és újraindítás a számítógépét.
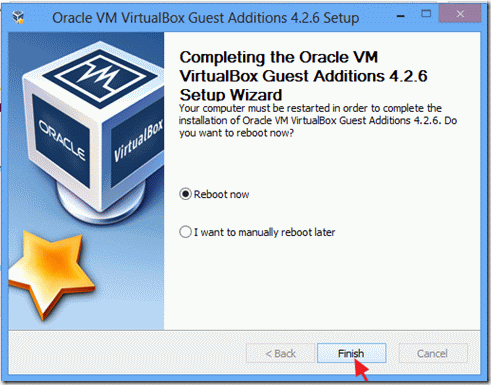
2. lépés: Telepítse a bővítménycsomagot a gazdaszámítógépre.
Az USB-támogatás (USB 2.0 vagy 3,0) engedélyezéséhez az Oracle VM VirtualBox vendéggépen telepítenie kell az alábbiakat Oracle VM Extension Pack a Házigazda gép.
1. Leállítás a Vendéggép.
2. Töltse le az Oracle VM VirtualBox bővítménycsomagot (a hoszton). *
Ha egy régebbi VirtualBox buildet használ, akkor töltse le a bővítménycsomagot innen.
3. Ha a letöltés befejeződött, kattintson duplán a " Oracle_VM_VirtualBox_Extension_Pack-5.x.x.x.x.vbox-extpack " telepítő.
4. Kövesse a képernyőn megjelenő utasításokat a bővítménycsomag telepítéséhez a számítógépére.
3. lépés: Engedélyezze az USB 2.0/USB3.0 támogatását a Virtual Box Vendégen.
Az utolsó lépés az USB-eszköz hozzáférésének engedélyezése a VirtualBox Host Guest OS-hez:
1. Jelölje ki a VirtualBox Vendég az USB-támogatást engedélyezni kívánó gépet, és válassza ki a Beállítások .
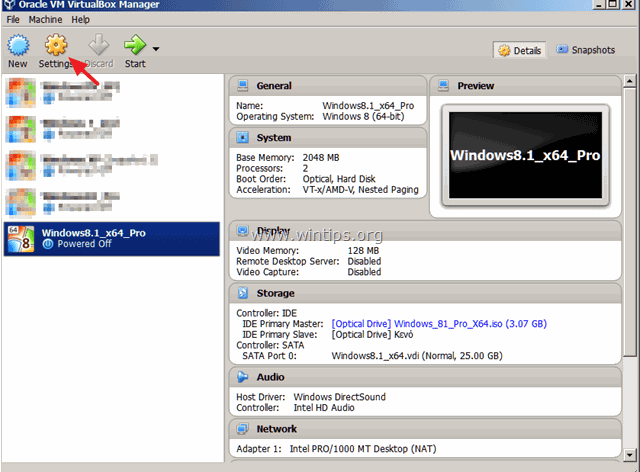
2. Válassza az USB-t a bal oldali ablaktáblán, majd a jobb oldali ablaktáblán jelölje be az USB 2.0 (vagy az USB 3.0) támogatását, és kattintson az USB 2.0 (vagy az USB 3.0) támogatásra. OK .
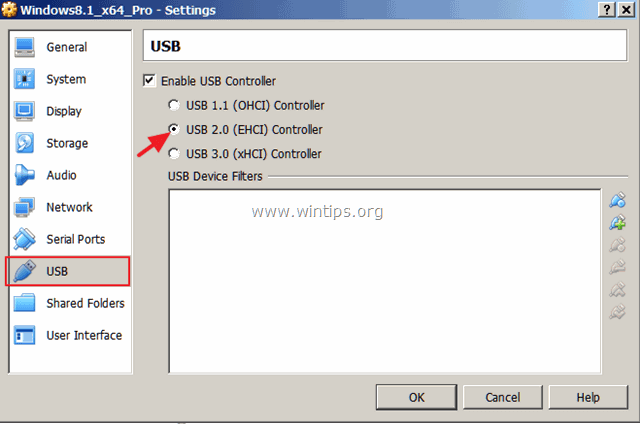
4. lépés: Csatlakoztassa az USB-eszköz(ök)et a VirtualBox vendéghez.
1. Indulás a Vendég gép.
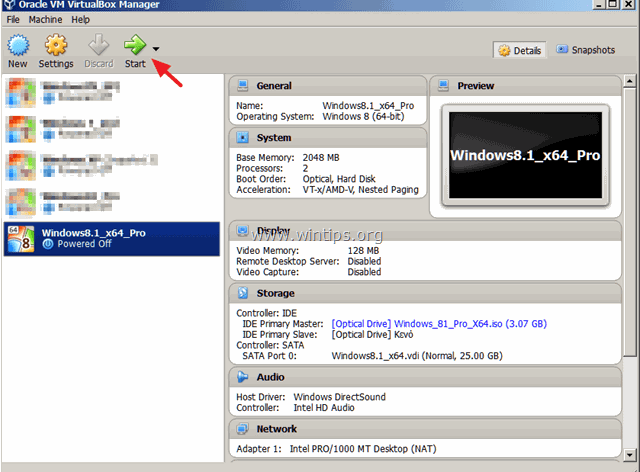
2. Ha a vendég operációs rendszer betöltődött, kattintson a Eszközök (a VM főmenüből), menjen a következő menüpontba USB almenüben, és kattintson a vendég operációs rendszeren csatlakoztatni kívánt USB-eszközre.
Ha például egy, a Gazdag rendszerhez csatlakoztatott USB-lemez tartalmát szeretné elérni, keresse meg a listában, majd kattintson rá, hogy a vendég operációs rendszeren is elérhetővé tegye.
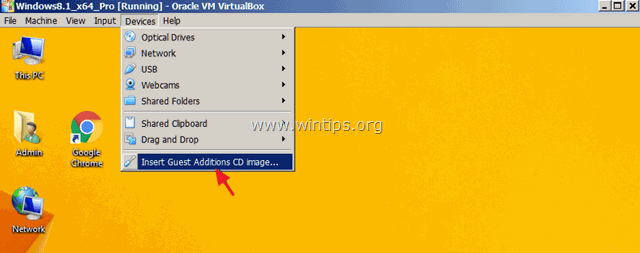
Megjegyzések:
1. Ha csatlakoztatott egy USB-eszközt (pl. nyomtatót vagy fényképezőgépet), akkor előfordulhat, hogy további illesztőprogramokat kell telepítenie a vendég operációs rendszerre, hogy a csatlakoztatott eszköz megfelelően működjön.
2. Ne feledje, hogy amikor egy USB-eszköz, csatlakozik a Guest OS-hez, nem elérhető ugyanakkor a Host OS-nél.
3. Ha egy USB-eszközt szeretne leválasztani (a vendég operációs rendszerről), menjen újra a Eszközök > USB menü, és kattintson a leválasztani kívánt USB-eszközre.
Ennyi! Tudasd velem, ha ez az útmutató segített neked, hagyj egy megjegyzést a tapasztalataidról. Kérlek, lájkold és oszd meg ezt az útmutatót, hogy másoknak is segíts.

Andy Davis
Rendszergazda blogja a Windowsról





