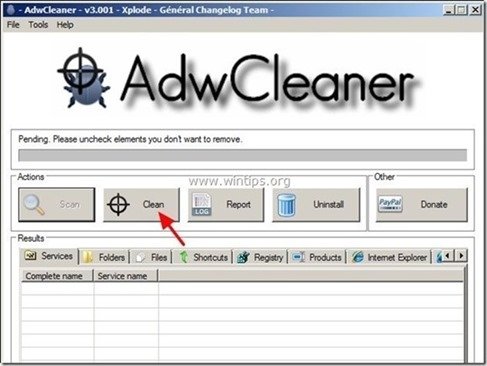Tartalomjegyzék
" MySearchDial ” egy másik böngésző eltérítő, mert a számítógépre telepítve módosítja a böngésző alapértelmezett beállításait és a kezdőlapot " start.mysearchdial.com ". Szintén a " MySearchDial Eszköztár " az ismert vírusirtó programok "Potenciálisan nem kívánt programként (PUP)" ismerik fel, és rosszindulatú programokat, például reklámprogramokat, eszköztárakat vagy vírusokat tartalmazhat és telepíthet a számítógépére.
A " MySearchDial Eszköztár ” a következő módon oszlik meg “ MySearchDial ” hogy pénzt keressen azzal, hogy a webes kereséseket ismeretlen kiadók hirdetéseire irányítja át, vagy idegesítő pop-apokat jelenít meg az Ön internetes böngészőjében.
A " MySearchDial Eszköztár " általában olyan ingyenes szoftverekbe csomagolják, amelyeket olyan ismert internetes oldalakról töltenek le -és telepítenek-, mint a " download.com (CNET)" , "Softonic.com" stb. Kérjük, legyen óvatos a telepítési beállításoknál, amikor ingyenes szoftvereket telepít, nehogy véletlenül további nem kívánt szoftvereket vagy eszköztárakat telepítsen.
A " MySearchDial Eszköztár " & remove " A kereső tárcsám ” honlap & keresési beállításokat a számítógépéről, kövesse az alábbi eltávolítási utasításokat:

Hogyan lehet megszabadulni a “ MySearchDial " ( start.mysearchdial.com) a számítógépéről:
1. lépés: Távolítsa el a " MySearchDial " a Windows Vezérlőpult.
2. lépés: Reklámprogramok és nem kívánt böngésző eszköztárak eltávolítása: AdwCleaner.
3. lépés: Távolítsa el a potenciálisan nem kívánt programokat (PUP).
4. lépés: Távolítsa el a " MySearchDial eszköztár " beállításokat az internetes böngészőből.
5. lépés: A rosszindulatú programok és a nyilvántartási bejegyzések eltávolítása: MalwareBytes Antimalware.
6. lépés: Távolítsa el az ideiglenes internetes fájlokat és az érvénytelen Registry bejegyzéseket.
1. lépés. Távolítsa el a nem kívánt szoftvereket a számítógépéről.
1. Ehhez menjen a következő címre:
- Windows 8/7/Vista: Start > Vezérlőpult . Windows XP: Indítsa el a oldalt. > Beállítások > Vezérlőpult
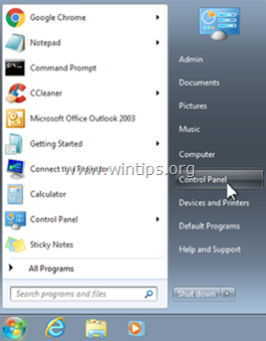
2. Dupla kattintás a megnyitáshoz
- Programok hozzáadása vagy eltávolítása ha Windows XP operációs rendszerrel rendelkezik Programok és funkciók ha Windows 8, 7 vagy Vista rendszerrel rendelkezik.
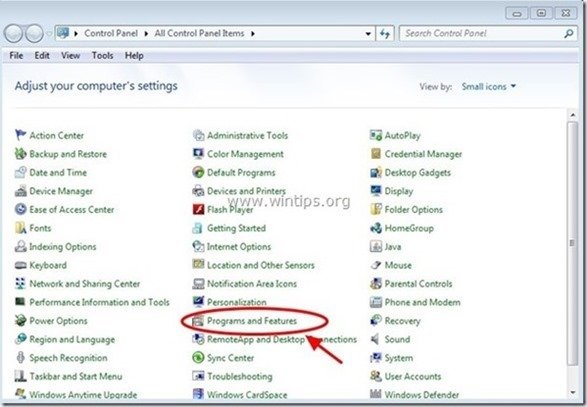
3. A programlistában keresse meg és Eltávolítás (eltávolítás) ezek az alkalmazások :
- MySearchDial eszköztár (MySearchDial ) Bármely más alkalmazás, amely a "MySearchDial" kiadó. Bármilyen más ismeretlen és nem kívánt alkalmazás.
Tipp: Rövidítse a telepített programokat dátum szerint, és távolítsa el a nem kívánt programot, amelyet a fertőzés dátuma miatt telepítettek.
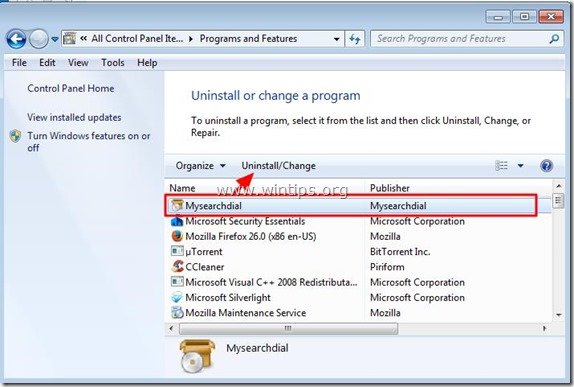
2. lépés: Tisztítsa meg a reklámprogramokat és a nem kívánt böngésző eszköztárakat.
1. Töltse le és mentse az "AdwCleaner" segédprogramot az asztalára.
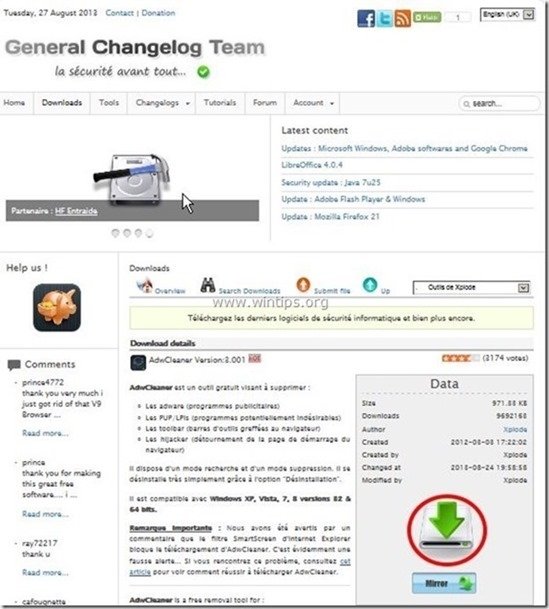
2. Zárjon be minden nyitott programot és Dupla kattintás kinyitni "AdwCleaner" az asztaláról.
3. Sajtó " Szkennelés ”.
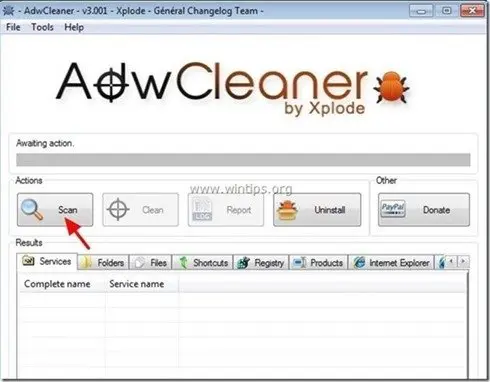
4. Ha a beolvasás befejeződött, nyomja meg a "Tiszta ", hogy eltávolítsa az összes nem kívánt rosszindulatú bejegyzést.
4. Sajtó " OK " a " AdwCleaner - Információ" és nyomja meg a " OK " újra a számítógép újraindításához .
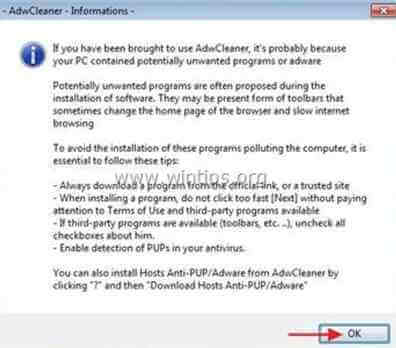
5. Amikor a számítógép újraindul, close " AdwCleaner" információ (readme) ablakot, és folytassa a következő lépéssel.
3. lépés. Távolítsa el a potenciálisan nem kívánt programokat (PUP) a Junkware Removal Tool segítségével.
1. Letöltés és futtatás JRT - Junkware Removal Tool.

2. Nyomja meg bármelyik billentyűt a számítógép vizsgálatának megkezdéséhez a " JRT - Junkware eltávolító eszköz ”.
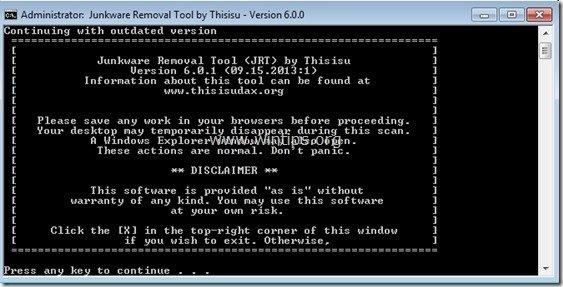
3. Legyen türelmes, amíg a JRT átvizsgálja és megtisztítja a rendszerét.
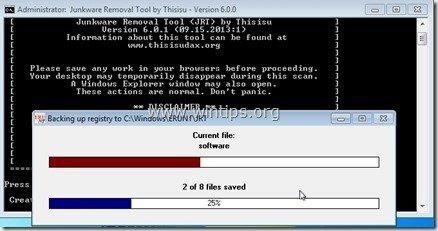
4. Zárja be a JRT naplófájlt, majd újraindítás a számítógépét.
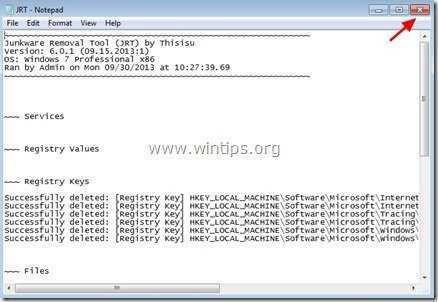
4. lépés: Győződjön meg arról, hogy " MySearchDial Eszköztár " és " MySearchDial " kezdőlap és keresési beállítások eltávolításra kerülnek az internetes böngészőből.
Internet Explorer, Google Chrome, Mozilla Firefox
Internet Explorer
Hogyan lehet eltávolítani a "Start. MySearchDial.com" Eszköztár beállítások az Internet Explorerből.
1. Az Internet Explorer főmenüjében kattintson a következőkre: " Eszközök "  és válassza a " Internet beállítások ".
és válassza a " Internet beállítások ".
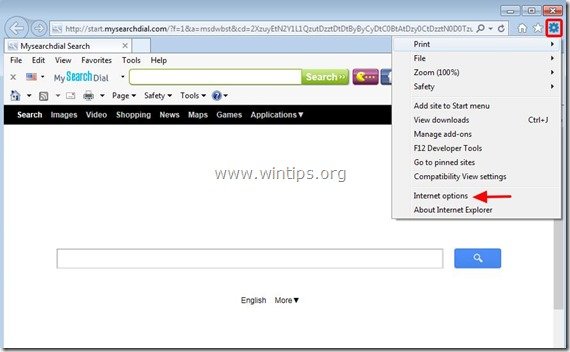
2. A " Általános " fül, delete a nem kívánt honlap " start.mysearchdial.com/ " from " Kezdőlap " box & típus az Ön által preferált honlap (pl. www.google.com)
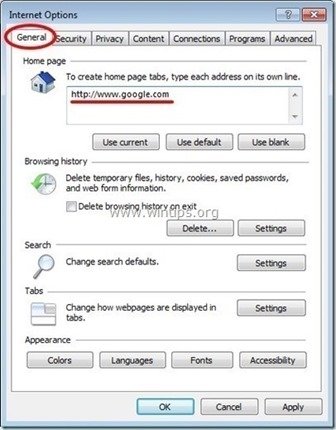
3. A " Keresés " szakasz, nyomja meg a " Beállítások " in Keresés szakasz. *
Értesítés*: Ha módosítani szeretné a keresési beállításokat az Internet Explorerben, miközben az Internet Explorer fő ablakában van, csak nyomja meg a " Fogaskerék " ikon  (a jobb felső sarokban) és válassza a " Add-ons kezelése " .
(a jobb felső sarokban) és válassza a " Add-ons kezelése " .
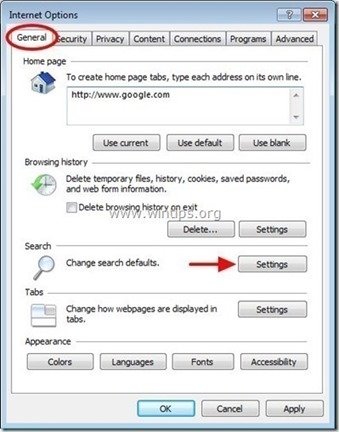
4. A " Szolgáltatók keresése " opciót, válasszon és " Alapértelmezettként beállítva " egy másik keresőszolgáltató, mint a " Mysearchdial " szolgáltató.
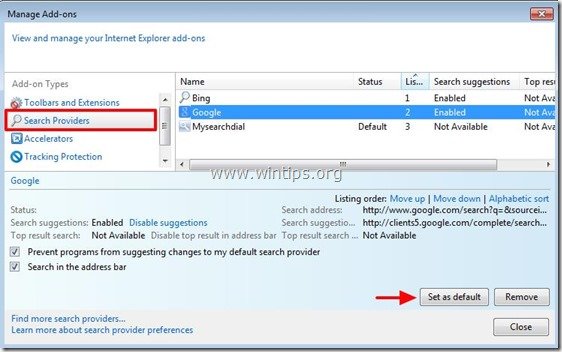
5. Ezután válassza a " Mysearchdial" kereső szolgáltató és kattintson Távolítsa el a .
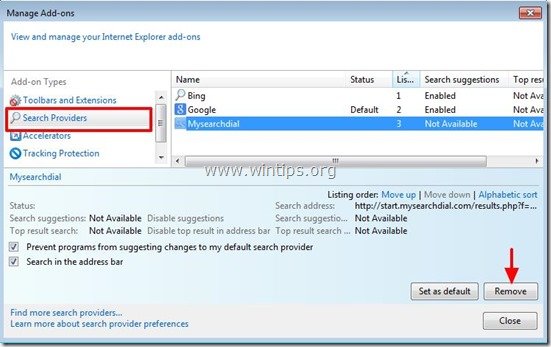
6. Válassza ki az "Eszköztárak és bővítmények" lehetőséget. a bal oldali ablaktáblán, majd válassza ki és A letiltása az összes eszköztár és kiterjesztés a " Mysearchdial ” kiadó.
- mysearchdial eszköztár mysearchdial segédobjektum
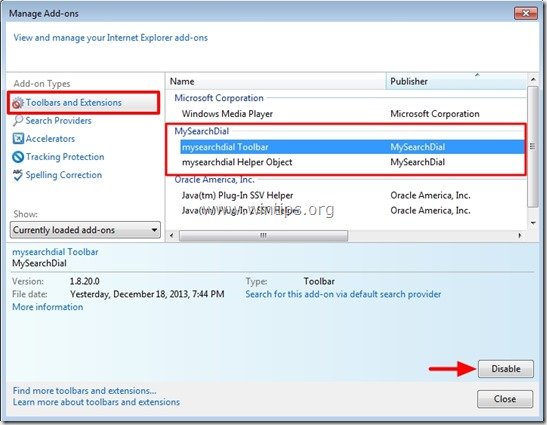
7. Zárja be az összes Internet Explorer ablakot és újraindítás a böngészője .
8. Folytassa a 5. lépés .
Google Chrome
Hogyan lehet eltávolítani a "MySearchDial ” a Google Chrome-ból.
1. Nyissa meg a Google Chrome-ot, és lépjen a Chrome menübe  és válassza a " Beállítások ".
és válassza a " Beállítások ".
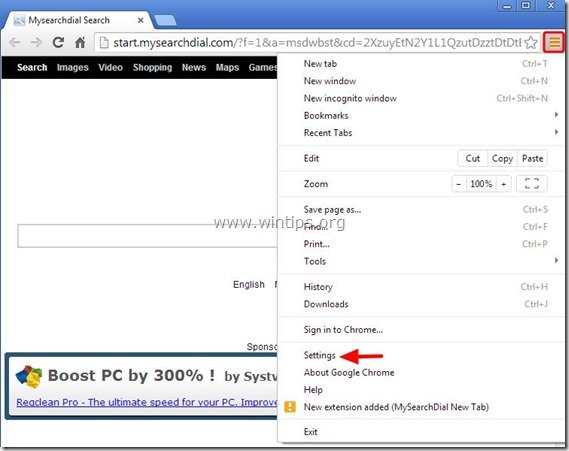
2. Keresse meg a " Indításkor " szekcióban, és válassza a " Oldalak beállítása ".
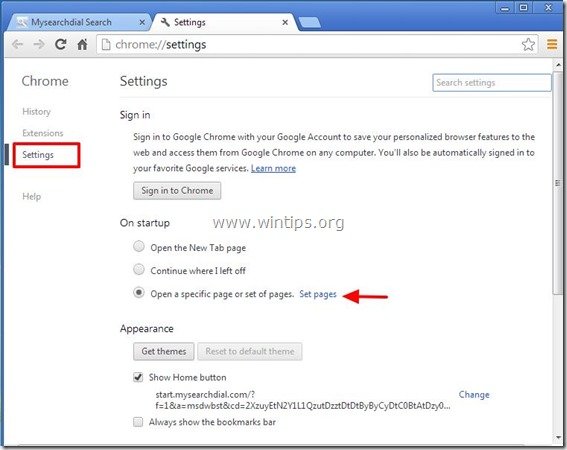
3. Törlés a " start.mysearchdial.com " az induló oldalakról a " X " szimbólum a jobb oldalon.
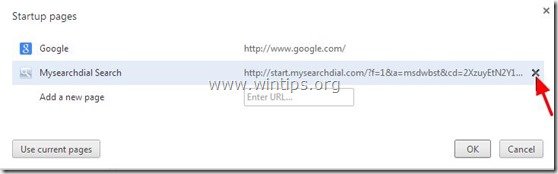
4. Állítsa be a kívánt indítási oldalt (pl. http://www.google.com) és nyomja meg a " OK ".
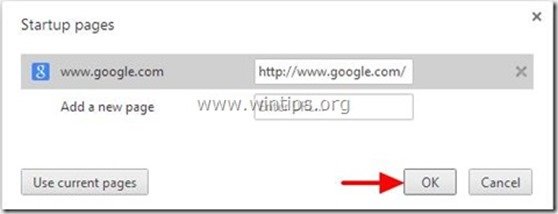
5. Az " Megjelenés " szakaszban ellenőrizze, hogy engedélyezi-e a " Kezdőlap gomb megjelenítése " opciót és válassza a " Változás ”.
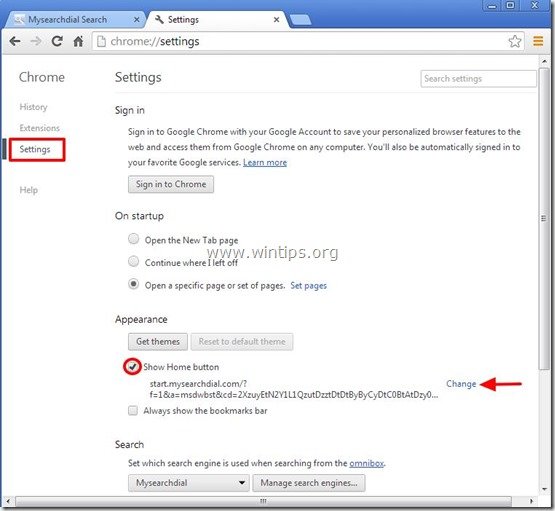
6. Törölje a " start.mysearchdial.com/... " bejegyzés a következőktől: " Nyissa meg ezt az oldalt " doboz.
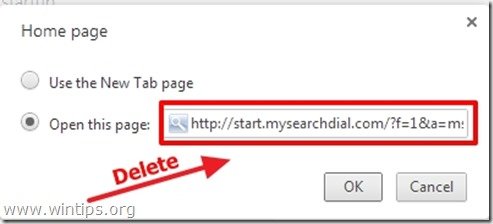
7. Típus (ha tetszik) az Ön által preferált weboldal hogy megnyíljon, amikor megnyomja a " Kezdőlap " gombot (pl. www.google.com) vagy a hagyja üresen ezt a mezőt és nyomja meg a " OK ”.
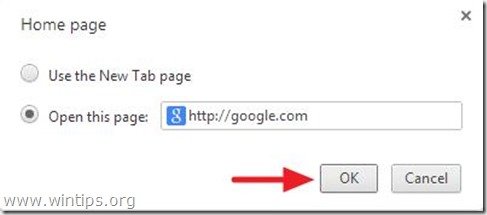
5. Tovább a " Keresés " szekcióban, és válassza a " Keresőmotorok kezelése ".
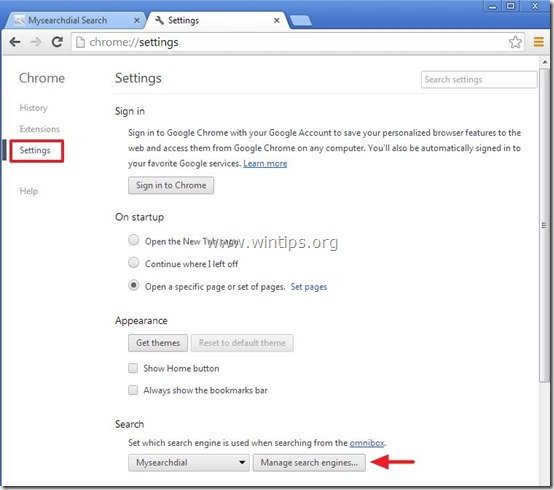
6. Válassza ki a kívánt alapértelmezett keresőmotort (pl. Google keresés) és nyomja meg a " Alapértelmezetté teszi ".
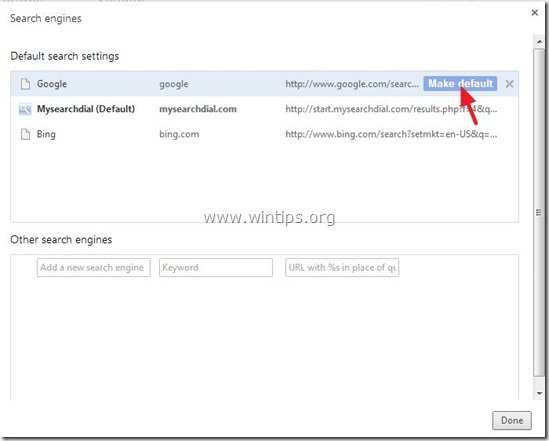
7. Ezután válassza a MySearchDial keresőmotor ( start.mysearchdial.com ) és távolítsa el a " X " szimbólumot a jobb oldalon.
Válasszon " Kész " bezárni " Keresőmotorok " ablak.
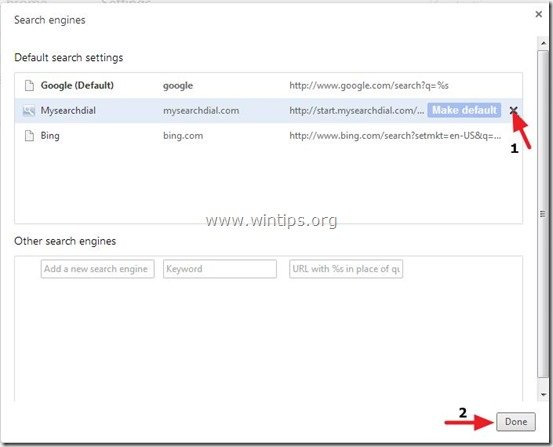
8. Válasszon " Bővítések " a bal oldalon.
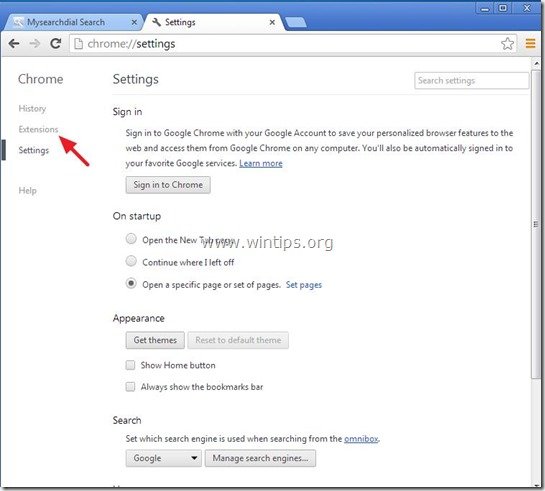
9. A " Bővítések " lehetőségek, távolítsa el a a " MySearchDial Új lap " nem kívánt bővítményt a újrahasznosítani ikon a jobb oldalon.
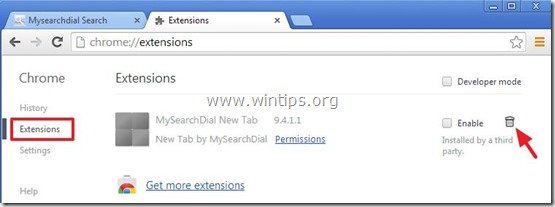
10. Zárja be az összes Google Chrome ablakot és p roceed to 5. lépés .
Mozilla Firefox
Hogyan lehet eltávolítani a "MySearchDial" -t Eszköztár " beállítások a Mozilla Firefoxból.
1. Kattintson a " Firefox" menügombot a Firefox ablak bal felső sarkában, és menjen a " Opciók ”.
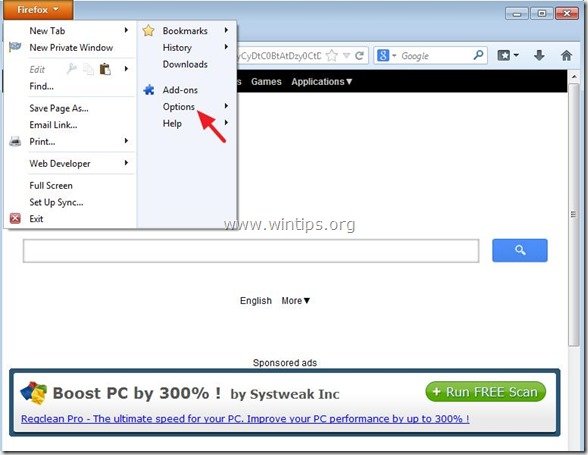
2. A " Általános " fül, delete a nem kívánt honlap: " http:// start.mysearchdial.com/ " oldal a " Kezdőlap " mezőt, és írja be a kívánt honlapot (pl. http://www.google.com).
Sajtó " OK ", amikor befejezte.
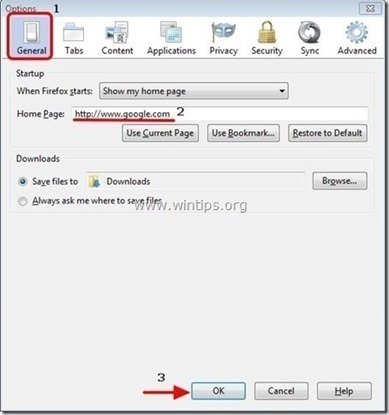
3. A Firefox menüből menjen a " Eszközök " > " Add-ons kezelése ”.
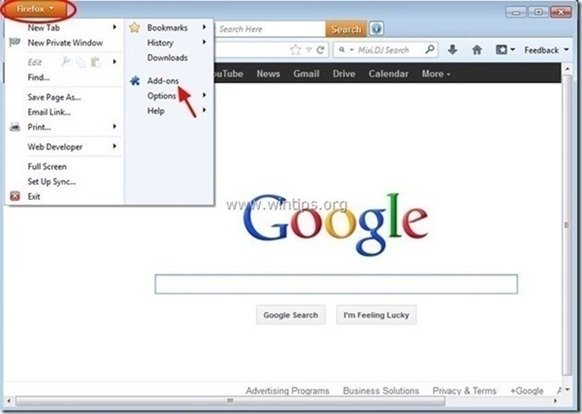
4. Válassza ki a címet. "Bővítések" a bal oldalon, majd távolítsa el a nem kívánt " MySearchDial ” bővítményt a " Távolítsa el a " gombra.
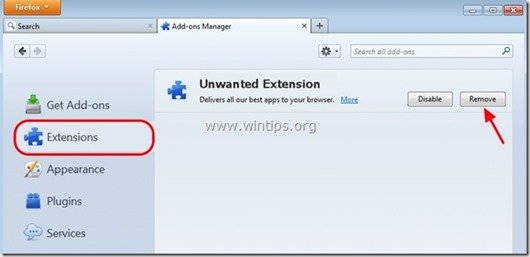
5. Zárja be az összes Firefox ablakok és indítsa újra a Firefoxot.
7. Folytassa a következő lépés .
5. lépés. Tisztítás a számítógépet a fennmaradó rosszindulatú fenyegetések.
Letöltés és telepítse a napjaink egyik legmegbízhatóbb INGYENES malware-ellenes programja, amely megtisztítja számítógépét a fennmaradó rosszindulatú fenyegetésektől. Ha folyamatosan védve szeretne maradni a rosszindulatú fenyegetésektől, a meglévő és a jövőbeni fenyegetésektől, akkor javasoljuk, hogy telepítse a Malwarebytes Anti-Malware PRO-t:
MalwarebytesTM védelem
Eltávolítja a kémprogramokat, reklámprogramokat és rosszindulatú szoftvereket.
Kezdd el az ingyenes letöltést most!
1. Fuss " Malwarebytes Anti-Malware" és hagyja, hogy a program szükség esetén frissítse a legújabb verzióját és a rosszindulatú adatbázist.
2. Amikor a "Malwarebytes Anti-Malware" főablak megjelenik a képernyőn, válassza a " Gyors keresés végrehajtása " opciót, majd nyomja meg a " Szkennelés " gombot, és hagyja, hogy a program átvizsgálja a rendszert a fenyegetések után.
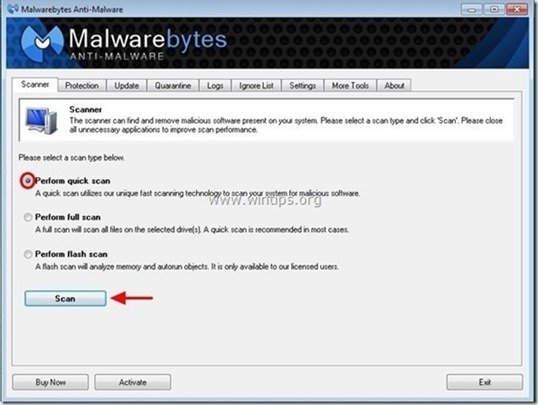
3. Ha a beolvasás befejeződött, nyomja meg a "OK" az információs üzenet bezárásához, majd sajtó a "Eredmények megjelenítése" gombot a megtekintés és távolítsa el a a talált rosszindulatú fenyegetések.
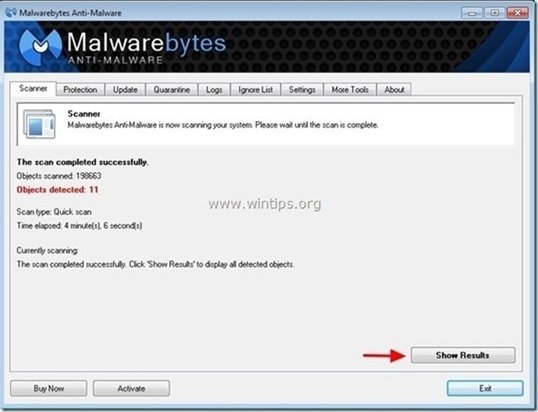 .
.
4. Az "Eredmények megjelenítése" ablakban Ellenőrizd... az egér bal gombjával... az összes fertőzött objektum majd válassza a " Kiválasztott eltávolítása " opciót, és hagyja, hogy a program eltávolítsa a kiválasztott fenyegetéseket.
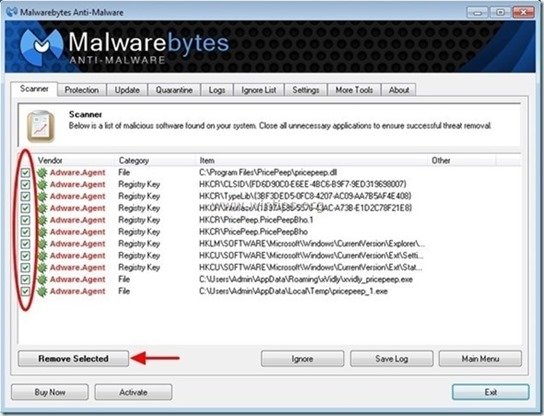
5. Amikor a fertőzött objektumok eltávolítása befejeződött , "Indítsa újra a rendszert az összes aktív fenyegetés megfelelő eltávolításához"
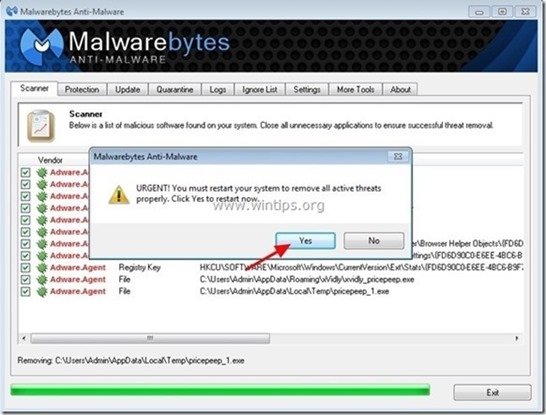
6. Tovább a következő lépés.
6. lépés: Tisztítsa meg a nem kívánt fájlokat és bejegyzéseket.
Használja " CCleaner " program és folytassa a tiszta a rendszert az ideiglenes internetes fájlok és érvénytelen registry bejegyzések.*
* Ha nem tudja, hogyan kell telepíteni és használni a "CCleaner", olvassa el ezeket az utasításokat .

Andy Davis
Rendszergazda blogja a Windowsról