Tartalomjegyzék
Ha nem tud nyomtatni a Windows 10/11 rendszerben, mert a Print Spooler szolgáltatás nem fut, olvassa tovább az alábbiakat a probléma megoldásához.
Képzelje el, hogy rengeteg nyomtatandó dokumentumot kell kinyomtatnia, és a nyomtató nem végzi el az egyetlen feladatot, amit el kell végeznie - vagyis a dokumentumok nyomtatását. Ennek számos oka lehet, például egy hibás nyomtatóspooler.
Az egyik leggyakrabban jelentett nyomtatási hiba az, hogy "A nyomtatóspooler szolgáltatás nem fut." A nyomtatóspooler a Windows 10/11 egyik összetevője, amely a nyomtatási kérelmeket továbbítja a számítógépről a nyomtatóra. Ha a nyomtatóspooler szolgáltatása sérült vagy letiltott, a nyomtató nem tud nyomtatni.
Ez az útmutató számos módszert tartalmaz a "A nyomtatóspooler szolgáltatás nem fut" és "A nyomtatóspooler szolgáltatás nem indulhat" problémák megoldására a Windows 10 rendszerben.
FIX: A Nyomtatási előkészítő szolgáltatás nem indul / Nyomtatási előkészítő nem fut a Windows 11/10 rendszerben.
- Futtassa a nyomtató hibaelhárítóját.Indítsa el vagy indítsa újra a Print Spooler szolgáltatást.Törölje a Print Spooler munkákat.Távolítsa el és telepítse újra a nyomtatót.Javítsa a Print Spooler problémát a nyilvántartásban.Állítsa vissza a Print Spooler szolgáltatást egy másik számítógépről.
1. módszer: Futtassa a nyomtató hibaelhárítóját.
A Windows 10/11 fejlett nyomtatási hibaelhárító eszközt kínál, amely azonnal segíthet a "Print Spooler Service no running" probléma megoldásában.
1. Keresés a Hibaelhárítás beállítások és kattintson a Megnyitás gombra.

2. Válassza ki a címet. További hibaelhárítók.

3. Keresse meg és kattintson a Nyomtató elemet, és kattintson a Fuss a hibaelhárító.

4. Hagyja futtatni a hibaelhárítót, és válassza ki a Alkalmazza ezt a javítást ha a probléma kijavítására kérik.
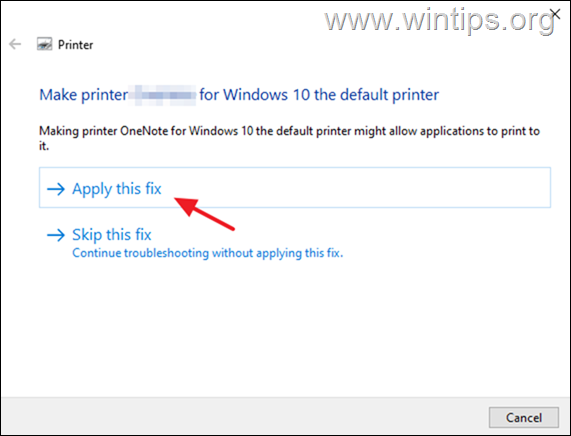
5. Ha elkészült, ellenőrizze, hogy a nyomtató most már működik-e.
2. módszer: Indítsa el/újra a Print Spooler szolgáltatást.
Ha a nyomtatási előkészítő szolgáltatás leállt, a dokumentumok felhalmozódnak a nyomtatási sorban, és a nyomtató nem nyomtat. Ezért folytassa, és indítsa el (vagy indítsa újra) a nyomtatási előkészítő szolgáltatást.
1a. Sajtó Windows + R billentyűkkel nyissa meg a Fuss widget.
1b. Típus: services.msc és nyomja meg a Lépjen be.
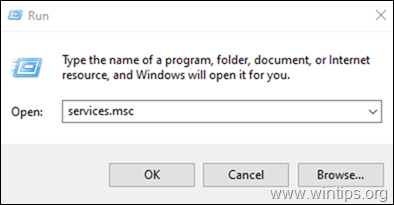
2. Keresse meg a Nyomtatás Spooler szolgáltatást, majd kattintson rá duplán.
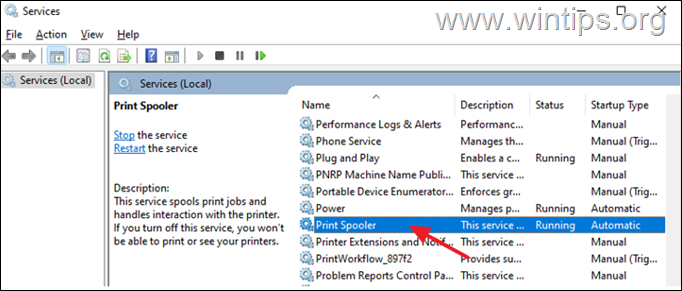
3a. Biztosítani kell, hogy a Indítás típusa a Automatikus és kattintson Indítsa el a oldalt. gombra a szolgáltatás elindításához. Ha már fut, kattintson a Stop majd kattintson a Indítsa el a oldalt. a szolgáltatás újraindításához.
3b. Végül biztosítsa, hogy a A szolgáltatás állapota a Futás és kattintson RENDBEN.
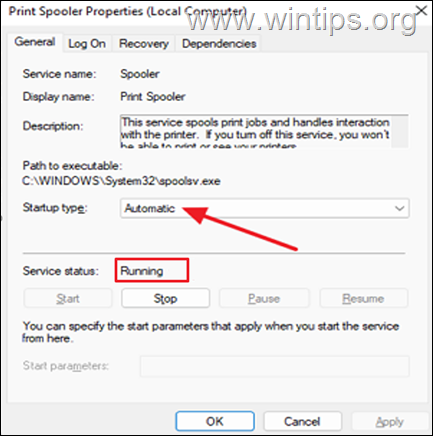
4a. A nyomtatási szolgáltatás a következő három (3) szolgáltatástól is függ a megfelelő működéshez:
- DCOM kiszolgáló folyamatindító távoli eljáráshívás (RPC) RPC végpont leképezője
4b. ha a nyomtatási előkészítő szolgáltatás nem tud elindulni, ellenőrizze, hogy a Állapot a fenti szolgáltatások Futás, és ha nem, akkor a fenti 3a. és 3b. lépéseket alkalmazza a szolgáltatás(ok) elindításához.

5. Ha kész, próbáljon meg nyomtatni egy dokumentumot, és nézze meg, hogy a probléma megoldódott-e.
3. módszer. A Print Spooler függőben lévő munkák törlése.
1. Kövesse a fenti 2. módszer 1-3. lépését, és STOP a Print Spooler szolgáltatás.
2a. Sajtó Windows  + R billentyűkkel töltse be a Fuss párbeszédpanel.
+ R billentyűkkel töltse be a Fuss párbeszédpanel.
2b. Írja be (másolás/beillesztés) a következő parancsot a futtatási parancsmezőbe, majd kattintson a következő gombra OK :
- %systemroot%\System32\Spool\Printers
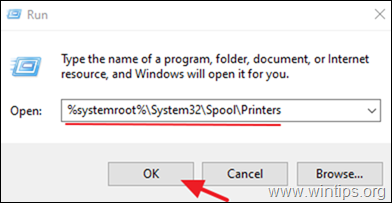
3. Sajtó CTR L + A a 'Printers' mappában lévő fájlok kiválasztásához, és Törölje a címet. mindet.
4. Indulás a Nyomtatás Spooler szolgáltatást, és próbáljon meg nyomtatni.
4. módszer: A nyomtató eltávolítása.
Egy másik hatékony módja a nyomtató spooler hibák kezelésének, ha eltávolítja a nyomtató illesztőprogramját és a nyomtatóhoz kapcsolódó egyéb szoftvereket, majd újratelepíti a nyomtatót. Ez a módszer gyakran megoldja a nyomtatási problémákat, különösen, ha a nyomtató illesztőprogramja sérült. A nyomtató eltávolítása:
1a. Sajtó Windows  + R billentyűkkel töltse be a Fuss párbeszédpanel.
+ R billentyűkkel töltse be a Fuss párbeszédpanel.
1b. Típus devmgmt.msc és nyomja meg a Írja be a címet. az eszközkezelő megnyitásához.
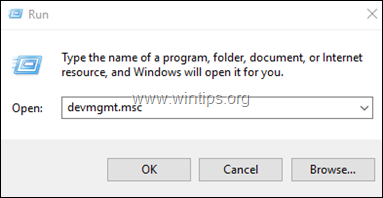
2a. az Eszközkezelő ablakban bontsa ki a Nyomtatók.
2b. Kattintson a jobb gombbal a Nyomtató és válassza ki a select Távolítsa el a készüléket. (A figyelmeztető jelzésnél válassza a A eltávolítása hogy folytassa.)
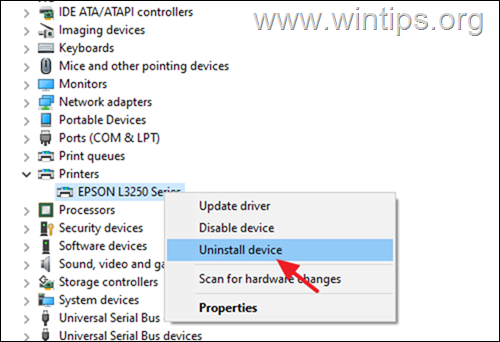
2c. Ha kész, zárja be Eszközkezelő.
3a. Sajtó Windows  + R billentyűkkel töltse be a Fuss párbeszédpanel.
+ R billentyűkkel töltse be a Fuss párbeszédpanel.
3b. Típus appwiz.cpl a keresőmezőben, és nyomja meg a Lépjen be.

4. Ellenőrizze, hogy van-e telepítve nyomtatószoftver, és ha igen, akkor A eltávolítása azt.

3. Ha elkészült, újraindítás a számítógépet, és hagyja, hogy a Windows telepítse a nyomtatóillesztőt. Ha a Windows nem telepíti a nyomtatóillesztőt, navigáljon a nyomtató gyártójának támogatási webhelyére, és töltse le és telepítse a nyomtató legújabb illesztőprogramját.
4. A nyomtató telepítése után próbáljon meg nyomtatni.
Módszer 5: FIX Print Spooler nem futó probléma a rendszerleíró adatbázisban.
1a. Sajtó Windows  + R billentyűkkel töltse be a Fuss párbeszédpanel.
+ R billentyűkkel töltse be a Fuss párbeszédpanel.
1b. Típus regedit és nyomja meg Írja be a címet. a Registry Editor megnyitásához. (Kattintson a Igen a megjelenő Megerősítő kérdőívben).
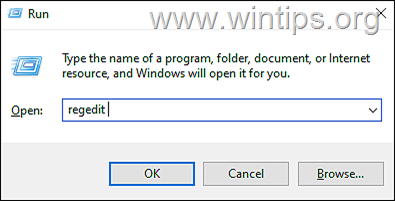
2. A rendszerleíró adatbázisban navigáljon erre a helyre:
- HKEY_LOCAL_MACHINE\System\CurrentControlSet\Control\Print\Environments\Windows x64\Print Processzorok
3a. Jobb klikk a címen. Nyomtatási processzorok és válassza a Exportálás a beállításkulcs biztonsági másolatának elkészítéséhez.
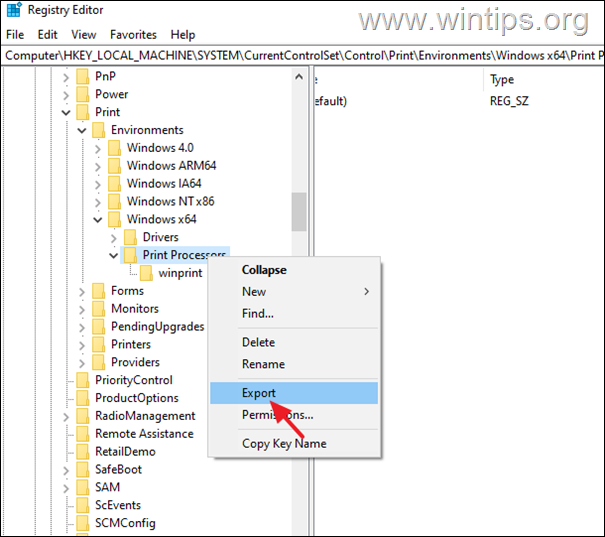
3b Írja be a regisztrációs fájl fájlnevét (pl. "PrintProcessors.reg") és mentse a fájlt az asztalra. *
Megjegyzés: Ha valami rosszul sül el, kattintson duplán az asztalon lévő mentett regisztrációs fájlra a rendszerleíró adatbázis visszaállításához.
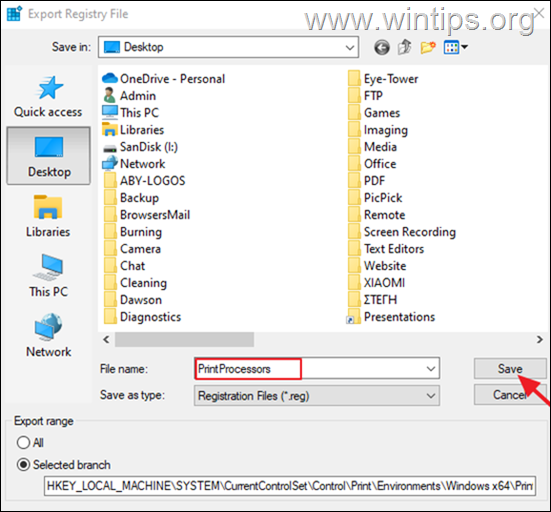
4. Most bontsa ki a 'Nyomtatási processzorok' kulcsot, és delete bármely más mappa alatta kivéve a winprint (Alapvetően, jobb gombbal kattintva minden más mappára, és válassza a Törölje a címet. ). *
Megjegyzés: Ha nincs más mappa, mint a winprint mappa ugorjon a következő módszerre.
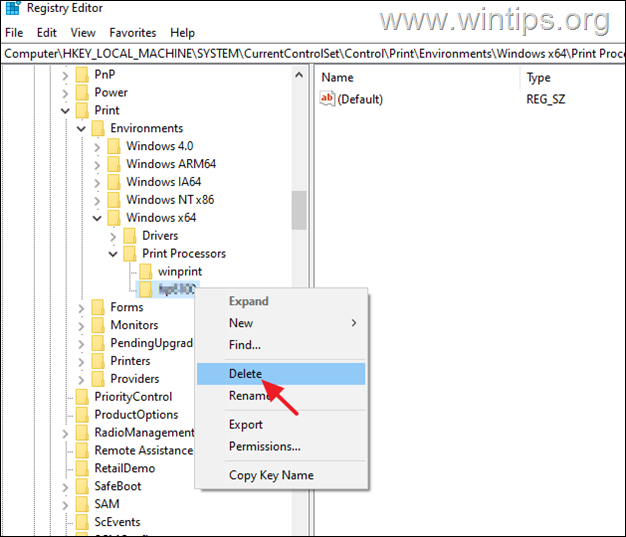
5. Ha kész újraindítás a számítógépet, majd próbáljon meg nyomtatni.
6. módszer. A sérült Print Spooler szolgáltatás helyreállítása egy másik számítógépről.
Ha a fenti módszerek után a nyomtatóspooler szolgáltatás nem fut, ez azt jelzi, hogy a szolgáltatás futtatható fájlja (spoolsv.exe) vagy a nyomtatóspooler szolgáltatás beállításkulcsa sérült vagy sérült.
Ilyen esetben, ha van egy másik, ugyanazt az operációs rendszert futtató munkagépe, alkalmazza az alábbi lépéseket:
1. A munkagépen:
a. Kövesse az 1-3. lépést a "Nyomtatási processzorok" beállításkulcs exportálásához és mentéséhez egy USB-lemezre.
b. Másolja a "spoolsv.exe" fájlt a "C:\Windows\System32" mappából az USB lemezre.
2. A nyomtatási spooler problémával küzdő gépen:
a. Csatlakoztassa az USB-lemezt a munkagépről másolt fájlokkal.
b. Kattintson duplán a "Print Processors.reg"-re, és importálja a kulcsot a rendszerleíró adatbázisba.
c. Másolja a "spoolsv.exe" fájlt az USB-ről a "C:\Windows\System32" mappába (a fájl cseréjéhez válassza az igen lehetőséget).
d. Végül indítsa újra a számítógépet, és próbáljon meg nyomtatni.
Ennyi! Melyik módszer vált be neked?
Tudasd velem, ha ez az útmutató segített neked, hagyj egy megjegyzést a tapasztalataidról. Kérlek, lájkold és oszd meg ezt az útmutatót, hogy másoknak is segíts.

Andy Davis
Rendszergazda blogja a Windowsról





