Tartalomjegyzék
Ez az útmutató a Windows 10 frissítés 0xc190012e hibájának javítására vonatkozó utasításokat tartalmazza: "A Windows 10, 1903-as verzióra történő funkciófrissítés 0xc190012e hibával sikertelen". A 0xc190012e frissítési hiba egy régi Sony Vaio laptopon (VGN-SR39VN) jelentkezett, 4 GB RAM-mal és 240 GB-os Kingston SSD-vel, amikor a Windows 10 v1809-ről v1903-ra próbált frissíteni.

Ha a 0xc190012e hibával szembesül a Windows 10 Feature Update 1903 verziójának telepítésekor, akkor kövesse az alábbi utasításokat a hiba elhárításához.
Hogyan kell javítani: A Windows 10 v1903 frissítése 0xc190012e hibával sikertelen.
1. lépés: Végezze el a lemeztisztítást.
1. A Windows Intézőben kattintson a jobb gombbal a "Helyi lemezlemez (C:)" elemre, és válassza a következő lehetőséget Tulajdonságok .
2. Kattintson a Lemeztisztítás gomb.
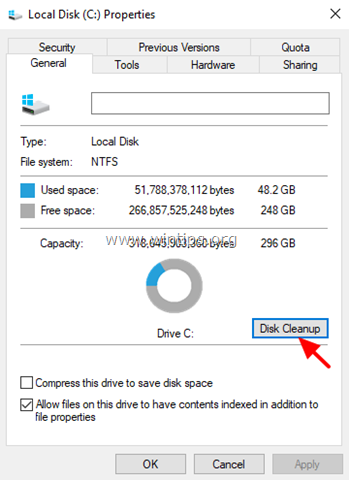
3. A "Lemeztisztítás" ablakban kattintson a Rendszerfájlok tisztítása .
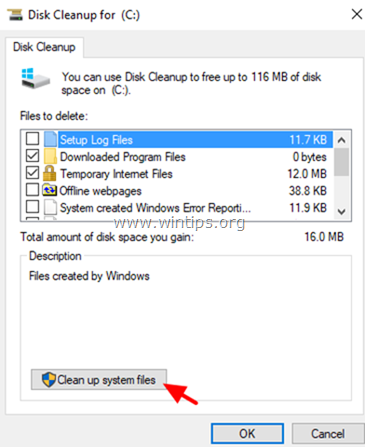
4. Jelölje be a következő törlendő fájlokat, majd kattintson a OK :
- Windows Update Cleanup. Windows Defender Antivirus. Letöltött programfájlok. Ideiglenes internetes fájlok. Korábbi Windows telepítések. Újrahasznosító. Ideiglenes fájlok. Ideiglenes Windows telepítési fájlok.
5. Amikor megkérdezik, kattintson a Fájlok törlése.
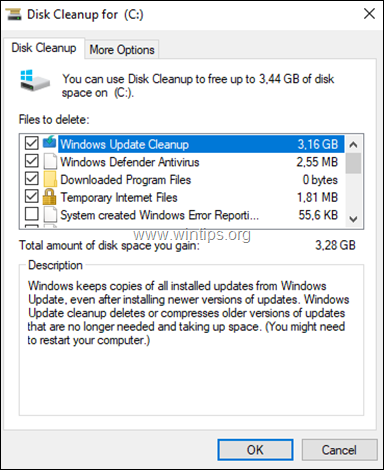
2. lépés: Telepítse a Windows 10 v1809-es verziójú Servicing Stack legújabb frissítését.
1. Töltse le és telepítse a a Windows 10 1809-es verziójának legújabb szervizcsomag-frissítése a telepített Windows 32 vagy 64 bites architektúrája szerint.
3. lépés: Telepítse a Windows 10 v1809 kumulatív frissítést.
1. Töltse le és telepítse a Windows 10 1809-es verziójának legújabb kumulatív frissítését a telepített 32 vagy 64 bites Windows-architektúrának megfelelően.
2. A halmozott frissítés telepítése után, újraindítás a számítógépét.
3. Navigáljon a Indítsa el a oldalt. -> Beállítások -> Frissítés és biztonság és próbálja meg telepíteni a Windows 10 Feature Update 1903-as verzióját. Ha a frissítés ismét nem sikerül telepíteni, akkor folytassa a következő lépéssel.
4. lépés: Telepítse a Windows 10 v1903 rendszert az ISO-fájlból.
1. Navigáljon a Windows 10 letöltési oldalra, és kattintson a Eszköz letöltése most gomb megnyomásával hozhat létre egy Windows 10 telepítőmédiát.
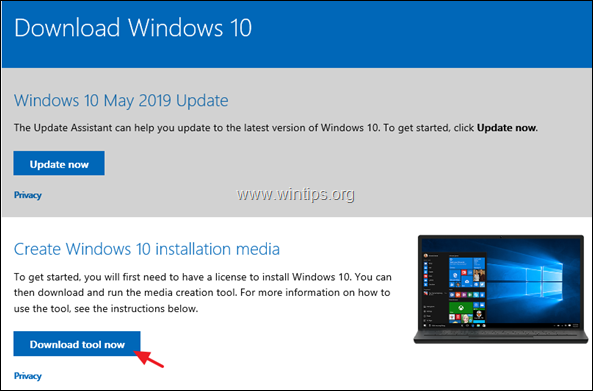
2. Válassza a Fuss a "Media Creation eszköz", majd Elfogadom a Licencfeltételek.

3. Válassza a "Telepítőmédia létrehozása... egy másik számítógéphez" lehetőséget, és kattintson a Következő
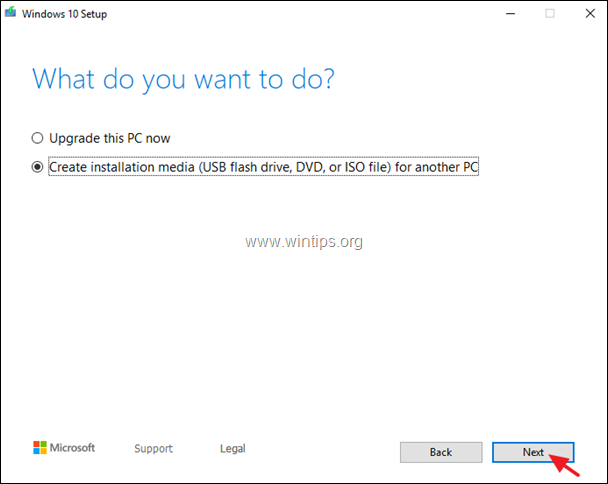
4. Kattintson a címre. Következő a "Nyelv, architektúra és kiadás kiválasztása" opcióknál.
5. A Windows 10 letöltése a ISO fájl és kattintson Következő .
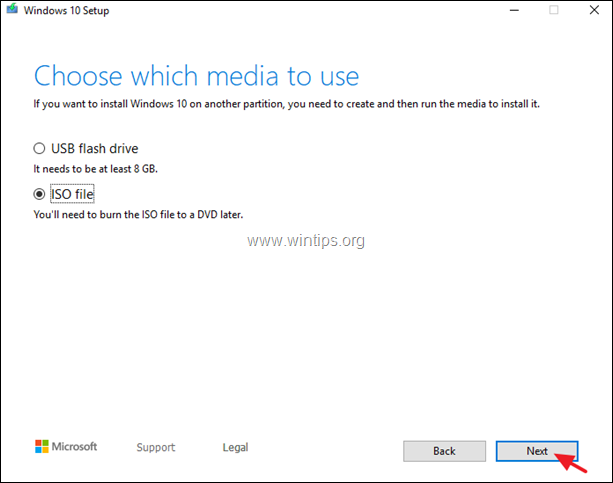
5. Válassza ki a Windows 10 ISO fájl tárolási helyét, majd kattintson a Mentés .
6. Most várjon, amíg a letöltés befejeződik, és ha ez megtörtént, kattintson a Befejezés .
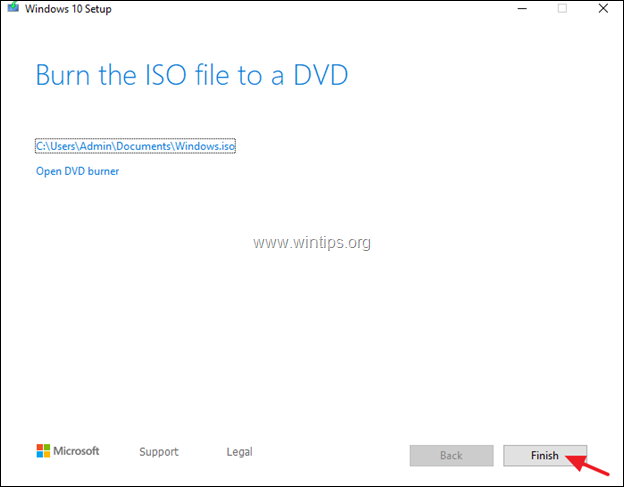
7. Navigáljon az ISO-fájl mentési helyére, és kattintson duplán az ISO-fájlra a csatoláshoz.
8. Ezután kattintson duplán a setup alkalmazás
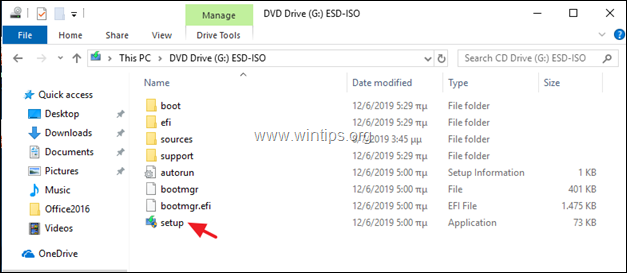
9. Kattintson a címre. Következő az első képernyőn, elfogadja a Licencfeltételek, majd kattintson a Telepítse a , a Windows 10 1903-as verziójú funkciófrissítés telepítésének elindításához,
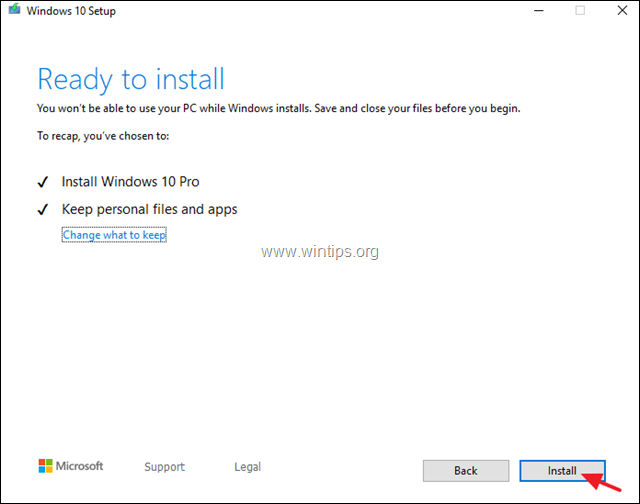
10. Normális esetben a frissítés minden probléma nélkül települ. Ha még mindig nem sikerül, akkor kövesse az alábbi 5. lépésnél található utasításokat a Windows rendszerfájlok hibáinak kijavításához, majd ismételje meg ugyanazokat a lépéseket az elejétől kezdve.
5. lépés: A Windows korrupciós hibák kijavítása a DISM és SFC eszközökkel.
1. Nyissa meg a parancssort rendszergazdaként. Ehhez:
1. A Keresés mezőbe írja be a következőt: cmd or parancssor
2. Kattintson a jobb gombbal a parancssor (eredmény) és válassza a Rendszergazdaként futtatni .
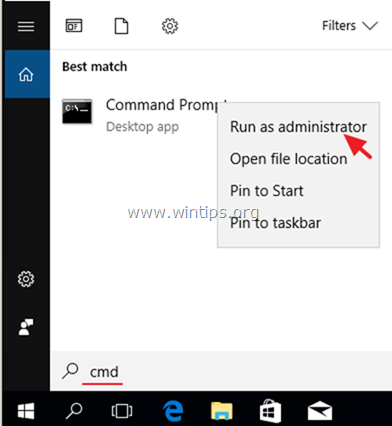
2. A parancssor ablakban írja be a következő parancsot és nyomja meg a Lépjen be:
- Dism.exe /Online /Cleanup-Image /Restorehealth
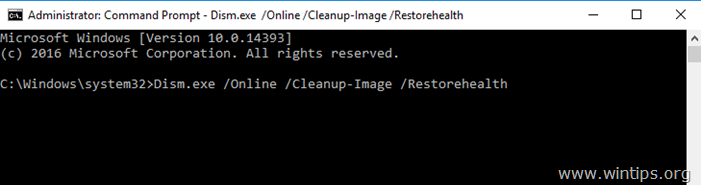
3. Legyen türelemmel, amíg a DISM javítja a komponenstárolót. Amikor a művelet befejeződött (értesülnie kell arról, hogy a komponenstároló sérülése javítva lett), adja ki ezt a parancsot, és nyomja meg a következő gombot Írja be a címet. :
- SFC /SCANNOW
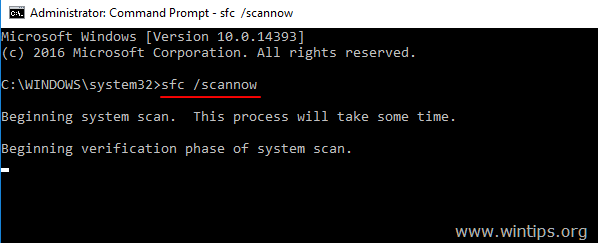
4. Amikor az SFC-ellenőrzés befejeződött, újraindítás a számítógépét.
5. Próbálja meg frissíteni a rendszert. Ha a Windows 10 v1903 frissítés ismét nem sikerül telepíteni, akkor ismételje meg a fenti lépéseket (az elejétől kezdve), vagy biztonsági mentés a fájlokról és végezzen friss Windows 10 telepítést
Ennyi! Tudasd velem, ha ez az útmutató segített neked, hagyj egy megjegyzést a tapasztalataidról. Kérlek, lájkold és oszd meg ezt az útmutatót, hogy másoknak is segíts.

Andy Davis
Rendszergazda blogja a Windowsról





