Tartalomjegyzék
A Microsoft Outlook és az Outlook Web App (Outlook.com, Office365) minden verziója rendelkezik a levélszemét szűrővel, amely segít a kéretlen és rosszindulatú üzenetek ellenőrzésében, lehetővé téve, hogy eldöntse, mely üzenetek vagy címzettek nemkívánatosak. Alapértelmezés szerint és a felhasználó segítése érdekében a levélszemét szűrő be van kapcsolva, és automatikusan a levélszemét vagy spamnek minősülő üzeneteket a levélszemét listába helyezi.E-mail mappa.
A levélszemét szűrés, amelyet az Outlook Web App (Outlook.com, Hotmail, Office365) kínál, egy nagyon hasznos funkció, amely megvédi Önt a kéretlen e-mailektől, de néha a szűrés nem működik megbízhatóan, mert megjelöli - és a "levélszemét" mappába helyezi a jogos e-maileket. Ez azt eredményezi, hogy az e-mailek kimaradnak, különösen, ha az Outlook.com (korábban "Hotmail.com") fiókPOP3-ként konfigurálva, egy e-mail kliensprogramban vagy egy mobileszközön.
Ez a bemutató útmutatást tartalmaz az Outlook Mail (Outlook.com, Hotmail.com, Office365) levélszemét-szűrőjének teljes kikapcsolásához.
Hogyan lehet kikapcsolni a levélszemét szűrőt az Outlook Mail vagy az Office365 Mail (Outlook Web App).
Outlook.com & mail.live.com *
Ha a Office365 kattintson ide.
Sajnos, ha az Outlook.com-ot használja az e-mailjei kezelésére, akkor nincs lehetőség a levélszemét szűrő kikapcsolására, de a levélszemét szűrést megkerülheti egy szabály alkalmazásával, amely minden, az Ön e-mail címére kézbesített üzenetet a beérkezett üzenetek mappába helyez. Ehhez:
1. Kattintson a fogaskerék ikonra  a jobb felső sarokban, majd válassza a Opciók .
a jobb felső sarokban, majd válassza a Opciók .

2. Válassza ki a címet. Beérkezési és söprési szabályok a bal oldali ablaktáblán.
3. Kattintson a plusz ikonra  egy új szabály létrehozásához.
egy új szabály létrehozásához.
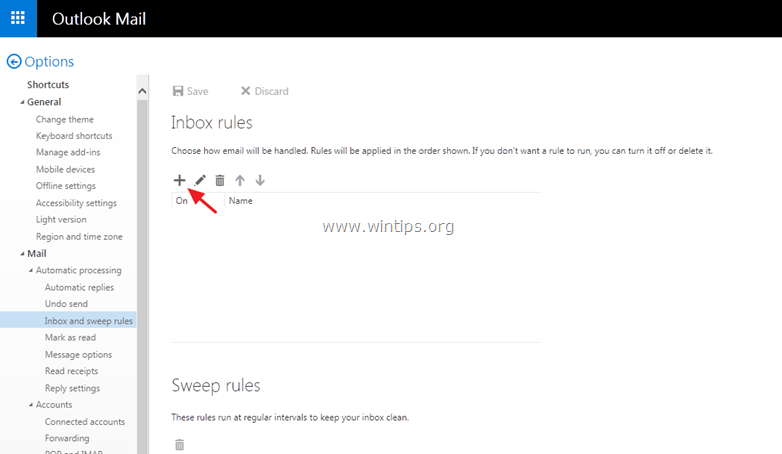
4. A "Ha üzenet érkezik, és megfelel az összes fenti feltételnek" lehetőségnél válassza a következőket: Elküldték vagy fogadták > Elküldve a :
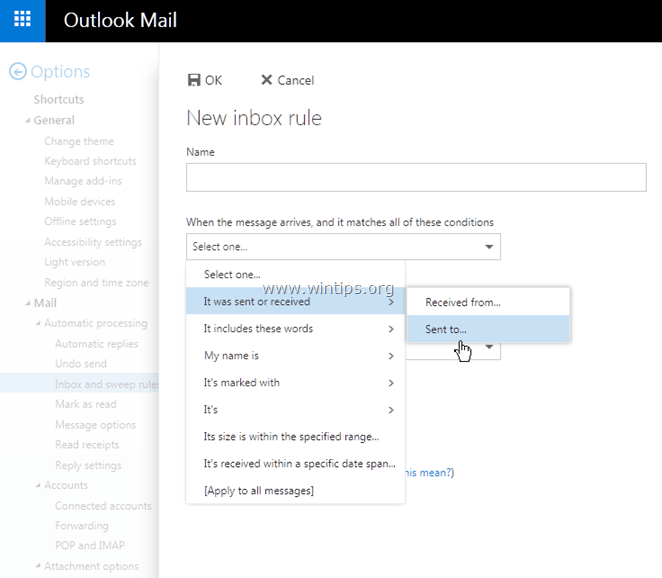
5. Ezután írja be az e-mail címét (pl. "[email protected]") az üres mezőbe, majd nyomja meg a Írja be a címet. . Akkor nyomd meg OK a módosítások mentéséhez.
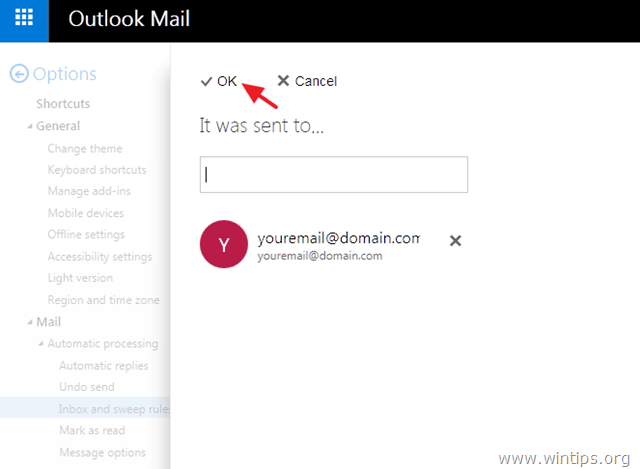
6. A "Do all the following" lehetőségeknél válassza ki: Mozgatás, másolás vagy törlés > Az üzenet áthelyezése a mappába...
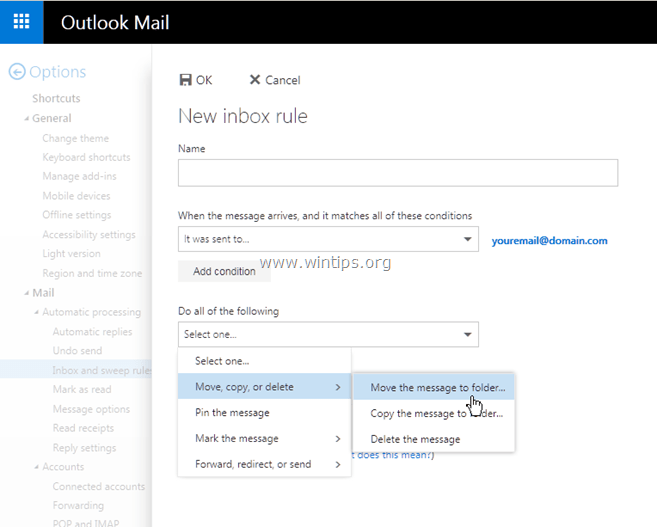
7. Válassza ki a Beérkezett üzenetek mappát, és kattintson a OK .
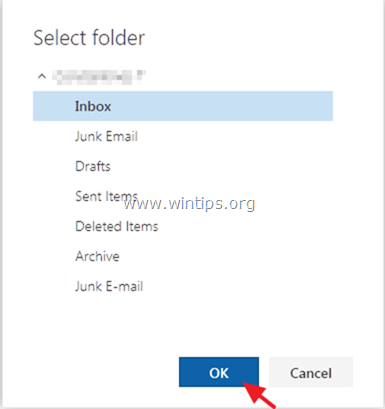
8. Kattintson a címre. OK újra, hogy elmentse az új szabályt. *
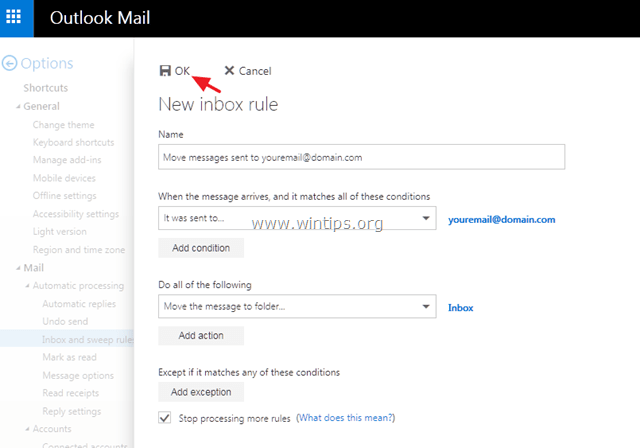
Ha a fenti "trükk" nem működik az Ön számára, akkor az egyetlen módja a problémák megoldásának, hogy kézzel jelölje meg a törvényes e-maileket a "Junk E-Mail" mappában, mint "Nem szemét". A feladat elvégzéséhez navigáljon a "Junk-Email" mappába, válassza ki a megbízható e-mailt, és kattintson a "Nem szemét" gombra az Outlook Mail menüben.
- Ezenkívül manuálisan is hozzáadhatja a megbízható küldő címeit a "Biztonságos küldő" és a "Kéretlen levelek" menüpontokban.
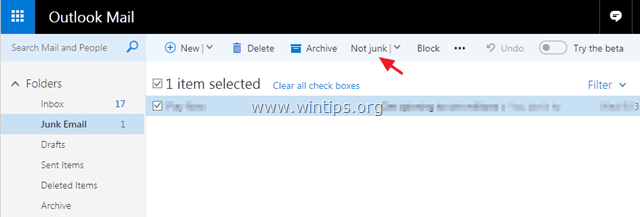
Office 365.
Ha ki szeretné kapcsolni a kéretlen e-mailek szűrőjét az Office365-ben:
1. Kattintson a fogaskerék ikonra  a jobb felső sarokban, majd kattintson a Mail az "Alkalmazások beállításai" szakasz alatt.
a jobb felső sarokban, majd kattintson a Mail az "Alkalmazások beállításai" szakasz alatt.
2. A bal oldali ablaktáblán bontsa ki Számlák és válassza a Blokkolás vagy engedélyezés .
3. A jobb oldali ablaktáblán válassza a Ne helyezzen át e-mailt a levélszemét mappába E-mail mappa majd kattintson a Mentés . *
FIGYELMEZTETÉS: Ha ezt a lehetőséget választja, az Exchange Online Protection által spamként észlelt levelek a beérkezett levelek közé kerülnek. Csak akkor alkalmazza ezt a szabályt, ha a jogos levelek hiányoznak.
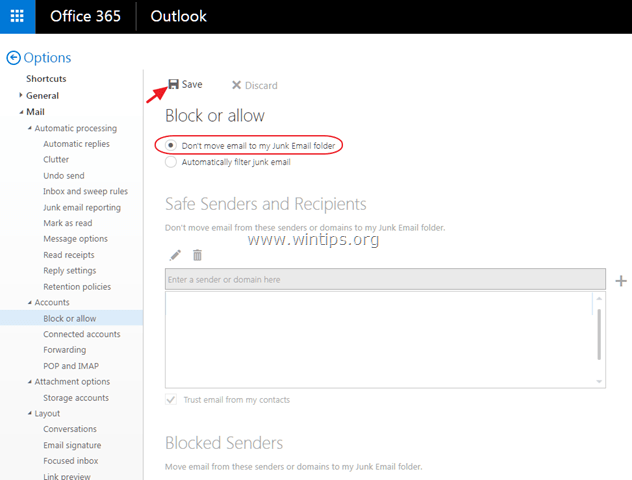
Ennyi! Melyik módszer vált be neked?
Tudasd velem, ha ez az útmutató segített neked, és írd meg kommentben a tapasztalataidat. Kérlek, lájkold és oszd meg ezt az útmutatót, hogy másoknak is segíts.

Andy Davis
Rendszergazda blogja a Windowsról





