Tartalomjegyzék
Ebben a bemutatóban útmutatást találsz arról, hogyan találhatod meg és távolíthatod el a duplikált fájlokat a Windowsban. Függetlenül attól, hogy milyen eszközt használunk, gyakran sok fájlt és mappát kezelünk. Az sem titok, hogy idővel (talán hónapok vagy akár évek alatt) telefonunkon és számítógépünkön felhalmozódnak a duplikált információk, amelyek nemcsak helyet foglalnak, hanem lassítják is eszközeinket.
Ebben a forgatókönyvben a legjobb, amit tehet, hogy megtalálja a duplikált fájlokat, és törli őket, vagy biztonsági mentésként átviszi őket egy másik eszközre. De hol és hogyan találja meg a duplikált fájlokat egyáltalán? Ebben az útmutatóban különböző módszereket mutatunk a duplikált fájlok megtalálására a Windowsban.
Hogyan találja meg és távolítsa el a duplikált fájlokat a Windowsban.
- Módszer 1. Duplikált fájlok keresése manuálisan.Módszer 2. Duplikált fájlok keresése ingyenes harmadik féltől származó programmal.
Módszer 1. Duplikált fájlok keresése és eltávolítása kézzel a File Explorer segítségével.
A Windows nem kínál egyszerű módot a duplikált fájlok keresésére és eltávolítására, mivel az egyetlen módja ennek a feladatnak a feladatnak a duplikált fájlok kézi keresése vagy megtalálása a Fájlkezelőben az alábbi módok egyikével:
Mód 1. Keresse meg a duplikált fájlokat a Részletek nézet segítségével.
1. Módosítsa a A megtekintése a címre. Részletek .

2. Kattintson a "Név" oszlopra a fájlok név szerinti rendezéséhez.
3. Keresse meg és távolítsa el a duplikált fájlokat a részleteikben feltüntetett információk alapján (méret, létrehozási vagy módosítási dátum stb.).
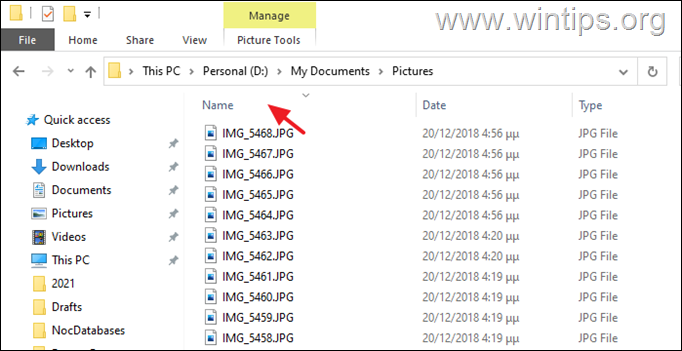
Mód 2. Duplikált fájlok keresése az előnézeti ablak segítségével.
- Nyisson meg két külön Fájlkezelő ablakot a duplikált fájlokat kereső mappákhoz. A megtekintése lapon aktiválja a " Előnézeti ablaktábla " mindkét ablakban.
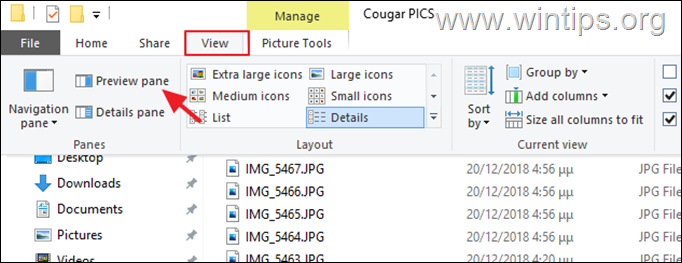
3. Nyissa meg a fájlokat külön-külön az egyes ablakokban, és hasonlítsa össze tartalmukat az Előnézet ablaktáblán.
Mód 3. Duplikált fájlok használata a keresési funkció használatával.
Ha már rendelkezik előzetes információkkal a fájlokról, a Fájlkereső keresőtáblája pillanatok alatt megtalálja a fájlokat.
- Egyszerűen indítsa el a Fájlkezelőt, és menjen a Ez a PC Most írja be a célzott fájl bármely részletét, és nyomja meg a Írja be a címet. . (Például: ha egy PDF fájl duplikátumait keresi, akkor keressen rá a ".pdf"-re). Ezután változtassa meg a A megtekintése a címre. Részletek és sort az eredmények Név a duplikált fájlok kereséséhez.
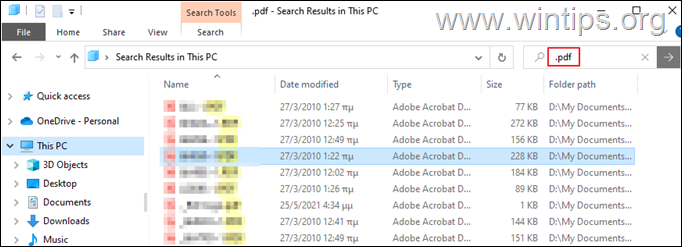
Módszer 2. Duplikált fájlok keresése és eltávolítása ingyenes duplikátumkereső programokkal.
A második és egyszerűbb módszer a duplikált fájlok megtalálására a Windowsban a Duplicate Finder program telepítése, amely megkönnyíti a munkát.
Az alábbiakban néhány INGYENES duplikátumkereső programot talál, amelyek segítségével könnyedén megtalálhatja és eltávolíthatja a duplikált fájlokat a számítógépén.
CCLEANER.
A CCleaner az egyik legnépszerűbb eszköz, mert nem csak a számítógépet segít megtisztítani a nem kívánt programoktól, hanem egy duplikált fájlkereső eszközt is kínál, amellyel könnyen megtalálhatja és eltávolíthatja a duplikált fájlokat a Windowsban.
1. Látogasson el a CCleaner hivatalos oldalára, és telepítse a Ingyenes Változat.
2. A telepítés után nyissa meg a programot, és válassza ki a Eszközök a bal oldali panelen. Ezután válassza a Duplikátum kereső .
3. Most egyszerűen válassza ki azt a meghajtót (vagy meghajtókat), amelyet duplikált fájlok után szeretne keresni (vagy kattintson a Add gombot, hogy egy adott helyet is felvegyenek), és kattintson a Keresés a vizsgálat elindításához. *
Megjegyzés: A kereséseket a jobb oldali ablaktáblában található opciók jelölésével/letörlésével is szűrheti.
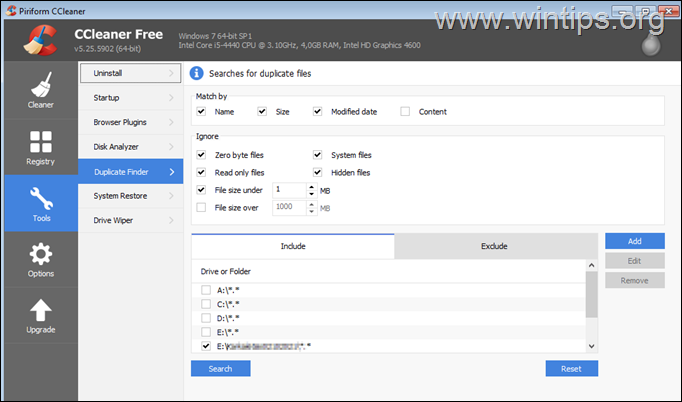
4. A beolvasás után végül válassza ki a törölni kívánt fájlokat, és kattintson a Kijelöltek törlése gombot a folytatáshoz.
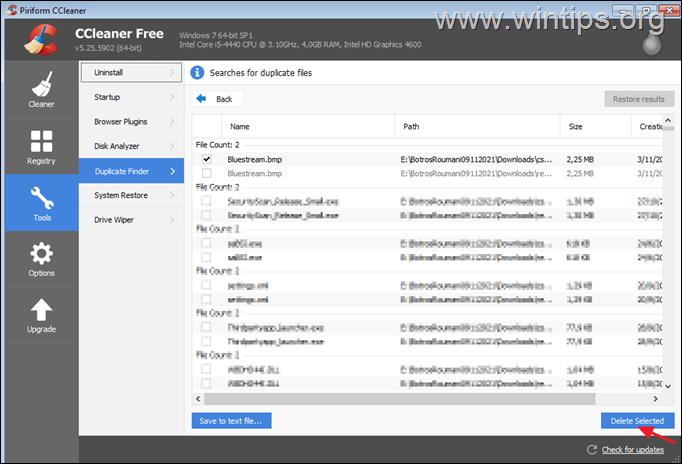
GLARY DUPLIKÁLT TISZTÍTÓSZER
A Glary Duplicate Cleaner egy másik ingyenes duplikátumkereső program, amellyel könnyen megtalálhatja és eltávolíthatja a duplikátumokat a Windowsban.
1. Töltse le és telepítse a Glary Duplicate Cleaner programot.
2. Indítsa el a programot, és válassza ki, hogy hol keressen duplikátumokat (meghajtók vagy mappák), majd használja a Opciók a keresés testreszabásához. Ha kész, kattintson a Szkennelés .
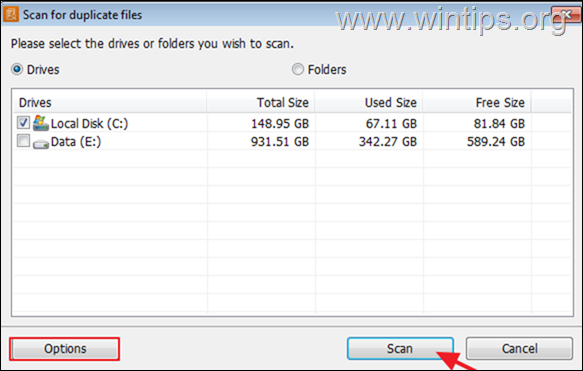
3. Ha a szkennelés befejeződött, válassza ki a duplikált fájlokat, és távolítsa el őket.
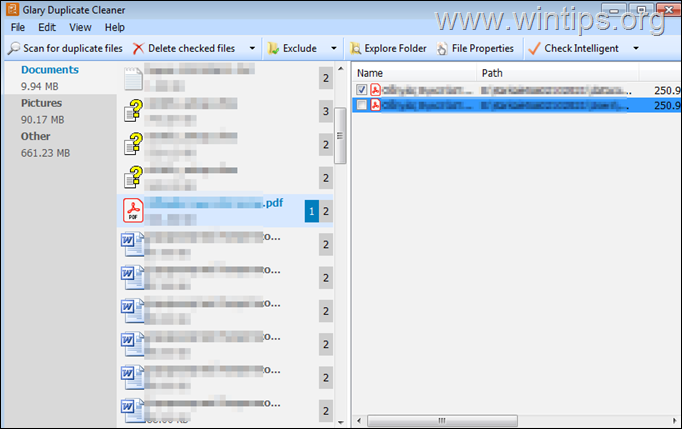
AUSLOGICS DUPLIKÁTUM FÁJLKERESŐ
Egy másik könnyen használható eszköz a duplikált fájlok keresésére és eltávolítására a Windowsban az Auslogics Duplicate File Finder.
1. Töltse le és telepítse az Auslogics Duplicate File Finder *.
Megjegyzés: A telepítés során ne telepítsen semmilyen más, a telepítőprogramban felkínált szoftvert.
2. A telepítés után nyissa meg a programot, válassza ki, hogy hol keressen duplikált fájlokat, válassza ki, hogy milyen fájltípusok után keressen, és kattintson a Keresés .
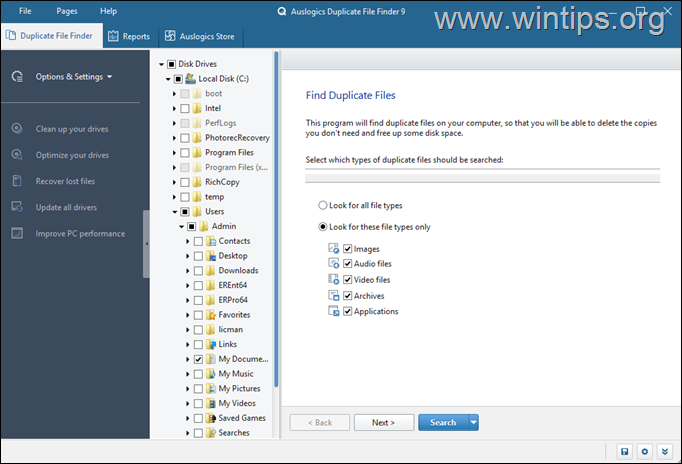
3. Ha a keresés befejeződött, válassza a talált duplikált fájlok törlése lehetőséget.
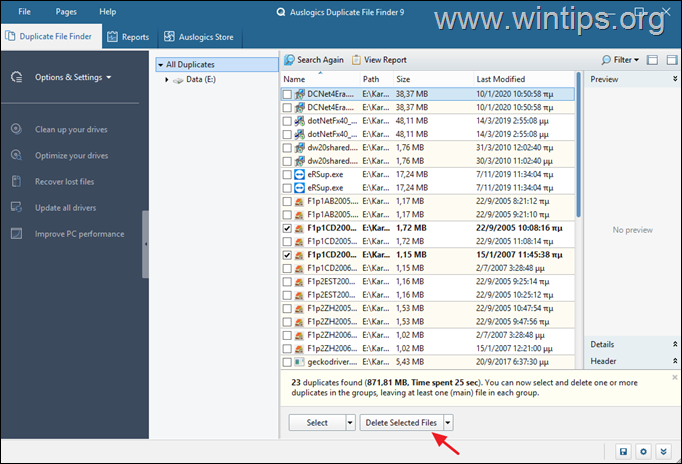
Záró megjegyzés: A fenti ingyenes duplikátumkeresőkön kívül a következőket is kipróbálhatja: DupeKill, Duplicate Cleaner Pro, DoubleKiller.
Ennyi! Tudasd velem, ha ez az útmutató segített neked, hagyj egy megjegyzést a tapasztalataidról. Kérlek, lájkold és oszd meg ezt az útmutatót, hogy másoknak is segíts.

Andy Davis
Rendszergazda blogja a Windowsról





