Tartalomjegyzék
Ha szeretné engedélyezni vagy eltávolítani a Chrome olvasási listáját az eszközén, olvassa tovább ezt a bemutatót a lépésről lépésre történő útmutatásért! Eddig a "Könyvjelzők" volt az egyetlen mappa, amelyet a Chrome-felhasználók használtak arra, hogy elmentsenek mindent, amit érdekesnek találtak az interneten. Egy mappa, amely mindig túlcsordul hónapokig tartó weboldalakkal, és megnehezíti a felhasználók számára a kezelésüket.Néhány évvel ezelőtt a Google Chrome bevezette a "Könyvjelzők" mappát.az Olvasási lista funkció, amely lehetővé teszi a felhasználók számára, hogy elmentsék azokat az oldalakat, amelyeket később el akarnak olvasni, és én személy szerint nagyon hasznosnak találtam ezt a funkciót a következő előnyök miatt, amelyeket a klasszikus "könyvjelzőkkel" szemben kínál:
- A Chrome Olvasási lista összes elmentett oldala offline mentésre kerül, így a mentett oldalak olvasásához nincs szükség internetkapcsolatra. A Chrome Olvasási lista összes oldala szinkronizálódik a Google-fiókjával, így könnyebben elérhető, mint a könyvjelzők.
Ebben az útmutatóban végigvezetjük Önt a Chrome olvasási lista engedélyezésének vagy eltávolításának folyamatán az asztali és a mobil számítógépen. *.
* Frissítés (2022. október): A Chrome legújabb verzióiban az Olvasási lista már engedélyezve van. Csak kattintson a Oldalpanel ikon  a profil ikonja bal oldalán, hogy megnézze.
a profil ikonja bal oldalán, hogy megnézze.
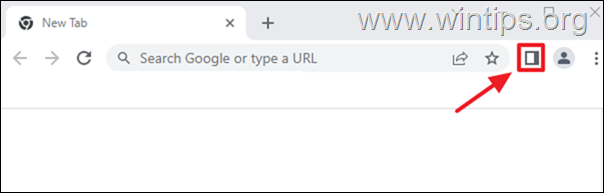
A Chrome olvasási lista engedélyezése vagy letiltása asztali vagy mobil eszközökön.
A Chrome olvasási lista funkciójának engedélyezése vagy eltávolítása asztali és mobil eszközökön ugyanaz, ezért csak kövesse az alábbi lépéseket az eszközén:
1. Nyissa meg a Google Chrome-ot, és a címsorba írja be a " chrome://flags " (idézőjelek nélkül)és nyomja meg a Írja be a címet. .
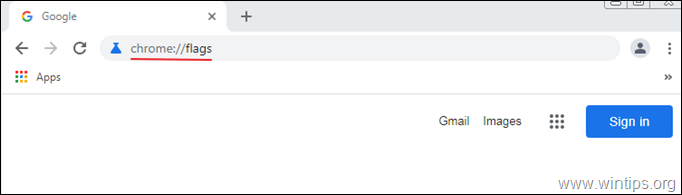
2. Típus " olvasás " a keresősávban, és nyomja meg a Írja be a címet. .
3. Állítsa be a Olvasási lista a címre. Engedélyezve és kattintson Újraindítás a böngésző újraindításához és a módosítás alkalmazásához. *
Megjegyzés: A Letiltás/eltávolítás az Olvasási lista Chrome-ból, csak állítsa ezt a beállítást Mozgáskorlátozottak & Újraindítás Króm.
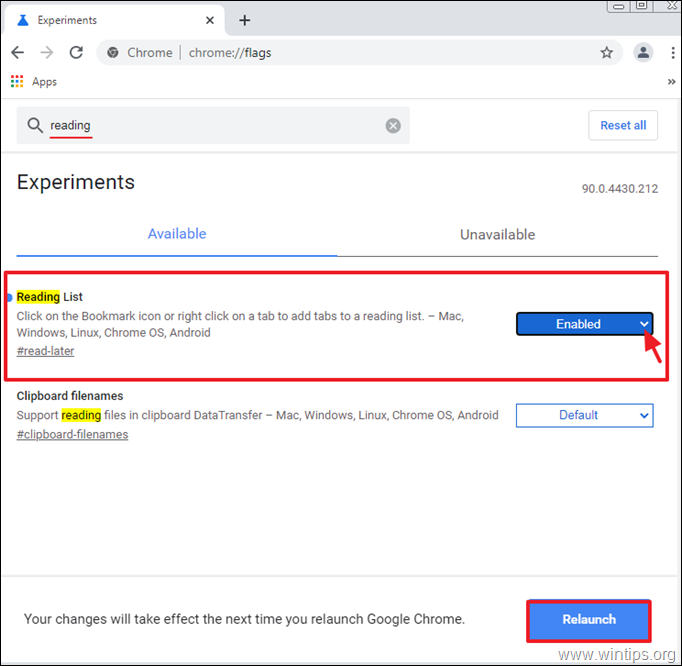
4. A böngésző újraindítása után az 'Olvasási lista' ikonnak meg kell jelennie a Könyvjelzők sáv. *
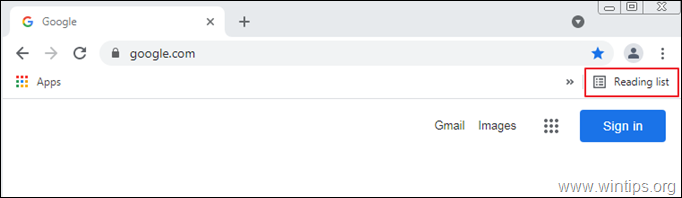
Megjegyzés: Ha nem találja az Olvasási lista ikont, lépjen a Chrome Beállítások  és válassza a Könyvjelzősáv megjelenítése a rendelkezésre álló lehetőségek listájából.
és válassza a Könyvjelzősáv megjelenítése a rendelkezésre álló lehetőségek listájából.
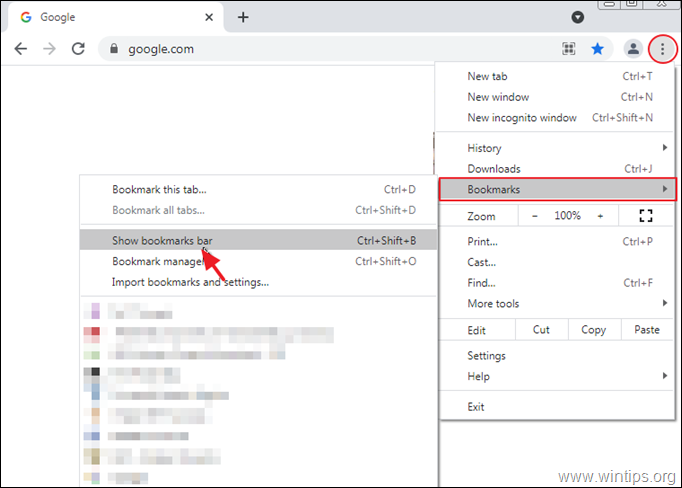
A Chrome olvasási lista használata asztali gépen.
1. Nyissa meg a Google Chrome-ot, és navigáljon arra a weboldalra, amelyet később szeretne elolvasni.
2. Kattintson a Csillag ikon  a navigációs sávban, és válassza a Hozzáadás az olvasási listához a rendelkezésre álló lehetőségek közül.
a navigációs sávban, és válassza a Hozzáadás az olvasási listához a rendelkezésre álló lehetőségek közül.
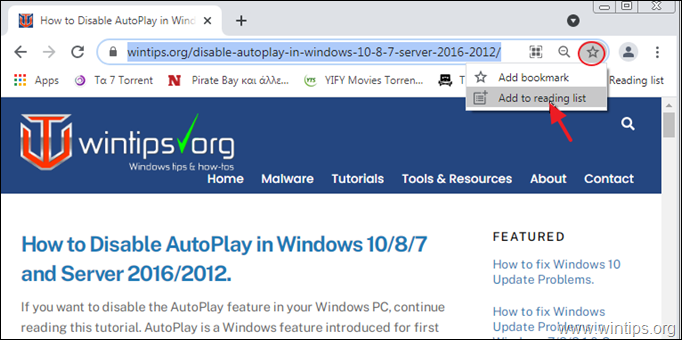
3. Miután hozzáadta az oldalt az Olvasási listához, egy kis piros pont fog megjelenni a Olvasási lista ikon a navigációs sávban, ami azt jelzi, hogy egy új oldal került a listához.
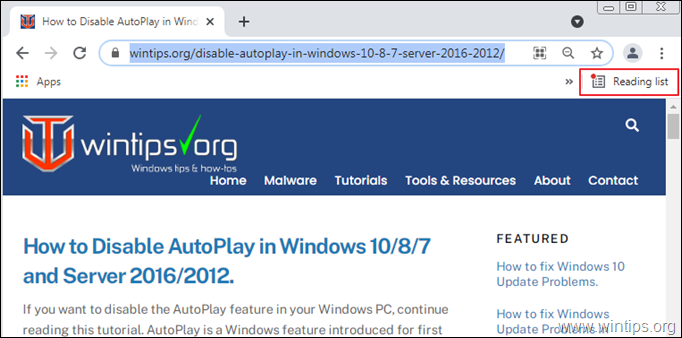
4. Az Olvasási listába mentett oldal elolvasásához kattintson a böngésző ablakának jobb felső sarkában lévő Olvasási lista ikonra, majd kattintson az elolvasni kívánt oldalra.
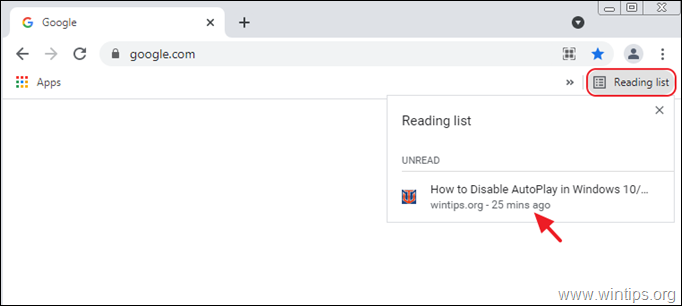
5. Ha befejezte az olvasást, akkor a jelölőgombra kattintva jelölheti az oldalt olvasottnak, vagy a X gomb megnyomásával eltávolíthatja az oldalt az olvasási listáról.
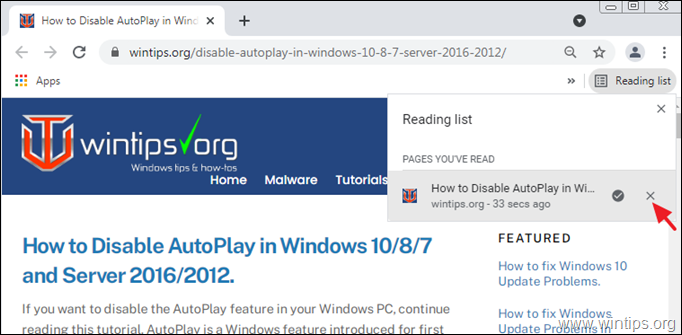
A Chrome olvasási lista használata mobilon.
1. Navigáljon arra a weboldalra, amelyet hozzá szeretne adni az Olvasási listához.
2. Nyomja meg hosszan az oldal (cikk) címét, amíg a képernyőn fel nem jelenik egy gyors beállítási menü.
3. Válassza ki a címet. Később olvasni és az oldal hozzáadódik a Chrome olvasási listájához.
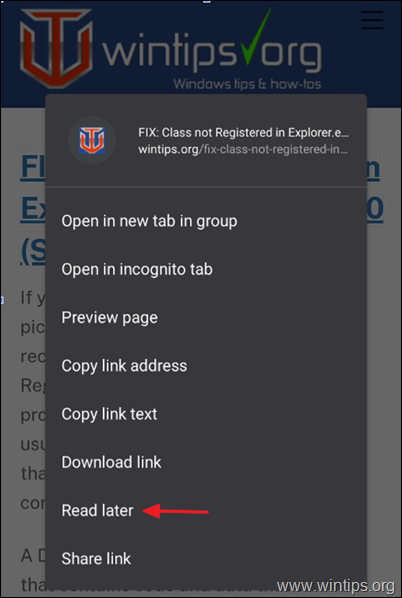
2. Az Olvasási listához hozzáadott oldal elolvasásához koppintson a További gombot (három pont) a Chrome ablak jobb felső sarkában, majd válassza a Könyvjelzők .
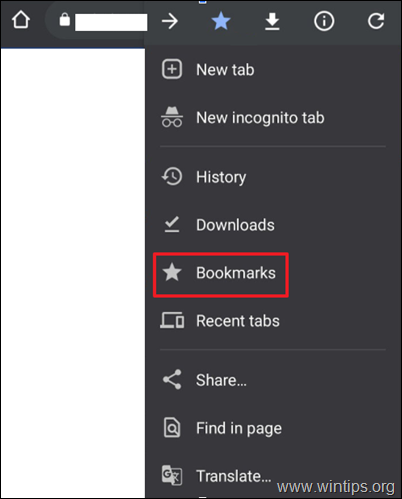
3. Tap Olvasási lista, hogy láthassa és elolvashassa a mentett linkeket.
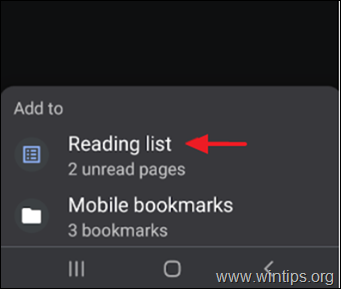
Ennyi! Tudasd velem, ha ez az útmutató segített neked, hagyj egy megjegyzést a tapasztalataidról. Kérlek, lájkold és oszd meg ezt az útmutatót, hogy másoknak is segíts.

Andy Davis
Rendszergazda blogja a Windowsról





