Tartalomjegyzék
A következő probléma jelent meg az Outlookban az Office 365 alkalmazások frissítése után egy Windows 10 PC-n: Az Outlook elindítása után a program az Office 365 fiókkal való hitelesítésre szólít fel. A felhasználó hitelesítő adatainak beírása után azonban a hitelesítés minden alkalommal sikertelen, annak ellenére, hogy a felhasználó minden probléma nélkül be tud jelentkezni az Office 365-be és az Outlookba az interneten.
Ez az útmutató az Office 365 vagy Office 365 Business fiók használata esetén az alábbi bejelentkezési problémák megoldására vonatkozó utasításokat tartalmazza az Office asztali alkalmazásokban:
- Nem lehet bejelentkezni az Office 365-be. Az Office 365 hitelesítés sikertelen. Az Outlooknak jelszóra van szüksége, de a párbeszédpanel eltűnik. (A hitelesítő mező eltűnik) Az Outlooknak jelszóra van szüksége, de a párbeszédpanel nem jelenik meg. ((A hitelesítő mező nem jelenik meg.)
Hogyan kell javítani: Nem lehet bejelentkezni az Office 365-be az Office asztali alkalmazásokban.
Ha nem tudja az Office Desktop alkalmazásokat az Office 365 fiókhoz csatlakoztatni, alkalmazza az alábbi módszerek egyikét:
Módszer 1. Telepítse a hiányzó csomagokat az ADAL vagy a LIVE ID számára.
A Microsoft szerint a hitelesítési probléma a Windows 10 v1703 és újabb rendszereken jelentkezhet, mert hiányzik az Active Directory Authentication Library (ADAL) vagy a Live ID csomaginformációja.
Tehát az első módszer a hitelesítési probléma megoldására az Office 365, az Office asztali alkalmazásokban az ADAL hiányzó csomagjainak telepítése, ha az Office 365 Business fiókkal, vagy a Live ID, ha az Office Personal vagy School fiókkal áll fenn a probléma.
1. Nyissa meg a PowerShellt rendszergazdai jogosultságokkal. Ehhez:
1. A Cortana keresőmezőjébe írja be a következőt powershell

2. Kattintson a jobb gombbal a Windows PowerShell az eredményekre, és válassza a Futtassa rendszergazdaként .
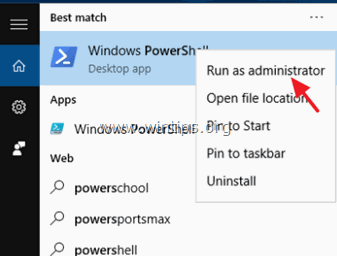
2. A PowerShellben adja meg a megfelelő parancsot, az Ön esete szerint:
A. eset Az ADAL for Office 365 Business hiányzó csomagjainak telepítéséhez:
if (-not (Get-AppxPackage Microsoft.AAD.BrokerPlugin)) { Add-AppxPackage -Register "$env:windir\SystemApps\Microsoft.AAD.BrokerPlugin_cw5n1h2txyewy\Appxmanifest.xml" -DisableDevelopmentMode -ForceApplicationShutdown } Get-AppxPackage Microsoft.AAD.BrokerPlugin
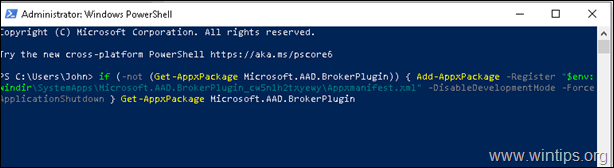
B. eset A LIVE ID for Office 365 hiányzó csomagjainak telepítéséhez:
if (-not (Get-AppxPackage Microsoft.Windows.CloudExperienceHost)) { Add-AppxPackage -Register "$env:windir\SystemApps\Microsoft.Windows.CloudExperienceHost_cw5n1h2txyewy\Appxmanifest.xml" -DisableDevelopmentMode -ForceApplicationShutdown } Get-AppxPackage Microsoft.Windows.CloudExperienceHost
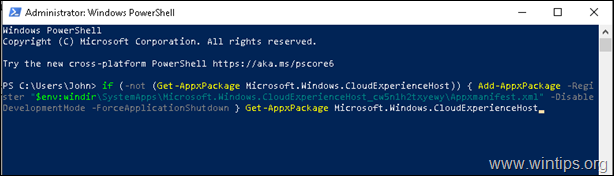
3. A parancs végrehajtása után próbáljon meg bejelentkezni az Office 365 fiókjával az Outlook asztali alkalmazásból.
2. módszer. Tiltja le a Modern hitelesítés az Office 365 asztali alkalmazásokhoz.
A második módszer az Office 365-tel kapcsolatos Outlook-hitelesítési probléma megoldására az, hogy letiltja a modern hitelesítést a Windows rendszerleíró adatbázisban. Ehhez:
1. Nyissa meg a Registry Editorban. Ehhez:
1. Egyidejűleg nyomja meg a Nyerjen  + R billentyűkkel megnyithatja a futtatási parancsdobozt.
+ R billentyűkkel megnyithatja a futtatási parancsdobozt.
2. Típus regedit és nyomja meg a Írja be a címet. a Nyilvántartási szerkesztő megnyitásához.
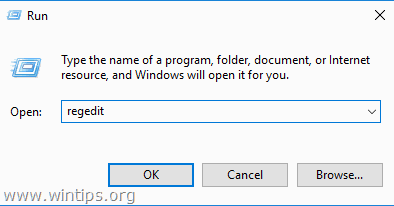
3. Navigáljon a következő beállításkulcshoz:
- HKEY_CURRENT_USER\Software\Microsoft\Office\16.0\Common\Identity\Szoftver\Microsoft\Office\16.0\Common\Identity
4. A jobb oldali ablaktáblán kattintson duplán a EnableADAL REG_DWORD értéket, és állítsa az értékadatokat a 0. *
* Megjegyzés: Ha az érték nem létezik, akkor hozza létre (a 'Szerkesztés' menüből válassza az Új -> DWORD (32 bites) érték menüpontot, majd írja be az "EnableADAL" szót idézőjelek nélkül).
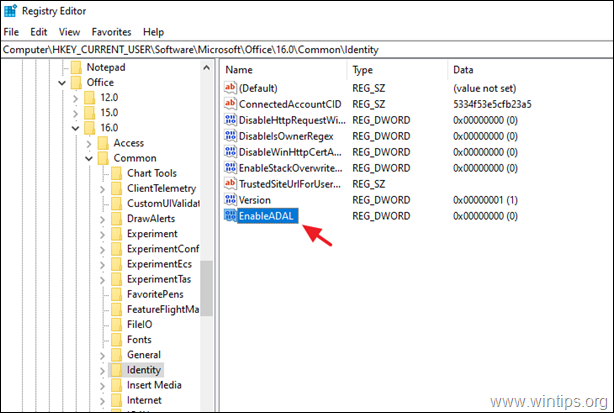
5a. Ezután hozzon létre egy új DWORD (32 bites) érték névvel DisableADALatopWAMOverride
5b. Nyissa meg az újonnan létrehozott értéket, és állítsa be az értékadatokat a következő értékre 1
6. Zárja be a beállításjegyzékszerkesztőt, és indítsa újra a számítógépet.
7. Az újraindítás után nyissa meg az Outlookot, és rendszerint megjelenik a hitelesítő adatok ablak, hogy beírja az Office 365 hitelesítő adatait.
Ennyi! Tudasd velem, ha ez az útmutató segített neked, hagyj egy megjegyzést a tapasztalataidról. Kérlek, lájkold és oszd meg ezt az útmutatót, hogy másoknak is segíts.

Andy Davis
Rendszergazda blogja a Windowsról





