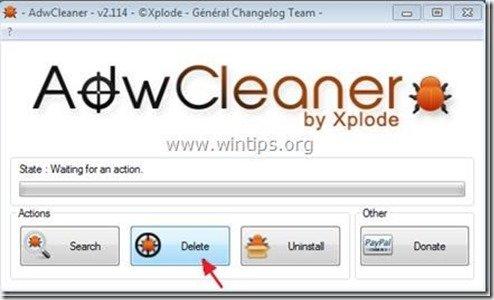Tartalomjegyzék
“ Minibár " & " Alkalmazások Kalap " olyan nemkívánatos böngészőbővítmények, amelyeket a gyakori internetes böngészőkre telepítenek." Minibár " & " Alkalmazások Kalap " kiterjesztéseket a Malwarebyte Antimalware segédprogram, mint " Potenciálisan nem kívánt programok" (PUP) a következő nevekkel: " Pup.Optional.Minibar.A " & " Pup.Optional.Somoto.A".
Mint " PUP - Potenciálisan nem kívánt programok " kategóriába sorolják azokat a programokat, amelyek potenciálisan károsíthatják a számítógépet. Az ilyen típusú programok a legtöbb esetben a felhasználó engedélye alapján települnek a számítógépre, mert a felhasználó által telepíteni kívánt ingyenes szoftverek belsejébe vannak csomagolva.
A "PUP-k" tartalmazhatnak reklámprogramokat, eszköztárakat, kémprogramokat vagy tárcsázókat a kódjukban, ezért a felhasználóknak nagyon oda kell figyelniük, amikor ingyenes szoftvereket telepítenek a számítógépükre. A PUP-k a számítógép hátterében futhatnak, hogy a számítógépet védtelenné tegyék a vírusokkal vagy távoli számítógépes támadásokkal szemben.
Amikor " Pup.Optional.Minibar.A " & " Pup.Optional.Somoto.A " települnek a számítógépére, a számítógép sebessége lelassul, a webböngésző böngésző átirányításokat végez az interneten való keresés során, vagy ismeretlen kiadók eredményeit és reklámjait jeleníti meg.
A " Pup.Optional.Minibar.A " & " Pup.Optional.Somoto.A" rosszindulatú programokat a számítógépéről, kövesse az alábbi lépéseket:

Hogyan lehet eltávolítani " Minibár " & " Alkalmazások Kalap " kiterjesztéseket a számítógépéről:
Lépés 1. Állítsa le és tisztítsa meg a rosszindulatú folyamatokat a RogueKiller segítségével
1. Letöltés és mentse "RogueKiller" segédprogram a számítógépén* (pl. az Asztalon)
Értesítés*: Letöltés x86-os verzió vagy X64 az operációs rendszer verziójának megfelelően. Az operációs rendszer verziójának megkereséséhez " Jobb kattintás " a számítógép ikonján, válassza a " Tulajdonságok " és nézd meg a " Rendszer típusa " szakasz.
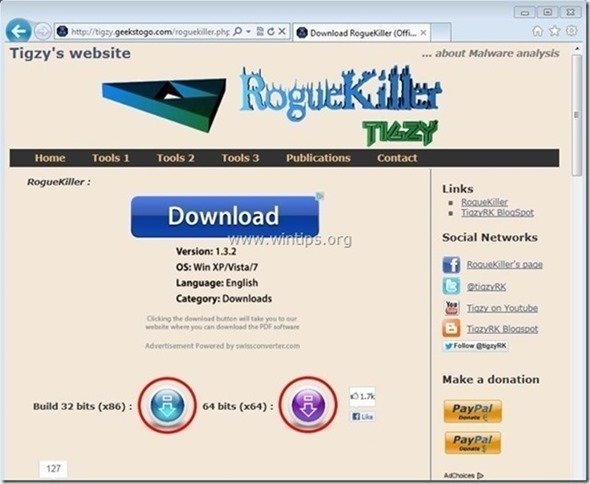
2. Dupla kattintás futtatni RogueKiller.
3. Legyen a előszkennelés befejezéséhez majd nyomja meg a " Szkennelés " gombot a teljes vizsgálat elvégzéséhez.

3. Ha a teljes beolvasás befejeződött, nyomja meg a "Törlés" gomb megnyomásával az összes talált rosszindulatú elemet eltávolíthatja.

2. lépés: Távolítsa el a "Somoto" kiadó összes programját.
1. Ehhez menjen a következő címre:
- Windows 8/7/Vista: Start > Vezérlőpult . Windows XP: Indítsa el a oldalt. > Beállítások > Vezérlőpult
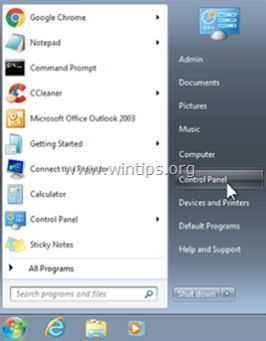
2. Dupla kattintás a megnyitáshoz
- Programok hozzáadása vagy eltávolítása ha Windows XP operációs rendszerrel rendelkezik Programok és funkciók ha Windows 8, 7 vagy Vista rendszerrel rendelkezik.

3. A programlistában keresse meg és Eltávolítás (eltávolítás) a következő alkalmazások :
- Videó átalakító (Somoto Ltd.) AppsHat mobil alkalmazások (Somoto Ltd.)Bármely más alkalmazás a " Somoto Ltd ." kiadó
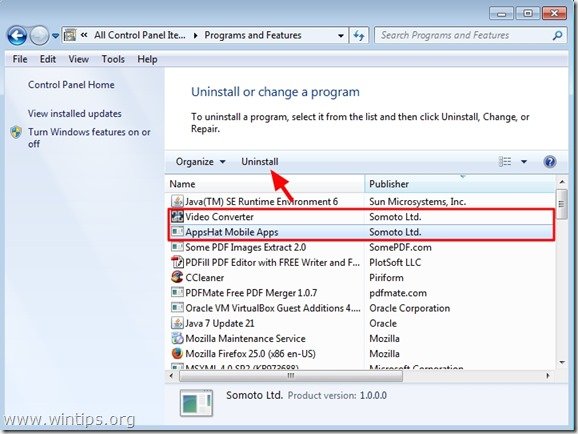
3. lépés: Törölje a fennmaradó " Minibár" & " Alkalmazások Kalap" rejtett fájlok
Értesítés: A feladat elvégzéséhez engedélyeznie kell a rejtett fájlok nézetét.
- Hogyan engedélyezheti a rejtett fájlok nézetét a Windows 7-benHogyan engedélyezheti a rejtett fájlok nézetét a Windows 8-ban?
1. Navigáljon a következő elérési útvonalra és törölje a következő mappákat, ha léteznek.
- C:\Users\\AppData\Local\ Minibár C:\Users\\AppData\Local\ WebPlayer C:\Program Files\ Minibár Végül Törölje az összes fájlt a “ C:\Temp" mappa


4. lépés: Tisztítsa meg a fennmaradó registry bejegyzéseket az "AdwCleaner" segítségével.
1. Töltse le és mentse az "AdwCleaner" segédprogramot az asztalára.
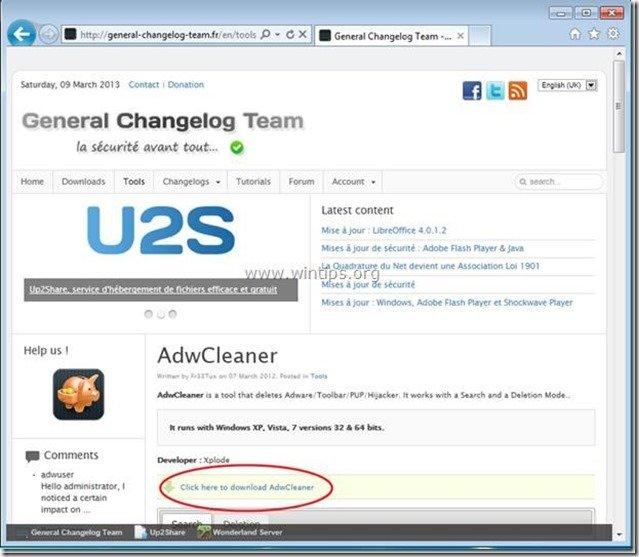
2. Zárjon be minden nyitott programot és Dupla kattintás kinyitni "AdwCleaner" az asztaláról.
3. Sajtó " Törölje a címet. ”.
4. Sajtó " OK " a " AdwCleaner - Információ" és nyomja meg a " OK " újra a számítógép újraindításához .

5. Amikor a számítógép újraindul, close " AdwCleaner" információ (readme) ablakot, és folytassa a következő lépéssel.
5. lépés: Távolítsa el a potenciálisan nem kívánt programokat (PUP) a Junkware Removal Tool segítségével.
1. Letöltés és futtatás JRT - Junkware Removal Tool.

2. Nyomja meg bármelyik billentyűt a számítógép átvizsgálásának megkezdéséhez a " JRT - Junkware eltávolító eszköz ”.
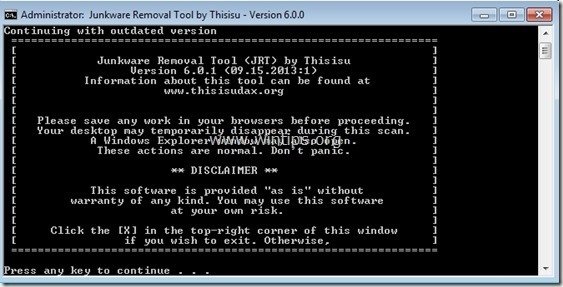
3. Legyen türelmes, amíg a JRT átvizsgálja és megtisztítja a rendszerét.
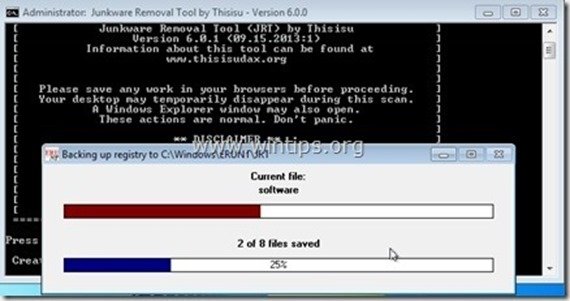
4. Zárja be a JRT naplófájlt, majd újraindítás a számítógépét.
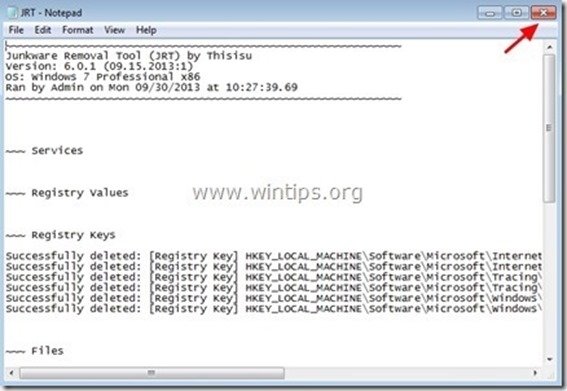
6. lépés: Győződjön meg arról, hogy " Minibár & AppsHat ” kiterjesztések már nem léteznek a Internet böngésző.
Internet Explorer, Google Chrome, Mozilla Firefox
Internet Explorer
Hogyan lehet eltávolítani " Minibár - AppsHat ” bővítmények az Internet Explorerből.
1. Nyissa meg az Internet Explorert majd nyissa meg, menjen az IE fájl menüjébe, és válassza a:
“ Eszközök " > " Add-Ons kezelése ”.
Értesítés*: Az IE legújabb verzióiban nyomja meg a " Fogaskerék " ikon  a jobb felső sarokban.
a jobb felső sarokban.
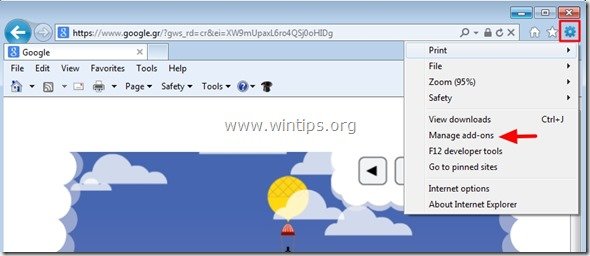
2. Válassza ki " Eszköztárak és bővítmények" & tiltsa le a a következő kiterjesztések:
- MinibarBHO Látogasson el az AppsHat.com oldalra
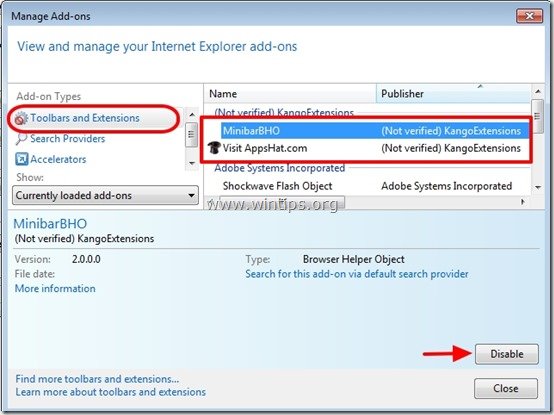
3. Zárja be az összes Internet Explorer ablakot, és indítsa újra a böngészőt.
4. Folytassa a 7. lépés .
Google Chrome
Hogyan kell eltávolítani “ Minibár - AppsHat ” rosszindulatú kiterjesztések a Google Chrome-ból.
1. Nyissa meg a Google Chrome-ot, és lépjen a Chrome menübe  és válassza a " Beállítások ".
és válassza a " Beállítások ".
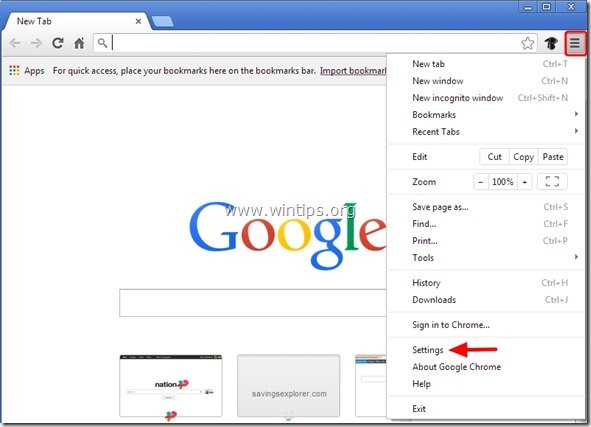
2. Válasszon " Bővítések " a bal oldalon.
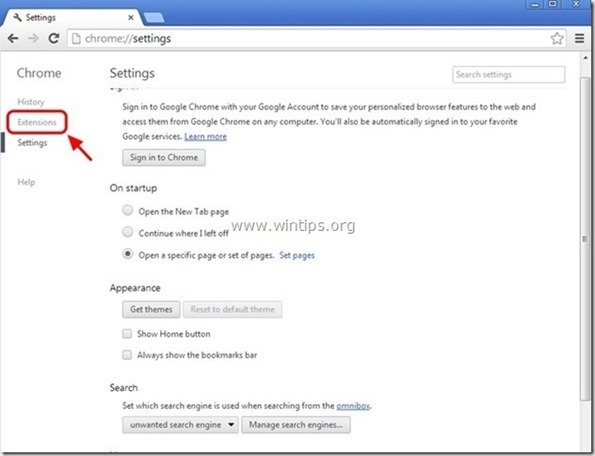
3. Távolítsa el a nem kívánt " Alkalmazások Kalap" kiterjesztés innen a " újrahasznosítás ikon " jobbra.
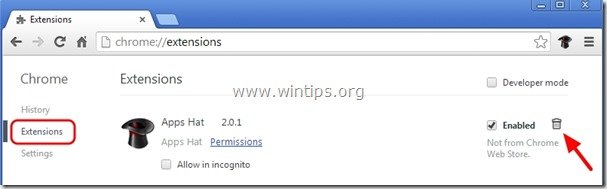
4. Zárja be az összes Google Chrome ablakot és indítsa újra a böngészőjét.
5. Folytassa a 7. lépés .
Mozilla Firefox
Hogyan kell eltávolítani “ Minibár - AppsHat ” bővítmények a Mozilla Firefoxból.
1. Kattintson a " Firefox" menügombot a Firefox ablak bal felső sarkában, és menjen a " Kiegészítők ”.
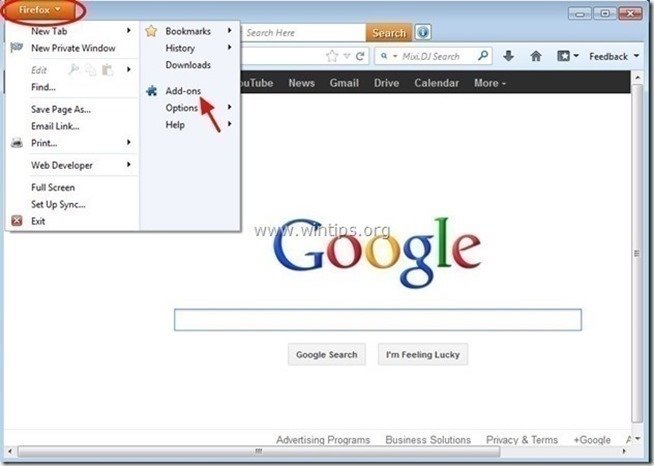
2. Válassza ki a címet. "Bővítések" a bal oldalon, majd távolítsa el a nem kívánt kiterjesztést " Alkalmazások Kalap " (ha létezik), a " Távolítsa el a " gombra.
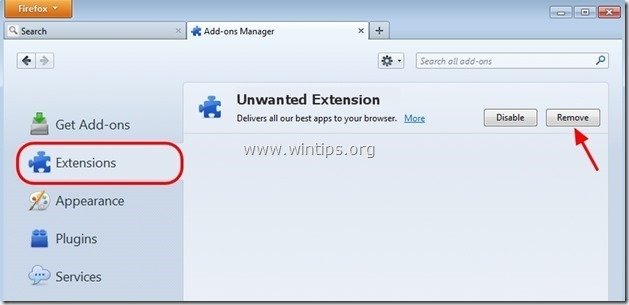
3. Bezárás minden Firefox ablak és újraindítás a böngészője.
4. Folytassa a következő lépés .
7. lépés. Tisztítás a számítógépet a fennmaradó rosszindulatú fenyegetések.
Letöltés és telepítse a napjaink egyik legmegbízhatóbb INGYENES malware-ellenes programja, amely megtisztítja számítógépét a fennmaradó rosszindulatú fenyegetésektől. Ha folyamatosan védve szeretne maradni a rosszindulatú fenyegetésektől, a meglévő és a jövőbeli fenyegetésektől, akkor javasoljuk, hogy telepítse a Malwarebytes Anti-Malware PRO-t:
MalwarebytesTM védelem
Eltávolítja a kémprogramokat, reklámprogramokat és rosszindulatú szoftvereket.
Kezdd el az ingyenes letöltést most!
1. Fuss " Malwarebytes Anti-Malware" és hagyja, hogy a program szükség esetén frissítse a legújabb verzióját és a rosszindulatú adatbázist.
2. Amikor a "Malwarebytes Anti-Malware" főablak megjelenik a képernyőn, válassza a " Gyors keresés végrehajtása " opciót, majd nyomja meg a " Szkennelés " gombot, és hagyja, hogy a program átvizsgálja a rendszert a fenyegetések után.

3. Ha a beolvasás befejeződött, nyomja meg a "OK" az információs üzenet bezárásához, majd sajtó a "Eredmények megjelenítése" gombot a megtekintés és távolítsa el a a talált rosszindulatú fenyegetések.
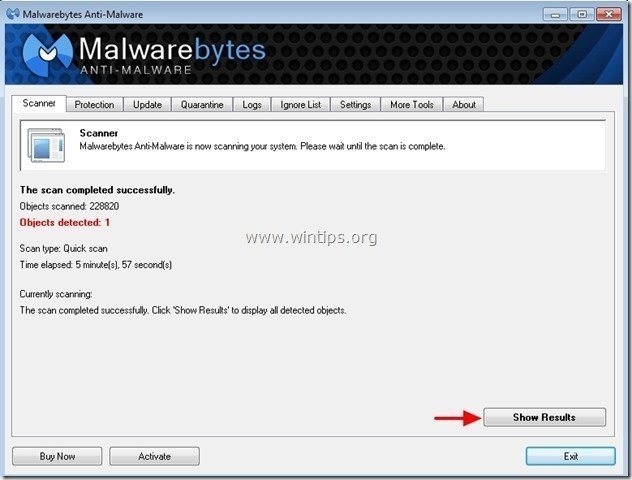
4. Az "Eredmények megjelenítése" ablakban Ellenőrizd... az egér bal gombjával... az összes fertőzött objektum majd válassza a " Kiválasztott eltávolítása " opciót, és hagyja, hogy a program eltávolítsa a kiválasztott fenyegetéseket.
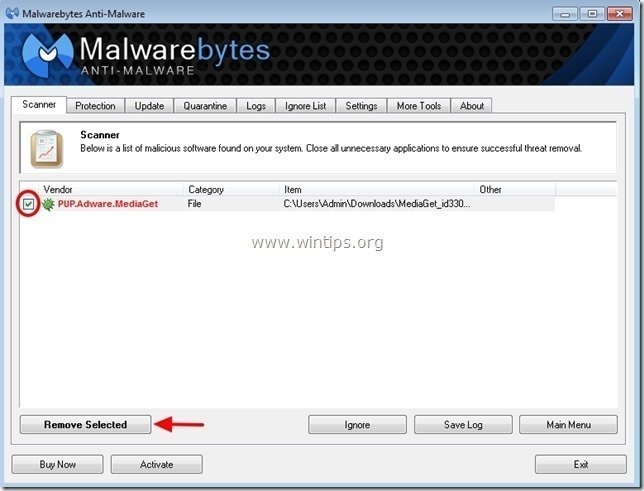
5. Amikor a fertőzött objektumok eltávolítása befejeződött , "Indítsa újra a rendszert az összes aktív fenyegetés megfelelő eltávolításához".
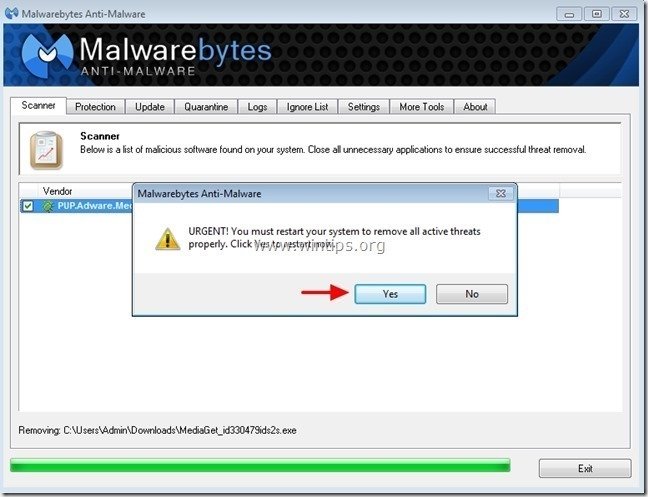
6. Tovább a következő lépés.
Tanácsok: A számítógép tisztaságának és biztonságának biztosítása érdekében, végezzen teljes körű Malwarebytes' Anti-Malware ellenőrzést a Windows "Biztonságos módban". .*
*A Windows Biztonságos módba való belépéshez nyomja meg a " F8 " billentyűt a számítógép indítása közben, a Windows logó megjelenése előtt. Amikor a " Windows Speciális beállítások menü " jelenik meg a képernyőn, a billentyűzet nyílbillentyűivel lépjen a Biztonságos mód opciót, majd nyomja meg a "ENTER “.
8. lépés: Tisztítsa meg a nem kívánt fájlokat és bejegyzéseket.
Használja " CCleaner " program és folytassa a tiszta a rendszert az ideiglenes Internetes fájlok és érvénytelen registry bejegyzések.*
* Ha nem tudja, hogyan kell telepíteni és használni a "CCleaner", olvassa el ezeket az utasításokat .
9. lépés: Indítsa újra a számítógépet, hogy a módosítások hatályba lépjenek, és végezzen teljes ellenőrzést a vírusirtó programmal.

Andy Davis
Rendszergazda blogja a Windowsról