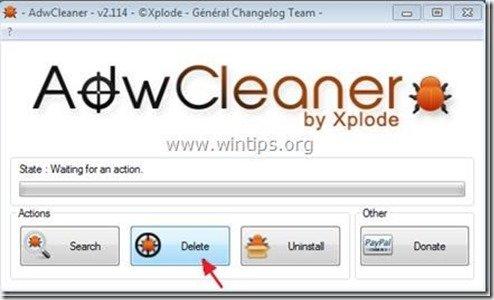目次
“ ミニバー " & " Apps Hat 「は、一般的なインターネットブラウザにインストールされる、不要なブラウザ拡張機能です。 ミニバー " & " Apps Hat " の拡張子は、次のように識別されます。 マルウェアバイト アンチマルウェア というユーティリティを 不要プログラム」(PUP) を次のような名前で使用します。 Pup.Optional.Minibar.A " & " Pup.Optional.Somoto.A」です。
として、" PUP - ポテリジェント・アンウォンテッド・プログラム 「このタイプのプログラムは、ほとんどの場合、ユーザーがインストールしたいフリーソフトウェアにバンドルされているため、ユーザーの許可に従ってコンピュータにインストールされます。
「PUPs」は、そのコードにアドウェア、ツールバー、スパイウェア、ダイアラーを含むことがあり、そのためユーザーは無料ソフトウェアをコンピュータにインストールする際に注意を払う必要があります。 PUPsは、コンピュータをウイルスやリモートコンピュータ攻撃から保護するためにバックグラウンドで実行する可能性があります。
いつ " Pup.Optional.Minibar.A " & " Pup.Optional.Somoto.A 「がインストールされると、コンピュータの速度が低下し、インターネット検索時にWebブラウザがブラウジングリダイレクトを実行したり、知らない出版社の結果や広告が表示されたりします。
を削除するには、" Pup.Optional.Minibar.A " & " Pup.Optional.Somoto.A"。 お使いのコンピュータから悪意のあるプログラムを削除するには、以下の手順に従います。

削除方法 " ミニバー " & " Apps Hat " の拡張子をコンピュータから削除します。
ステップ1.RogueKillerで悪意のあるプロセスを停止し、クリーンアップします。
1.ダウンロード と 救う 「RogueKiller」ユーティリティをコンピュータのデスクトップなどにインストールします。
お知らせ*。 ダウンロード バージョンx86 または X64 オペレーティングシステムのバージョンを確認するには、". 右クリック 「を選択し、コンピュータのアイコンから" 物件紹介 " を見て、 " システムタイプ " の項をご覧ください。
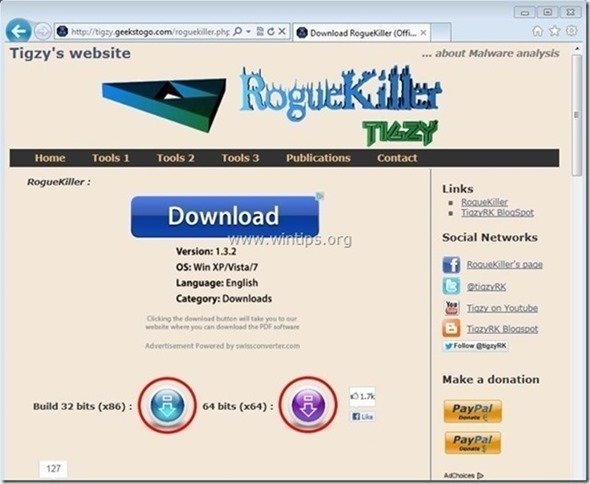
2.ダブルクリック を実行する。 RogueKillerです。
3.させる。 その プリスキャン to complete を押し、" スキャン " ボタンを押すと、フルスキャンが実行されます。

3. フルスキャンが完了したら "削除" ボタンをクリックすると、見つかった悪質なアイテムがすべて削除されます。

手順2. "Somoto "パブリッシャーからすべてのプログラムをアンインストールします。
1. にアクセスしてください。
- Windows 8/7/Vistaの場合。 スタート」→「コントロールパネル .Windows XP。 スタート > 設定 > コントロールパネル
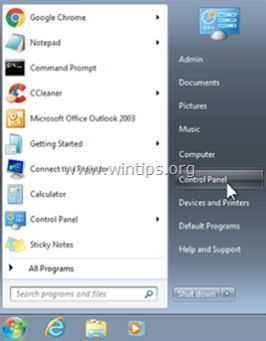
2. ダブルクリックで開く
- プログラムの追加と削除 Windows XPをお持ちの場合 プログラムおよび機能 Windows 8、7、Vistaの場合。

3. プログラム一覧の中から 削除(アンインストール) 以下のアプリケーション :
- ビデオコンバーター (株式会社ソモト) AppsHat モバイルアプリ (Somoto Ltd.)その他のアプリケーションは". 株式会社ソモト .出版社
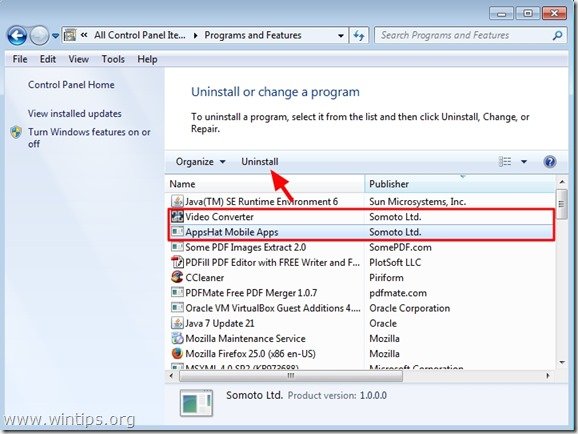
ステップ3.残った""を削除する Minibar" & " アプリの帽子" 隠しファイル
お知らせ このタスクを実行するには、隠しファイル表示を有効にする必要があります。
- Windows 7で隠しファイルを表示する方法Windows 8で隠しファイルを表示する方法
1. 以下のパスに移動し、以下のフォルダが存在する場合は削除してください。
- C:\UsersersAppDataLocal ミニバー C:\Users³³AppData³³Local³ ウェブプレーヤー C:\Program Files ミニバー 最後に以下のファイルをすべて削除します。 “ C:\Temp" フォルダ


ステップ4:「AdwCleaner」を使用して残りのレジストリエントリをクリーンアップします。
1.AdwCleanerユーティリティをダウンロードし、デスクトップに保存します。
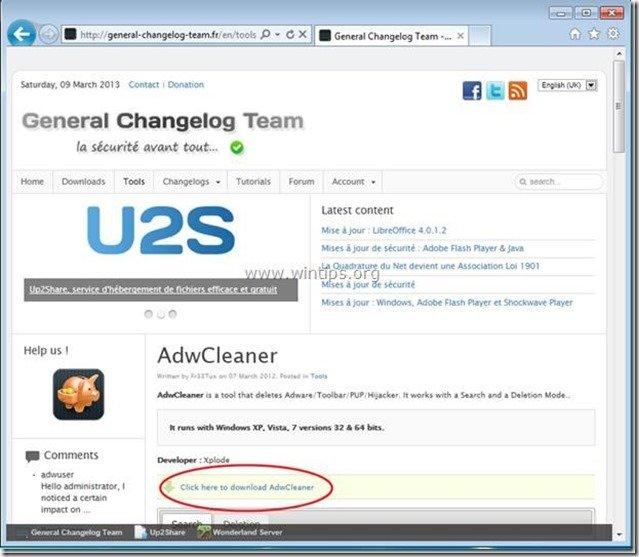
2.開いているプログラムをすべて閉じる と ダブルクリック を開く "アドウクリーナー" をデスクトップから起動します。
3. プレス " 削除 ”.
4. プレス " OK " で " AdwCleaner - 情報" を押し、" OK " もう一度 をクリックしてコンピュータを再起動します。 .

5. パソコンが再起動したとき。 了い " AdwCleaner」情報 (readme)ウィンドウを開き、次のステップに進みます。
ステップ5.Junkware Removal Toolで潜在的に不要なプログラム(PUPs)を削除します。
1. ダウンロードと実行 JRT - Junkware Removal Tool。

2. いずれかのキーを押すと、コンピュータのスキャンを開始します。 JRT - ジャンクウェア除去ツール ”.
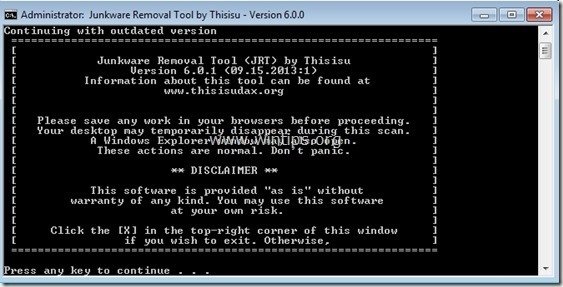
3. JRTがスキャンしてシステムをクリーンアップするまで、辛抱強くお待ちください。
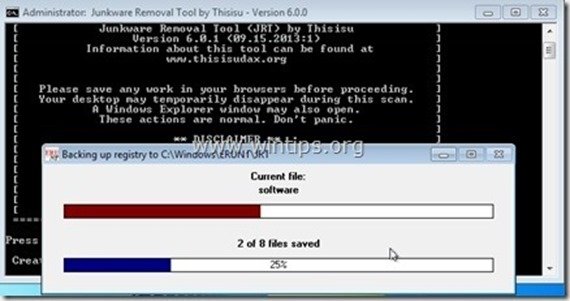
4. JRTのログファイルを閉じてから リブート をコンピュータに接続してください。
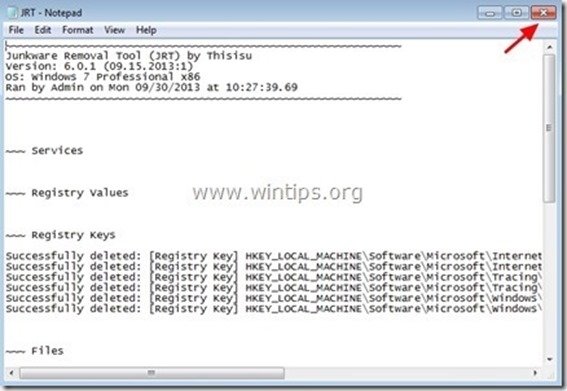
ステップ6. " を確認する。 ミニバー&AppsHat ” の拡張子はもう存在しません。 インターネットブラウザ。
Internet Explorer、Google Chrome、Mozilla Firefox
インターネットエクスプローラ
削除方法 " ミニバー - AppsHat ” エクステンション をInternet Explorerから削除しました。
1.インターネットエクスプローラを開く を開き、IEのファイルメニューから選択します。
“ ツール " > " アドオンの管理 ”.
お知らせ*。 IEの最新バージョンでは、" "を押してください。 歯車 " アイコン  を右上に表示します。
を右上に表示します。
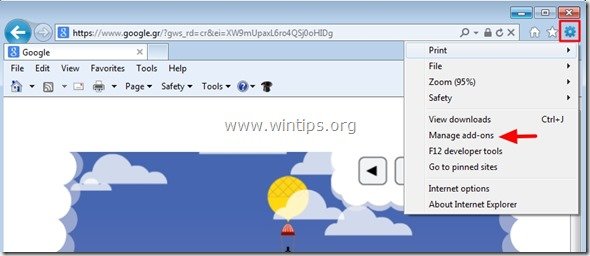
2. 選択 " ツールバーと拡張機能" & 無効にする という拡張子があります。
- MinibarBHOは、AppsHat.comをご覧ください。
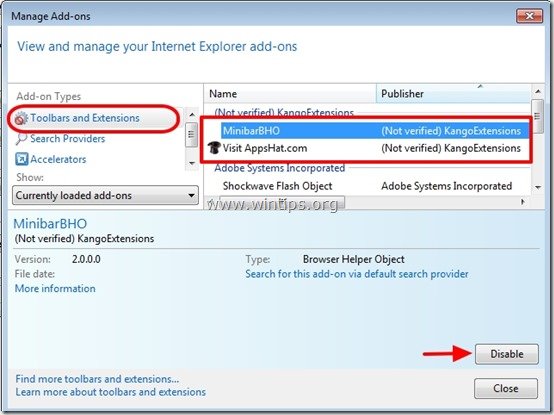
3.Internet Explorerのウィンドウをすべて閉じ、ブラウザを再起動します。
4. に進む。 ステップ 7 .
グーグルクローム
削除方法 “ ミニバー - AppsHat ” 不正拡張 をGoogle Chromeからダウンロードしてください。
1. Google Chromeを起動し、クロームメニューに移動します。  を選択し、" 設定 ".
を選択し、" 設定 ".
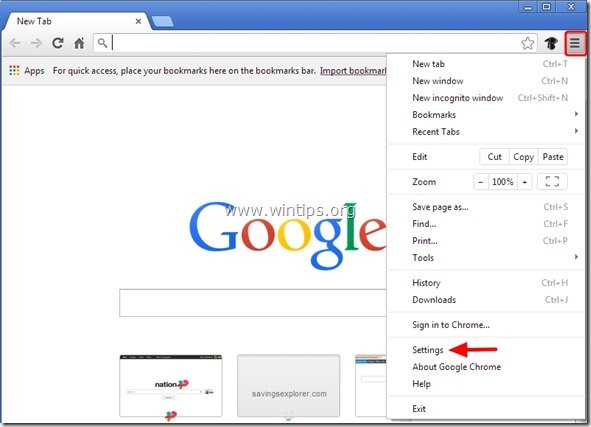
2. 選択する " エクステンション " を左側に表示します。
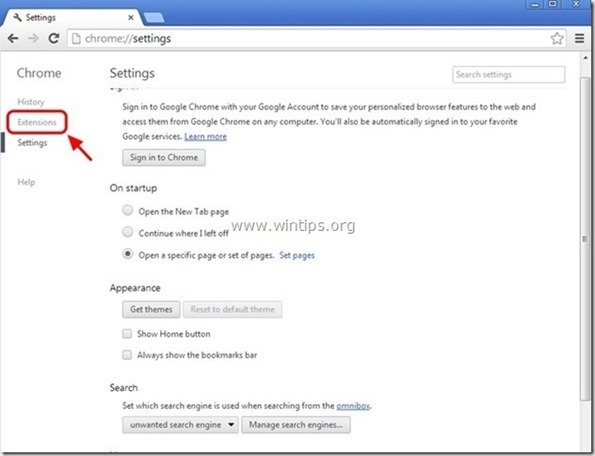
3. 不要な" "を削除する アプリの帽子" を押して、ここから拡張することができます。 リサイクルアイコン " を右側に表示します。
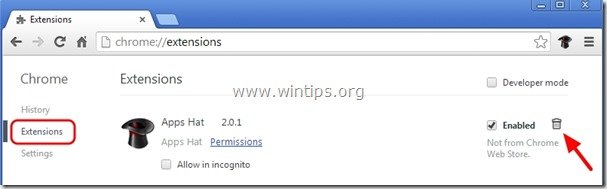
4. Google Chromeのウィンドウをすべて閉じて ブラウザを再起動します。
5. に進む。 ステップ 7 .
Mozilla Firefox
削除方法 “ ミニバー - AppsHat ” エクステンション をMozilla Firefoxから削除しました。
1. をクリックしてください。 Firefox" Firefoxウィンドウの左上にあるメニューボタンをクリックし、" "をクリックします。 アドオン ”.
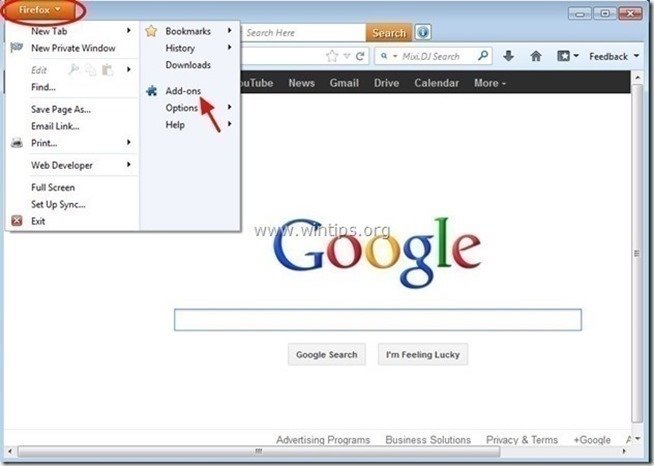
2. 選ぶ "エクステンション" をクリックし、不要な拡張子を削除します。 Apps Hat 「を押すことで(そこに存在する場合)。 削除 " ボタンをクリックします。
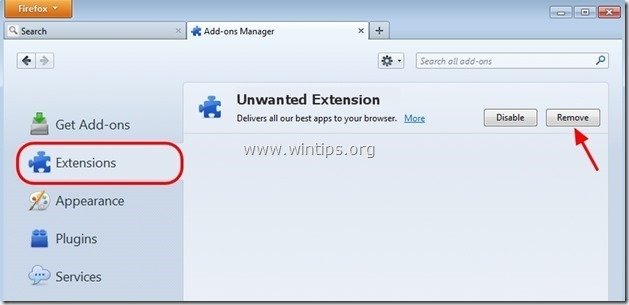
3.閉じる すべてのFirefoxウィンドウと 再起動 をお使いのブラウザでご覧ください。
4. に進みます。 次のステップ .
ステップ7.クリーニング を、コンピュータに残さないようにします。 悪意のある脅威
ダウンロード と インストール Malwarebytes Anti-Malware PROは、最も信頼できる無料のアンチマルウェアプログラムの1つで、コンピュータに残っている悪質な脅威を一掃します。 マルウェアの脅威、既存および将来の脅威から常に保護したい場合は、Malwarebytes Anti-Malware PROをインストールすることを推奨します。
MalwarebytesTMによる保護
スパイウェア、アドウェア、マルウェアを駆除します。
今すぐ無料ダウンロードを開始
1. 走る " マルウェアバイト・アンチマルウェア" を実行し、必要に応じてプログラムが最新版と悪意のあるデータベースに更新されるようにします。
2. Malwarebytes Anti-Malware」のメインウィンドウが画面に表示されたら、"Malwarebytes Anti-Malware" を選択します。 クイックスキャンの実行 " オプションを選択し、" "を押します。 スキャン 「ボタンをクリックし、プログラムにシステムの脅威をスキャンさせます。

3. スキャンが完了したら、 を押します。 "OK" をクリックして情報メッセージを閉じ、次に プレス その "結果を表示" ボタンを押すと 見晴らし と 取り除く 悪意のある脅威が発見された場合
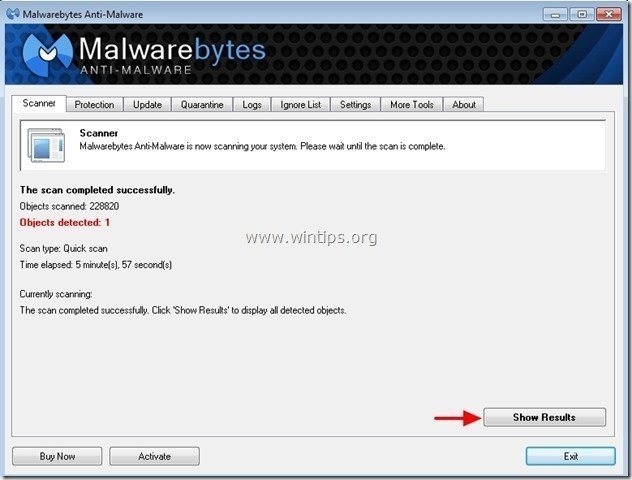
4.結果表示ウィンドウで チェック - マウスの左ボタンで 感染したすべてのオブジェクト を選択し、" 選択したものを削除 「というオプションを選択し、選択した脅威を削除させます。
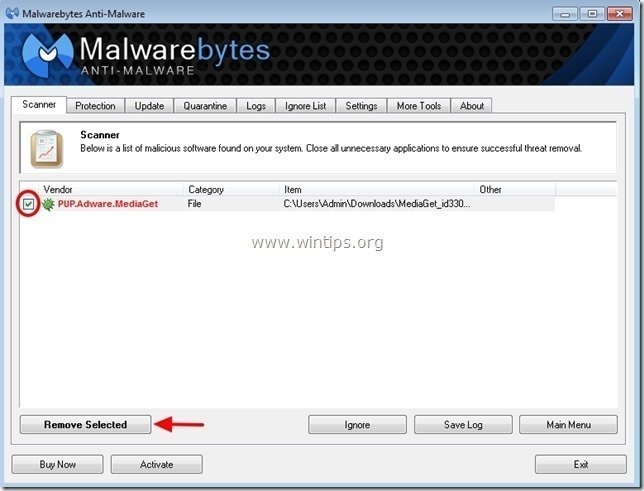
5. 感染したオブジェクトの削除処理が完了したら , "すべてのアクティブな脅威を適切に削除するためにシステムを再起動する"。
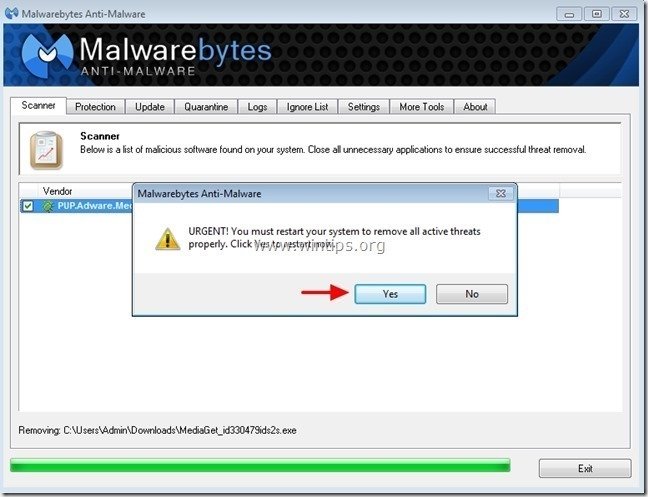
6. に進みます。 次のステップに進みます。
アドバイスをお願いします。 パソコンをきれいに、安全に使うために。 Windowsの "セーフモード "でMalwarebytes' Anti-Malware のフルスキャンを実行する。 .*
*Windowsのセーフモードに入るには、""キーを押してください。 F8 「を押すと、Windowsロゴが表示されます。 Windowsの詳細オプションメニュー 「が表示されたら、キーボードの矢印キーで セーフモード オプションを選択し、 を押します。 " ENTER “.
ステップ8.不要なファイルやエントリを削除する。
使用する " CCleaner " プログラムに進みます。 クリーン を一時的なものから解放します。 インターネットファイル と 無効なレジストリエントリ.*.
* インストール方法と使用方法がわからない場合 "CCleaner "です。 この説明書を読む .
ステップ9.変更を有効にするためにコンピュータを再起動し、アンチウイルスプログラムで完全スキャンを実行します。

アンディ・デイビス
Windows に関するシステム管理者のブログ