Tartalomjegyzék
Ha nem tud telepíteni egy adott frissítést a Windows 10-ben, mert a letöltési vagy telepítési folyamat megakad, és a 0xc1900130 vagy 0x80240034 hiba jelentkezik, akkor kövesse az útmutatóban leírt lépéseket a probléma megoldásához.

Ebben az útmutatóban részletes utasításokat talál a 0xc1900130 vagy a 0x80240034 hiba megoldására a Windows 10 frissítésekor.
A Windows 10 frissítési hiba(k) 0xc1900130 vagy 0x80240034 javítása.
A 0xc1900130 és 0x80240034 frissítési hibákat a Windows 10 rendszerében általában az okozza, hogy az internetkapcsolat megszakadt a letöltési folyamat során, és ezért a frissítések nem töltődtek le megfelelően.
A Windows 10 frissítése során a 0xc1900130 és 0x80240034 hibák másik oka, hogy nincs elég szabad lemezterület a frissítések letöltéséhez (vagy telepítéséhez).
Mielőtt tehát a Windows 10 0x80240034 és 0xc1900130 frissítési problémáinak elhárításával foglalkozna, győződjön meg arról, hogy az internetkapcsolata rendben működik, és elegendő szabad hely van a lemezen a frissítés elvégzéséhez.
Módszer 1. Futtassa a Windows 10 Update Troubleshooter-t.Módszer 2. Kényszerítse a Windowst a Windows Update Store mappa újbóli létrehozására.Módszer 3. Kapcsolja ki a Windows fejlesztői módját.Módszer 4. Töltse le és telepítse a frissítést kézzel.A Windows 10 frissítési problémáinak megoldására szolgáló gyakori módszerek. Módszer 1. Futtassa a Windows 10 Update Troubleshooter-t.
Az első módszer a 0x80240034 & 0xc1900130 frissítési hibák kijavítására a Microsoft Windows 10 Update Troubleshooter eszközének futtatása a következő menüpontban Adminisztrátor módban, hogy ezt megtehessük:
1. Menjen a Indítsa el a oldalt. > Beállítások > Update & Securit y > Hibaelhárítás > Windows Update.
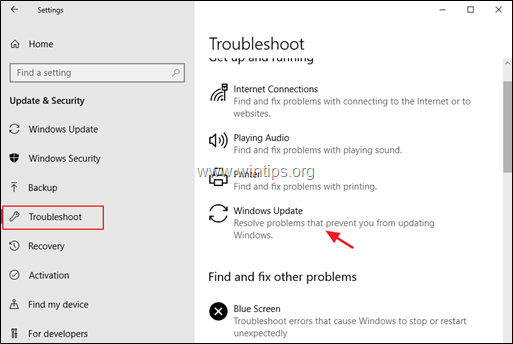
2. Újraindítás a számítógépét.
3. Próbálja meg telepíteni a frissítést.
2. módszer. Kényszerítse a Windowst a Windows Update Store mappa újbóli létrehozására.
A második módszer a Windows 10 Update 0xc1900130 hiba kijavítására a Windows Update Store mappa ("C:\Windows\SoftwareDistribution") újbóli létrehozása. ") , hogy a Windows kényszerítse a rendelkezésre álló frissítések letöltését a nulláról. Ehhez:
1. Egyidejűleg nyomja meg a Windows  + R billentyűkkel a futtatási parancsdoboz megnyitásához.
+ R billentyűkkel a futtatási parancsdoboz megnyitásához.
2 A futtatási parancsdobozba írja be: services.msc és nyomja meg a Lépjen be.
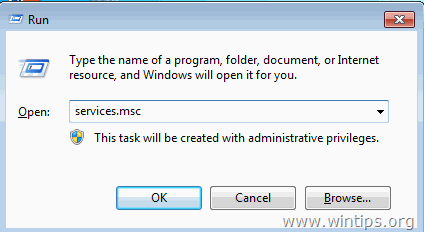
3. Kattintson a jobb gombbal a Windows Update szolgáltatás és válassza ki Stop .
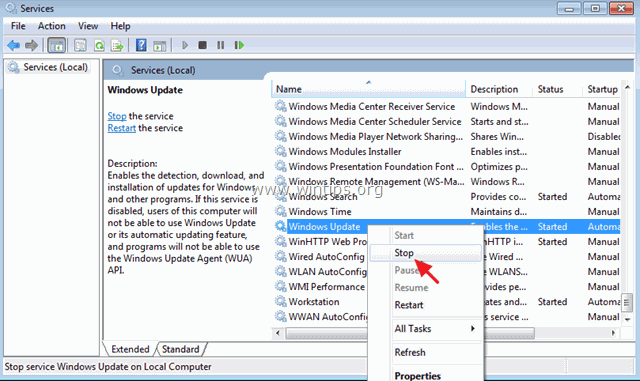
4. Nyissa meg a Windows Intézőt, és navigáljon a C:\Windows mappa.
5. Válassza ki és Törölje a címet. a " SzoftverDisztribúció " mappa.*
(Kattintson Folytatás a "Mappa hozzáférés megtagadva" ablakban).
Megjegyzés: A Windows Update következő futtatásakor a Windows automatikusan létrehoz egy új, üres "SoftwareDistribution" mappát a frissítések tárolására.
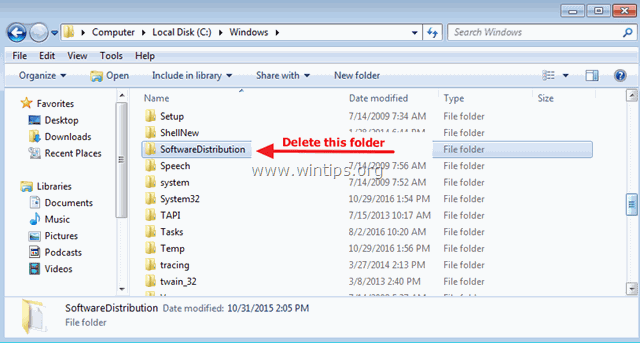
6. Újraindítás a számítógépét.
7. Letöltés és futtassa a Windows Update Troubleshooter for Windows 10 programot. .
8. Újraindítás a számítógépét.
9. Ellenőrizze és telepítse a Windows frissítéseket.
3. módszer. Kapcsolja ki a Windows fejlesztői módját.
Egy másik módszer a Windows 10 0x80240034 vagy 0xc1900130 frissítési hibák megoldására, hogy letiltja a fejlesztői módot, amíg nem telepíti a frissítést. Ehhez:
1. Menjen a Beállítások > Frissítés és biztonság és válassza a Fejlesztők számára balra.
2. Válassza ki a címet. Alkalmazások oldalletöltése a jobb oldalon.
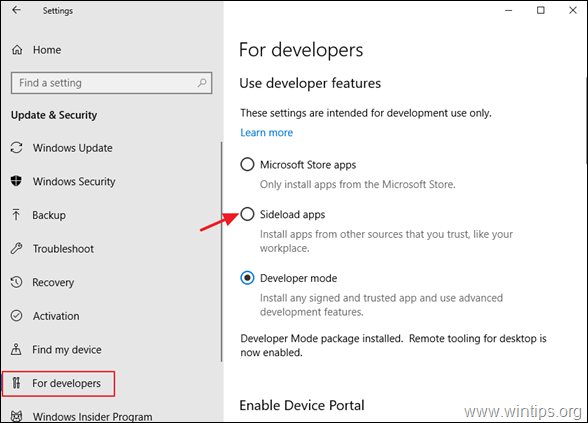
3. Kattintson a címre. Igen a címen. Kapcsolja be az alkalmazások oldalbetöltését.
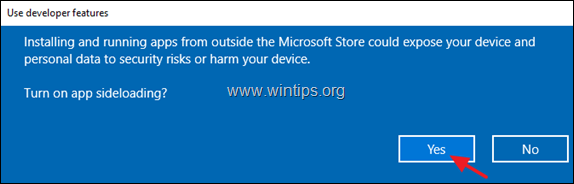
4. Ezután menjen a Beállítások -> Alkalmazások -> Alkalmazások és funkciók > Opcionális funkciók kezelése.
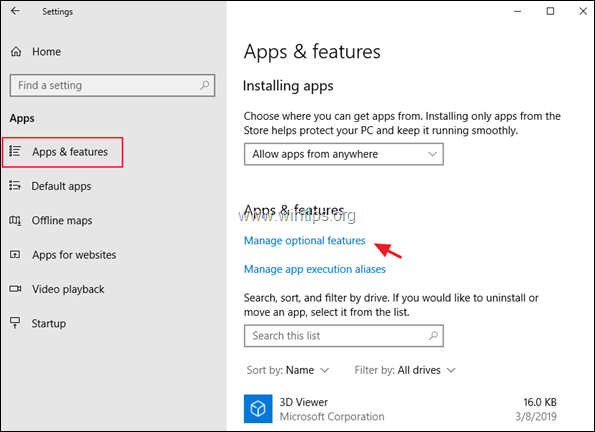
5. Kattintson a Windows fejlesztői mód és kattintson Eltávolítás.
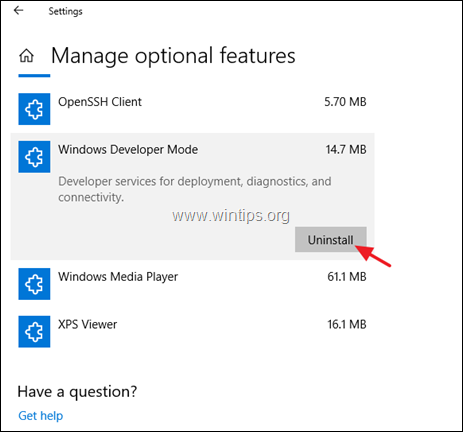
6. Újraindítás a számítógépet, és próbálja meg újra telepíteni a frissítést.
4. módszer. Töltse le és telepítse a frissítést kézzel.
A következő módszer a Windows 10 0xc1900130 vagy 0x80240034 frissítési hibák megoldására a sikertelen frissítés manuális letöltése és telepítése. Ehhez kövesse az alábbi utasításokat az Ön esetének megfelelően:
A. eset: Ha a Windows 10 verzióját a legújabb verzióra szeretné frissíteni (pl. 1709-ről 1803-ra):
1. Navigáljon a Windows 10 letöltési oldalra, és kattintson a Frissítés most gomb.
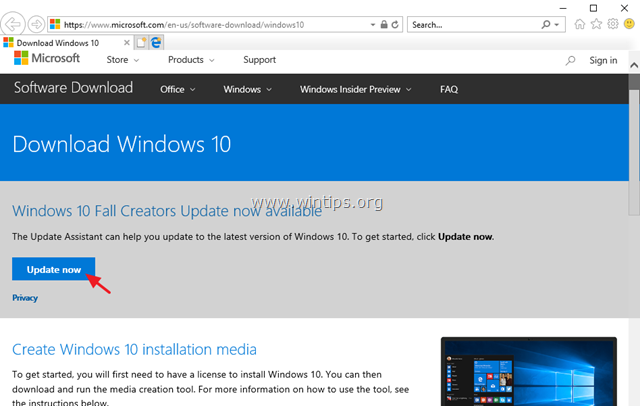
2. Ha megkérdezik, kattintson a Fuss a letöltött fájlt a telepítés azonnali megkezdéséhez, vagy kattintson a Mentés gombot a telepítő későbbi futtatásához.

3. Végül kattintson a Frissítés most gombot, és kövesse a képernyőn megjelenő utasításokat a frissítés telepítéséhez.
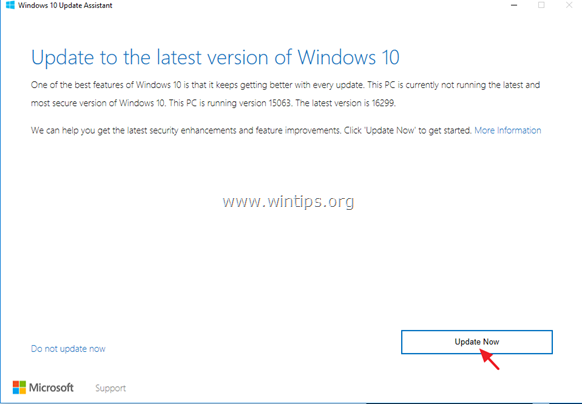
B. eset: Ha problémák merülnek fel egy önálló frissítés telepítésekor:
1. Menjen a Beállítások -> Frissítés és biztonság és nyissa meg a Frissítés története
2. Keresse meg a sikertelen frissítés KB-számát (pl. "KB4025339").
3. Navigáljon a Microsoft Update Catalog (Microsoft frissítési katalógus) oldalra.
4. Írja be a keresés mezőbe a sikertelen frissítés KB-számát, és kattintson a keresés gombra.
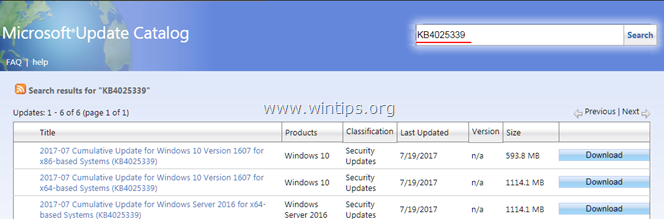
5. Töltse le, majd telepítse a sikertelen frissítést.
Ennyi! Tudasd velem, ha ez az útmutató segített neked, hagyj egy megjegyzést a tapasztalataidról. Kérlek, lájkold és oszd meg ezt az útmutatót, hogy másoknak is segíts.

Andy Davis
Rendszergazda blogja a Windowsról





