Tartalomjegyzék
Ez az útmutató a Windows 10, 8 vagy 7 alapú számítógép visszaállítása esetén a következő hiba kijavítására vonatkozó utasításokat tartalmazza: "A rendszer-visszaállítás nem fejeződött be sikeresen. A számítógép fájljai és beállításai nem változtak meg. A rendszer-visszaállítás során nem meghatározott hiba történt. (0x800700b7)" Windows 10, 8 vagy 7 operációs rendszerben.

A rendszer-visszaállítás 0x800700b7 hibája általában azért keletkezik, mert egy vírusirtó vagy biztonsági program megakadályozza a rendszer-visszaállítás megfelelő futtatását. Más esetekben a rendszer-visszaállítás 0x800700b7 hibáját a Windows fájlrendszer sérülése okozza, áramszünet után vagy egy Windows-frissítés sikertelen telepítése után.
Hogyan lehet megoldani a rendszer-visszaállítás nem meghatározott hiba 0x800700b7.
Megjegyzés: Bizonyos esetekben a rendszer-visszaállítási hibák a rendszer újraindítása után megoldódhatnak. Ha tehát a rendszer-visszaállítás hibájával szembesül, kapcsolja ki a rendszert, majd próbálja meg normálisan elindítani a Windows-t, és nézze meg, hogy a hiba megoldódik-e.
A. eset Ha be tud jelentkezni a Windows rendszerbe (a Windows normálisan indul).
- Módszer 1. Futtassa a rendszer-visszaállítás biztonságos módban.Módszer 2. Tiltja le vagy távolítsa el a vírusirtó/biztonsági programot.Módszer 3. Javítsa meg a Windows rendszerfájlokat.Módszer 4. Módosítsa a Windows rendszerleíró adatbázisát.Nevezze át a 'WindowsApps' mappát a WinRE-ből (7. módszer).
B. eset Ha nem tud bejelentkezni a Windows rendszerbe (A Windows nem tud elindulni).
- Módszer 5. Futtassa a Rendszer-visszaállítás a WinRE-ből.Módszer 6. Javítsa a Windows rendszerfájlokat a Windows RE-ből.Módszer 7. Nevezze át a 'WindowsApps' mappát (Windows 10).
A. eset Ha be tud jelentkezni a Windows rendszerbe (a Windows normálisan indul).
Módszer 1. Futtassa a rendszer-visszaállítást biztonságos módban.
Az első módszer a rendszer-visszaállítási problémák megoldására a rendszer-visszaállítás futtatása a Windows csökkentett módban.
1. Sajtó Windows  + R billentyűkkel töltse be a Fuss párbeszédpanel.
+ R billentyűkkel töltse be a Fuss párbeszédpanel.
2. Típus msconfig és nyomja meg a Írja be a címet. .
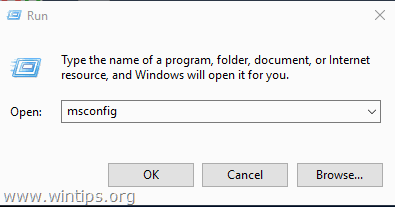
3. Kattintson a Boot lapot, majd ellenőrizze a Biztonságos indítás opció.
4. Kattintson a címre. OK és újraindítás a számítógépét.
Megjegyzés: Ha befejezte a munkát, nyissa meg újra a Rendszerkonfigurációs segédprogramot, és törölje a " Biztonságos indítás " lehetőséggel a Windows normál indításához.
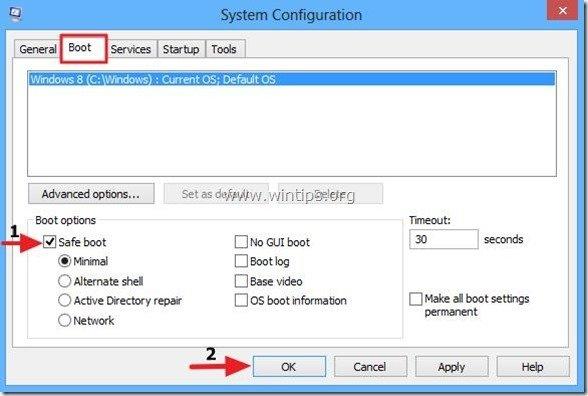
5. Egyidejűleg nyomja meg a Windows  + R billentyűkkel nyissa meg a Futtatás mezőt.
+ R billentyűkkel nyissa meg a Futtatás mezőt.
6. Típus rstrui és nyomja meg OK a rendszer-visszaállítás megnyitásához..
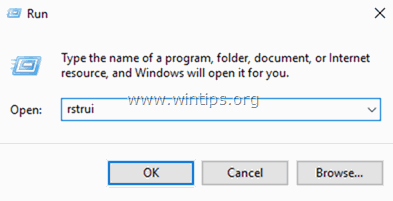
7. Sajtó Következő az első képernyőn, majd válasszon egy régebbi visszaállítási pontot a számítógép visszaállításához.
2. Módszer: Tiltja le vagy távolítsa el a vírusirtó/biztonsági programot.
A következő módszer a Rendszer-visszaállítás 0x800700b7 hiba megkerülésére az, hogy kikapcsolja vagy teljesen eltávolítja a vírusirtó/biztonsági védelmet a Rendszer-visszaállítás visszaállítása futtatása előtt.
3. Módszer: Rendszerfájlok javítása.
Bizonyos esetekben a Rendszer-visszaállítás 0x800700b7 hibát a Windows rendszerfájlok sérülése okozza. A rendszerfájlok javításához:
1. Nyissa meg a parancssort rendszergazdaként. Ehhez:
1. A Keresés mezőbe írja be a következőt: cmd or parancssor
2. Kattintson a jobb gombbal a parancssor (eredmény) és válassza a Rendszergazdaként futtatni .
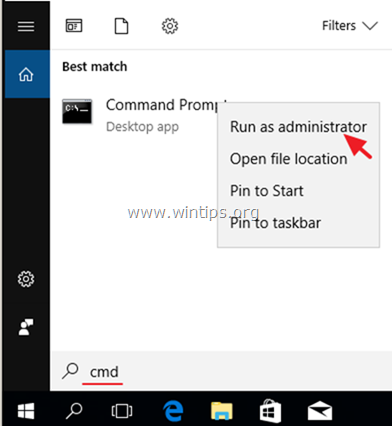
2. A parancssor ablakban írja be a következő parancsot és nyomja meg a Lépjen be:
- SFC /SCANNOW
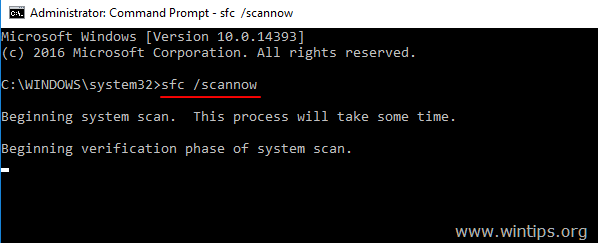
3. Amikor az SFC-ellenőrzés befejeződött, újraindítás a számítógépét.
4. Próbálja meg újra a Rendszer-visszaállítást.
4. Módszer. Módosítsa a Windows rendszerleíró adatbázisát.
1. Egyidejűleg nyomja meg a Windows  + R billentyűkkel a futtatási parancsdoboz megnyitásához.
+ R billentyűkkel a futtatási parancsdoboz megnyitásához.
2. Típus regedit és nyomja meg a Írja be a címet. .
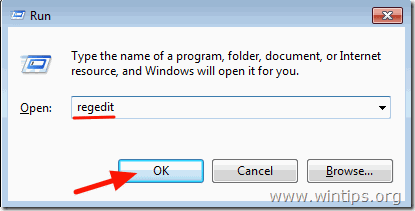
3. A bal oldali ablaktáblán navigáljon erre a kulcsra:
- HKEY_LOCAL_MACHINE\SOFTWARE\Microsoft\Windows NT\CurrentVersion\Schedule\TaskCache\Tree\Microsoft
4. Kattintson a jobb gombbal a ' Windows ' billentyűvel és válassza ki a Exportálás , hogy biztonsági másolatot készítsen a kulcs tartalmáról, ha valami baj történne.

5. Írjon be egy nevet az exportált beállításjegyzékkulcsnak (pl. "RegistryBackup"), és Mentés a fájlt az asztalára. 
6. Ezután kattintson a jobb gombbal a "Windows" billentyűre, és válassza a Törölje a címet. .

7. Zárja be a Registry Editor-t és Újraindítás a számítógépét.
8. Az újraindítás után futtassa a System Restore-t. Ha a hiba továbbra is fennáll, akkor kattintson duplán a rendszerleíró adatbázis biztonsági mentési fájljára, hogy visszaállítsa a törölt rendszerleíró kulcsot, és folytassa a 7. módszerrel.
B. eset Ha nem tud bejelentkezni a Windows rendszerbe (A Windows nem tud elindulni).
Ha a Windows nem tud elindulni, akkor a Windows helyreállítási környezetből (WinRE) indítsa el a számítógépet egy Windows telepítőmédiáról* a rendszer-visszaállítási hibák elhárításához.
Megjegyzés: Ha nincs saját Windows telepítőmédiája, akkor (egy másik működő számítógépen) létrehozhat egyet (a Windows verziójának megfelelően) a Media Creation eszközzel.
Módszer 5. Futtassa a rendszer visszaállítását a WinRE-ből.
1. Indítsa el a számítógépet a Windows telepítőmédiáról.
2. A Windows nyelvi beállítások képernyőn nyomja meg a SHIFT + F10 a parancssor eléréséhez, vagy kattintson a Következő –> Javítsa meg számítógépét -> Hibaelhárítás -> Speciális beállítások -> Parancssor .
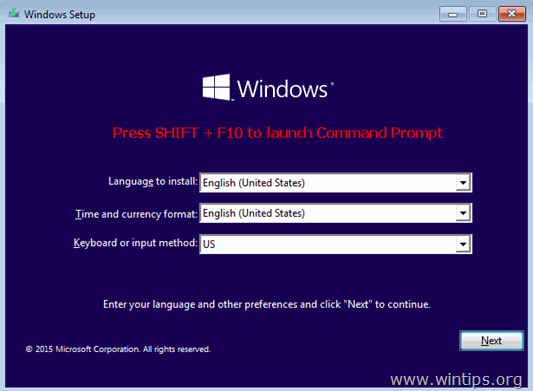
3. A parancssorba írja be a következő parancsot a Rendszer-visszaállítás elindításához.
- rstrui

4. Próbálja meg visszaállítani a rendszert.
Módszer 6. Windows rendszerfájlok javítása a Windows RE-ről.
1. Indítsa el a számítógépet a Windows telepítőmédiáról.
2. A Windows nyelvi beállítások képernyőn nyomja meg a SHIFT + F10 a parancssor eléréséhez.
3. A parancssorban adja meg a következő parancsokat a Windows meghajtó betűjelének megkereséséhez.
- diskpart list volume
4. Figyelje meg a Windows kötet meghajtóbetűjét. *
A Windows kötet az a partíció, amelyre a Windows telepítve van, és általában a legnagyobb méretű (GB) kötet.
pl. Ebben a példában a Windows kötet meghajtóbetűje " D “.

5. Típus exit a DiskPart segédprogram bezárásához.
6. A parancssorba írja be a következő parancsot a Windows fájlrendszer javításához:
- sfc /SCANNOW /OFFBOOTDIR=D:\ /OFFWINDIR=D:\windows
Megjegyzés: A " D " a fenti parancsnál, az Ön esetének megfelelően.

7. Amikor az SFC-ellenőrzés befejeződött, újraindítás a számítógépét.
8. Próbálja meg újra a Rendszer-visszaállítást.
7. módszer. Nevezze át a WindowsApps mappát. *
* Megjegyzés: Ez a módszer csak a Windows 10 operációs rendszerben alkalmazható.
1. Kövesse a fenti 6. módszer 1-5. lépését a Command Prompt elindításához a WinRE-ben és a Windows meghajtó betűjelének megkereséséhez.
2. Ezután navigáljon a Windows-meghajtóhoz a meghajtó betűjele (pl. "D") beírásával, és nyomja meg a Írja be a címet. .
3. Ezután adja meg a következő parancsot (és nyomja meg a Írja be a címet. ), hogy a "Program Files" mappába navigáljon:
- cd Program Files
4. Adja meg a következő parancsot a WindowsApps mappa.
- attrib -h WindowsApps
5. Ezután írja be a következő parancsot a WindowsApps mappa.
- ren WindowsApps WindowsApps.BAK

6. Típus rstrui a Rendszer-visszaállítás elindításához, és próbálja meg újra visszaállítani a rendszert.
Ennyi! Tudasd velem, ha ez az útmutató segített neked, hagyj egy megjegyzést arról, hogy melyik módszer működött neked. Kérlek, kedveld és oszd meg ezt az útmutatót, hogy segíts másoknak.

Andy Davis
Rendszergazda blogja a Windowsról





