Tartalomjegyzék
Supreme-Savings (215 alkalmazás által) egy böngésző adware program, amely online vásárlás közben kuponokat jelenít meg ajánlatokkal és hirdetésekkel. A program kiadója azt állítja, hogy pénzt takaríthat meg, amikor online vásárol. A " Supreme-Savings" általában más szoftvertelepítő programokba csomagolják.*
Megjegyzés: Mindig figyelnie kell, amikor szoftvert telepít a számítógépére.
Ha el akarja távolítani a " Supreme-Savings " alkalmazás, kövesse az alábbi lépéseket:

Hogyan lehet eltávolítani " Supreme-Savings " alkalmazást a számítógépéről:
1. lépés: Távolítsa el a "215 Apps" által telepített alkalmazásokat a számítógépéről.
Olvasóink megjegyzései szerint a legújabb változat a " Legfelsőbb megtakarítás " alkalmazás nem létezik a "Programok hozzáadása/eltávolítása" listában. Ezért két módszert adunk meg ennek a kellemetlen programnak az eltávolítására, és frissítettük a megoldásunkban szükséges további lépéseket. Ha a két javasolt eltávolítási módszer egyike sem működik, akkor folytassa a következő lépésekkel.
Módszer 1: Eltávolítás " Legfelsőbb megtakarítás " a Windows Vezérlőpultból.
Módszer 2: Eltávolítás " Legfelsőbb megtakarítás " from " Legfelsőbb megtakarítás " Telepítési mappa
Módszer 1: Eltávolítás " Legfelsőbb megtakarítás " a Windows Vezérlőpultból.
1. Ehhez menjen a Start > Vezérlőpult .
{Windows 8: Jobb klikk a bal alsó sarok és válassza a Vezérlőpult }
{Windows XP: Indítsa el a oldalt. > Beállítások > Vezérlőpult . }
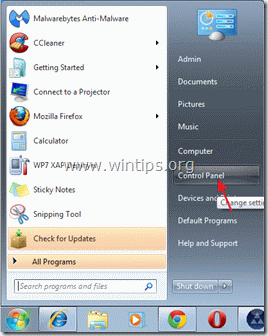
2. Dupla kattintással nyissa meg a " Programok hozzáadása vagy eltávolítása ", ha Windows XP vagy
“ Programok és funkciók ", ha Windows 8, 7 vagy Vista operációs rendszerrel rendelkezik).

3. A programlistában keresse meg és távolítsa el/eltávolítsa ezeket az alkalmazásokat:
a. Supreme-Savings (By 215 Apps)*
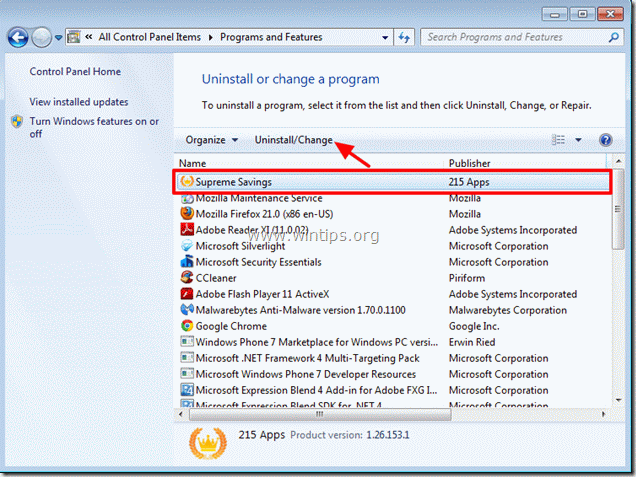
Módszer 2: Eltávolítás " Legfelsőbb megtakarítás " from " Legfelsőbb megtakarítás " Telepítési mappa
Ha nem találja Supreme-Savings a Programok listában, majd próbálja meg eltávolítani a Supreme Savings programot a program telepítési mappájából. Ehhez:
- Nyissa meg a Windows Intézőt, és lépjen a : " C:\Program Files\Supreme Savings\ ". Dupla kattintás a " un-install " alkalmazást ebből a mappából.
Folytassa a következő lépéssel.
2. lépés: Ellenőrizze a rosszindulatú futó folyamatokat, és szüntesse meg őket.
1. Letöltés és mentse "RogueKiller" segédprogramot a számítógépén* (pl. az Asztalon).
Értesítés*: Letöltés x86-os verzió vagy X64 az operációs rendszer verziójának megfelelően. Az operációs rendszer verziójának megkereséséhez " Jobb klikk " a számítógép ikonján, válassza a " Tulajdonságok " és nézd meg a " Rendszer típusa " szakasz.

2. Dupla kattintás futtatni RogueKiller.
3. Legyen a előszkennelés befejezéséhez majd nyomja meg a " Szkennelés " gombot a teljes vizsgálat elvégzéséhez.
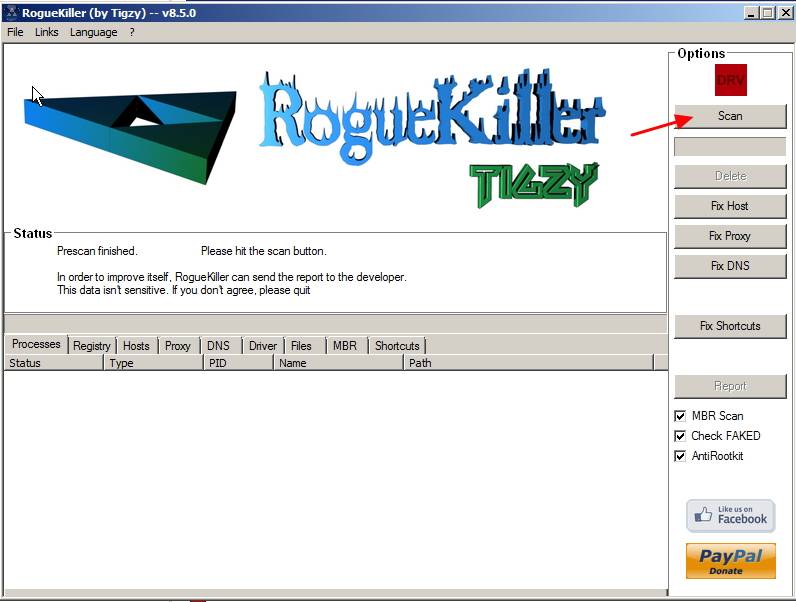
3. Ha a teljes vizsgálat befejeződött, navigáljon az összes fülre, hogy kiválassza és "Törlés" az összes talált rosszindulatú elem.

3. lépés: Junkware és potenciálisan kéretlen programok (PUP) eltávolítása.
1. Letöltés és futtatás JRT - Junkware Removal Tool.

2. Nyomja meg bármelyik billentyűt a számítógép átvizsgálásának megkezdéséhez a " JRT - Junkware eltávolító eszköz ”.
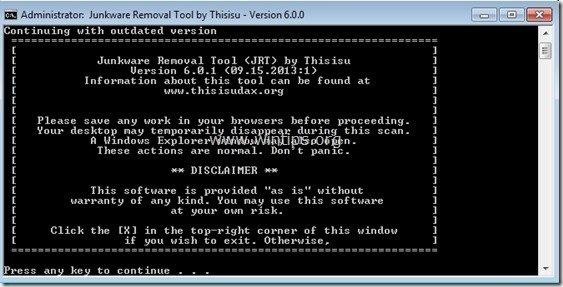
3. Legyen türelmes, amíg JRT átvizsgálja és megtisztítja a rendszert.
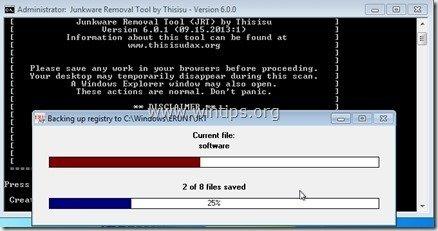
4. Zárja be a JRT naplófájlt, majd újraindítás a számítógépét.
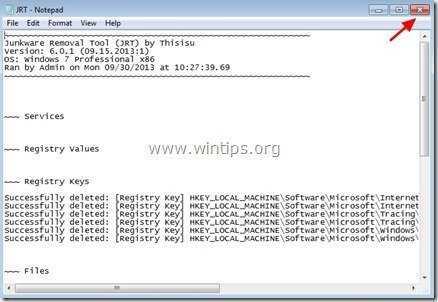
4. lépés: Tisztítsa meg számítógépét az "AdwCleaner" segítségével.
1. Töltse le és mentse az " AdwCleaner " segédprogramot az asztalára.
(Görgessen lefelé, amíg meg nem találja a letöltés ikonját a jobb oldalon)
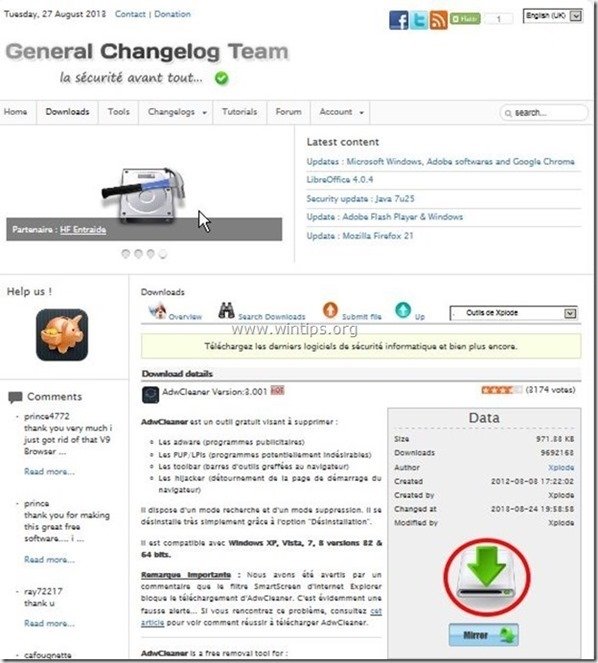
2. Zárjon be minden nyitott programot és Dupla kattintás kinyitni "AdwCleaner" az asztaláról.
3. Sajtó " Törölje a címet. ”.
4. Sajtó " OK " az "AdwCleaner - Információ" ablakban, és nyomja meg a " OK " újra a számítógép újraindításához .

5. Amikor a számítógép újraindul, close "AdwCleaner" információs (readme) ablakot, és folytassa a következő lépéssel.
5. lépés: Győződjön meg arról, hogy " Supreme-Savings " kiterjesztés (add-on) eltávolításra kerül az internetes böngészőből.
Internet Explorer, Google Chrome, Mozilla Firefox
Internet Explorer
Hogyan lehet eltávolítani " Supreme-Savings " bővítményt az Internet Explorerből és állítsa vissza a böngésző beállításait.
1. Nyissa meg az Internet Explorert, majd nyissa meg menjen az IE fájl menüjébe, és válassza a:
“ Eszközök " > " Add-Ons kezelése ”.
Értesítés*: Az IE legújabb verzióiban nyomja meg a " Fogaskerék " ikon  a jobb felső sarokban.
a jobb felső sarokban.
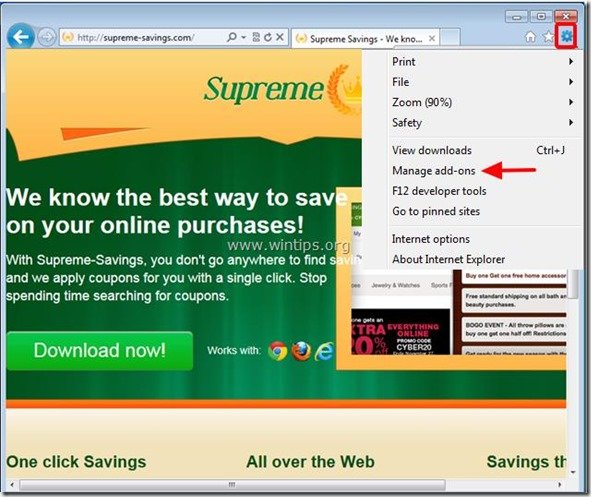
2. Válassza ki " Eszköztárak és bővítmények" & tiltsa le a a következő kiterjesztések:
- Legfelsőbb megtakarítás Megjegyzés*: Szintén távolítsa el Vaudix , Zoomex vagy Yontoo kiterjesztések, ha léteznek .
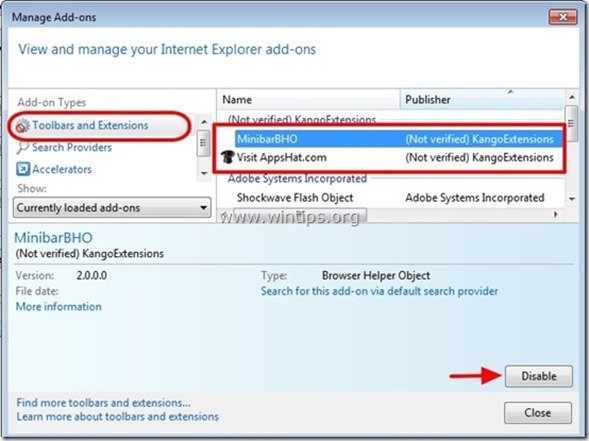
3. Zárja be az összes Internet Explorer ablakot, és indítsa újra a böngészőt.
4. Folytassa a 6. lépés .
Google Chrome
Hogyan lehet eltávolítani " Supreme-Savings " bővítményt a Chrome-ból.
1. Nyissa meg a Google Chrome-ot, és lépjen a Chrome menübe  és válassza a " Beállítások ".
és válassza a " Beállítások ".
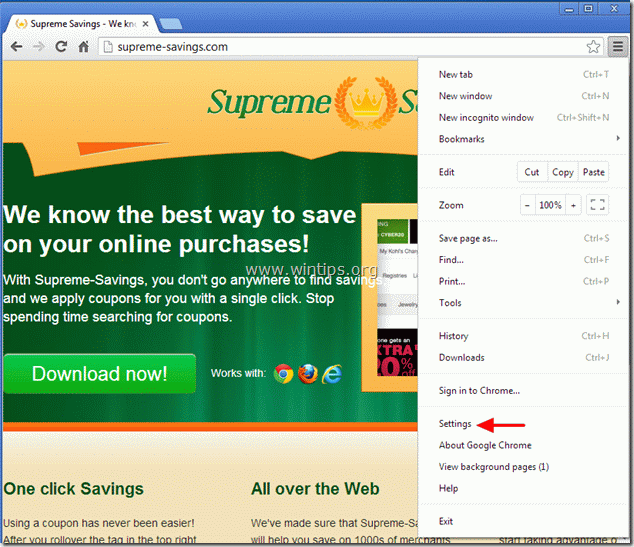
2. Válasszon " Bővítések" a bal oldali ablaktáblából.
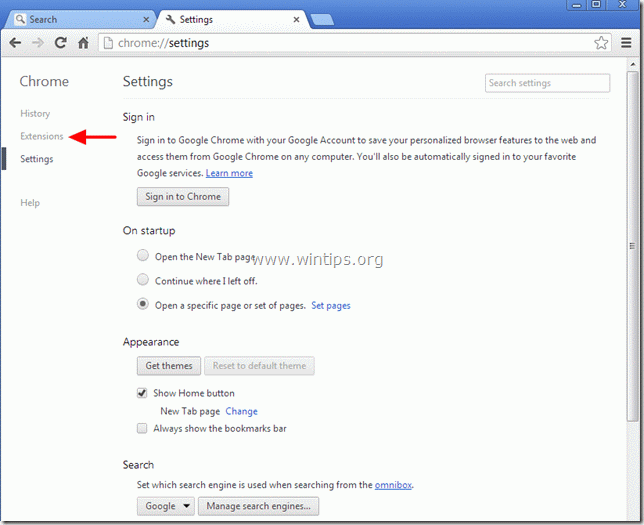
3. Távolítsa el a " Legfelsőbb megtakarítás " kiterjesztés a "szemétkosár" megnyomásával ikonra az adott sorban*. Amikor megjelenik a megerősítő párbeszédpanel, kattintson a Távolítsa el a .
Megjegyzés*: Szintén távolítsa el Vaudix , Zoomex vagy Yontoo kiterjesztések, ha léteznek .

4. Indítsa újra a Google Chrome-ot és folytassa a 6. lépés .
Mozilla Firefox
Hogyan kell eltávolítani" Supreme-Savings " bővítményt a Firefoxból.
1. Kattintson a " Firefox" menü gombot a Firefox ablak bal felső sarkában, és menjen a a címre. “ Kiegészítők ”.
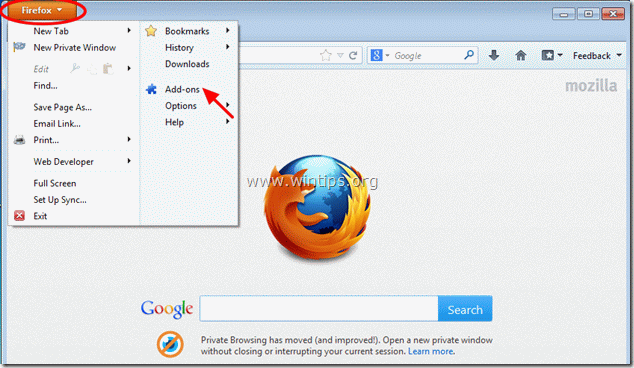
2. A " Bővítések " opciókra, kattintson a " Távolítsa el a " gomb a " Supreme-Savings " kiterjesztés*.
Megjegyzés*: Szintén távolítsa el Vaudix , Zoomex vagy Yontoo kiterjesztések, ha léteznek .
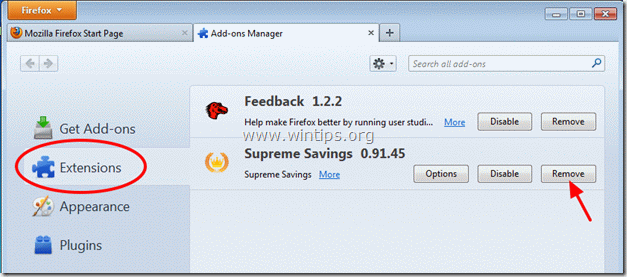
3. Zárja be az összes Firefox ablakot és folytassa a következő lépéssel.
6. lépés. Tisztítás a számítógépet a fennmaradó rosszindulatú fenyegetések.
Letöltés és telepítse a napjaink egyik legmegbízhatóbb INGYENES malware-ellenes programja, amely megtisztítja számítógépét a fennmaradó rosszindulatú fenyegetésektől. Ha folyamatosan védve szeretne maradni a rosszindulatú fenyegetésektől, a meglévő és a jövőbeni fenyegetésektől, akkor javasoljuk, hogy telepítse a Malwarebytes Anti-Malware PRO-t:
MalwarebytesTM védelem
Eltávolítja a kémprogramokat, reklámprogramokat és rosszindulatú szoftvereket.
Kezdd el az ingyenes letöltést most!
1. Fuss " Malwarebytes Anti-Malware" és hagyja, hogy a program szükség esetén frissítse a legújabb verzióját és a rosszindulatú adatbázist.
2. Amikor a "Malwarebytes Anti-Malware" főablak megjelenik a képernyőn, válassza a " Gyors keresés végrehajtása " opciót, majd nyomja meg a " Szkennelés " gombot, és hagyja, hogy a program átvizsgálja a rendszert a fenyegetések után.

3. Ha a beolvasás befejeződött, nyomja meg a "OK" az információs üzenet bezárásához, majd sajtó a "Eredmények megjelenítése" gombot a megtekintés és távolítsa el a a talált rosszindulatú fenyegetések.

4. Az "Eredmények megjelenítése" ablakban, Ellenőrizd... az egér bal gombjával - az összes fertőzött objektum majd válassza a " Kiválasztott eltávolítása " opciót, és hagyja, hogy a program eltávolítsa a kiválasztott fenyegetéseket.

5. Amikor a fertőzött objektumok eltávolítása befejeződött , "Indítsa újra a rendszert az összes aktív fenyegetés megfelelő eltávolításához".

6. Tovább a következő lépés.
Tanácsok: A számítógép tisztaságának és biztonságának biztosítása érdekében, végezzen teljes körű Malwarebytes' Anti-Malware ellenőrzést a Windows "Biztonságos módban". .*
*A Windows Biztonságos módba való belépéshez nyomja meg a " F8 " billentyűt a számítógép indítása közben, a Windows logó megjelenése előtt. Amikor a " Windows Speciális beállítások menü " jelenik meg a képernyőn, a billentyűzet nyílbillentyűivel lépjen a Biztonságos mód opciót, majd nyomja meg a "ENTER “.
6. lépés: Tisztítsa meg a nem kívánt fájlokat és bejegyzéseket.
Használja " CCleaner " program és folytassa a tiszta a rendszert az ideiglenes internetes fájlok és érvénytelen registry bejegyzések.*
* Ha nem tudja, hogyan kell telepíteni és használni a "CCleaner", olvassa el ezeket az utasításokat .

Andy Davis
Rendszergazda blogja a Windowsról






