Tartalomjegyzék
Ha formázza a tárolóeszközét (merevlemez, memóriakártya, flash lemez stb.), akkor az összes rajta tárolt adat elveszik, de valójában az adatai még mindig a tárolóeszközön belül maradnak, de láthatatlanok és elérhetetlenek. Ugyanez történik, ha a számítógépén törli valamelyik mappát vagy fájlt. Ilyen esetekben egy jó adatmentő program képes visszaszerezni a hiányzó fájlokat, de csak akkor, ha aa hiányzó adatokat még nem írták felül más adatokkal. Ez azt jelenti, hogy ha vissza szeretné állítani az elveszett adatokat a tárolóeszközéről, azonnal hagyja abba a használatát, majd folytassa a fájlok helyreállítását egy megbízható adat-visszaállító program segítségével.
A múltban a formázott vagy hozzáférhetetlen lemezekről elveszett fájlok helyreállításához két különböző helyreállító programot használtam nagyszerű eredményekkel:
- Az első adat-visszaállítási szoftver, amit használtam, ingyenes és a neve TestDisk . TestDisk egy kiváló helyreállító program a törölt, formázott vagy elérhetetlen fájlok sérült lemezekről való helyreállítására, de a programkörnyezet a tapasztaltabb felhasználókra vonatkozik. Részletes utasításokat a TestDisk használatáról a sérült lemezről való fájlok helyreállítására ebben a cikkben találsz: Hogyan kell helyreállítani a fájlokat egy sérült -elérhetetlen- lemezről.
- A második helyreállítási szoftver, amelyet használtam, és amely a kevésbé tapasztalt (átlagos) felhasználókra is vonatkozik, az úgynevezett " Data Recovery Wizard Professional " és az EaseUS Software Company-tól származik, amely az adatmentés és -helyreállítás vezető szoftverszolgáltatója. EaseUS Data Recovery program könnyebben érthető környezettel rendelkezik, plusz egy megbízható helyreállítási szoftver az elveszett fájlok helyreállítására. Sajnos a program ingyenes verziója csak 1GB adat helyreállítását teszi lehetővé, de vásárlás előtt kipróbálhatja a programot, hogy megtudja, képes-e megtalálni és helyreállítani a hiányzó fájlokat.
Hogyan kell használni a "EaseUS Data Recovery", hogy visszaszerezze az elveszett (törölt) adatfájlokat.
Ebben a bemutatóban részletes utasításokat talál a következők használatáról Easeus Data Recovery a törölt vagy kihagyott fájlok helyreállításához még a tárolóeszköz formázása után is, vagy olyan fájlokat, amelyeket elérhetetlen tárolóeszközön (merevlemez, USB merevlemez, Pen Drive, memóriakártya, SD kártya stb.) tároltak.
Mielőtt az alábbi lépésekkel folytatná, először győződjön meg róla, hogy a tárolóeszköz felismerhető a számítógépről. Ennek megerősítéséhez jelentkezzen be az operációs rendszerébe, és nézze meg a " Lemezkezelés ", hogy megtudja, szerepel-e ott a lemeze. Ehhez:
– Egyidejűleg nyomja meg a Windows kulcs + R a futtatási parancsdoboz megnyitásához.
– Belül a Keresés (run) parancssorba, írja be: diskmgmt.msc és nyomja meg a Lépjen be.

– A oldalon. Lemezkezelés ablakban megnézheti, hogy a hiányzó fájlokat tartalmazó tárolóeszköz szerepel-e a listában (lásd a képernyőkép példáját).

Ha a a lemez szerepel* a oldalon. Lemezkezelés, de még mindig nem tud hozzáférni a fájljaihoz, mert:
- Előző Kényszerített eltávolítás a tárolóeszköz (a " Biztonságosan távolítsa el " opciót), majd kövesse a cikk lépéseit a sérült partíciós tábla visszaállításához.
- Egyéb (ismeretlen) ok(ok), majd folytassa az alábbi lépéseket az elveszett fájlok (adatok) helyreállításához.
* Megjegyzés: Ha a a lemez nem szerepel a listán a Lemezkezelésben, és biztos benne, hogy megfelelően csatlakoztatta a számítógépéhez, akkor el kell mennie egy adatmentő szakemberhez az adatok visszaszerzéséhez.
Lépés 1. Töltse le és telepítse az EaseUS Data Recovery Wizard Free programot.
1. Töltse le az EaseUS Data Recovery Wizard ingyenes.

2. Ha a letöltés befejeződött, kattintson duplán a " drw_free.exe " fájlt a telepítés elindításához.

3. Válassza ki a kívánt nyelvet, és kattintson a OK .

4. Sajtó " Következő " az első képernyőn.

5. Olvassa el figyelmesen a licencszerződést, és ha egyetért, nyomja meg a " Elfogadom ”.

6. Válassza ki a telepítési mappát (vagy hagyja meg az alapértelmezett helyet) és győződjön meg róla, hogy nem telepíti a helyreállító programot ugyanarra a meghajtóra, amelyről az adatokat vissza akarja állítani. Ha kész, nyomja meg a " Megerősítés " a folytatáshoz.

7. Végül nyomja meg a " Telepítse a ”.

8. Ha a telepítés befejeződött, nyomja meg a " Befejezés ", hogy elindítsa Easeus Data Recovery Wizard .

2. lépés: A törölt, formázott vagy elérhetetlen adatok helyreállításához használja az EaseUS Data Recovery Wizard-ot.
1. Indítás EaseUS Data Recovery Wizard és az első képernyőn válassza ki az elveszett fájlok típusát (pl. zene, videó, dokumentumok stb.), amelyeket keresni szeretne, majd nyomja meg a " Következő ”.
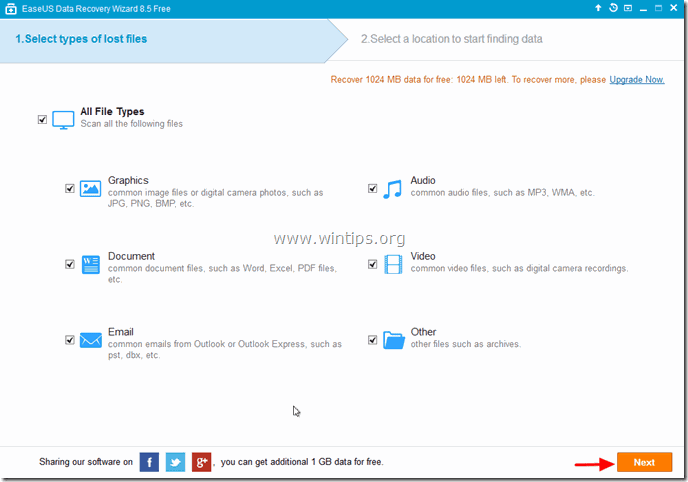
2. Válassza ki a lemezt, amelyen törölt, formázott vagy elérhetetlen adatokat szeretne keresni, és nyomja meg a " Szkennelés ”.

3. Ha a beolvasás (az elveszett fájlok keresése) befejeződött, a program tájékoztatja Önt, hogy az elveszett fájlokat nem találta meg a gyors beolvasás során, akkor a ' Deep Scan' opciót a programban, hogy mélyebb keresést végezzen az elveszett fájlok után. Válassza a " OK " az üzenethez.

4. Most az "Easeus Data Recovery Wizard" bal oldali ablaktábláján bontsa ki az összes mappát, hogy megkeresse, ott szerepelnek-e a hiányzó fájlok és mappák. Ha a hiányzó fájlok (vagy mappák) szerepelnek,* válassza ki (ellenőrizze) őket (majd nyomja meg a " Visszaállítani " opciót a jobb alsó sarokban.
* Megjegyzés: Ha a hiányzó fájlok nem szerepelnek a listában (ez általában a lemez formázása után történik) a gyors ellenőrzés után, akkor nyomja meg a " Deep Scan " gombot a hiányzó fájlok alaposabb kereséséhez.

5. Ezután válassza ki azt a helyet (1), ahová a hiányzó fájlokat* menteni szeretné (pl. a Asztali ) és nyomja meg a " Mentés " (2).
* Megjegyzés: Ezen a ponton győződjön meg róla, hogy nem menti a helyreállított adatokat ugyanarra a tárolóeszközre, ahonnan azokat visszaállítják.

6. Ha a helyreállítás befejeződött, nyomja meg a " OK " a tájékoztató üzenet bezárásához, és navigáljon a helyreállítási helyre, ahol megtalálja a hiányzó adatokat* (pl. az Asztal).
* Megjegyzés: A visszanyert fájlok a "Visszanyert adatok" nevű mappába kerülnek mentésre. _Current_Date_ at _Current_Time " (pl. "Visszakapott adatok 2014.08.30-án 15_03_40-kor").

Ennyi.

Andy Davis
Rendszergazda blogja a Windowsról





