Tartalomjegyzék
Ha a számítógép leállítása túl sokáig tart, akkor valószínűleg egy futó szolgáltatás vagy alkalmazás lezárása sokáig tart, és megakadályozza a rendszer leállítását. E viselkedés során a Windows vár egy kis időt, amíg a szolgáltatás (vagy alkalmazás) válaszol, és ezután értesíti a felhasználót, hogy a szolgáltatás nem állt le, és megkérdezi, hogy mit tegyen. Ezután a felhasználónak döntenie kell, hogy leállítja (End Task) azszolgáltatást, vagy várjon, amíg a szolgáltatás automatikusan bezárul.
Ez a bemutató megmutatja, hogyan lehet felgyorsítani a Windows operációs rendszerek leállítási idejét, csökkentve azt az időt, amelyet a Windows vár, mielőtt megkérdezi a felhasználót, hogy mit tegyen a nem reagáló futó alkalmazás(ok)kal vagy szolgáltatás(ok)kal. A feladat elvégzéséhez csökkenteni kell a WaitToKillServiceTimeout értéket a Windows Registryben találjuk. WaitToKillServiceTimeout érték megadja a Windowsnak, hogy mennyi ideig várjon, mielőtt kérdezné a felhasználót a nem reagáló alkalmazásokról vagy szolgáltatásokról.
Hogyan lehet megoldani a lassú leállás problémáit Windows XP, Vista, 7 és 8 operációs rendszereken.
Fontos: Megelőzés céljából mindig hozzon létre egy helyreállítási pontot, mielőtt módosítaná a rendszerleíró adatbázisát. Ha a rendszerleíró adatbázis módosítása után valami baj történik, akkor állítsa vissza a rendszert erre a helyreállítási pontra.
- Visszaállítási pont létrehozása:
a. Típus Visszaállítási pont létrehozása a keresőmezőben, majd kattintson az eredményre.

b. Ezután kattintson a Hozzon létre gomb megnyomásával azonnal létrehozhat egy helyreállítási pontot.
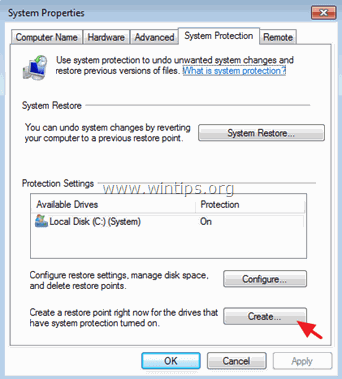
A Windows Vista, 7, 8 és 10 lassú kikapcsolási problémájának megoldása:
1. Nyitott ablakok Nyilvántartási szerkesztő Hogy ezt megtegye:
- Sajtó " Windows ”
 + " R " billentyűkkel töltse be a Fuss párbeszédpanel. Írja be a " regedit " és nyomja meg a Írja be a címet. .
+ " R " billentyűkkel töltse be a Fuss párbeszédpanel. Írja be a " regedit " és nyomja meg a Írja be a címet. .
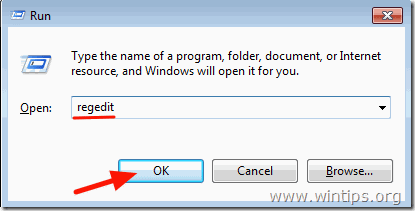
2. A Windows rendszerleíró adatbázisban navigáljon (a bal oldali ablaktáblán) erre a kulcsra:
- HKEY_LOCAL_MACHINE\SYSTEM\CurrentControlSet\Control

3. A jobb oldali ablaktáblában kattintson duplán a WaitToKillServiceTimeout érték.
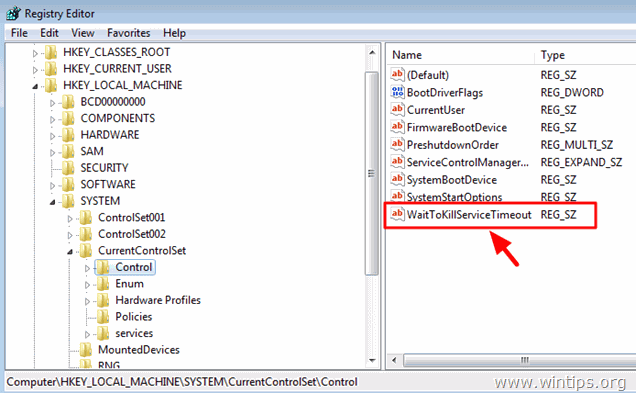
4. Módosítsa a értékadatok a címre. 2000 és nyomja meg a OK . *
Az alapértelmezett érték (idő) 12000 és 12 másodpercet jelent. Az érték 2000 2 másodpercet jelent.
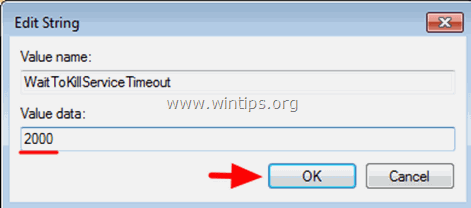
5. Zárja be a Registry Editor-t, és indítsa újra a számítógépet.
Kész vagy!
További tipp : Ha azt szeretné, hogy a Windows felhasználói beavatkozás nélkül gondoskodjon a nem reagáló alkalmazás(ok)ról vagy szolgáltatás(ok)ról, akkor hajtsa végre a következő módosítást a Windows rendszerleíró adatbázisában:
1. Nyissa meg a beállításjegyzékszerkesztőt, és navigáljon a következő kulcsra a bal oldali ablaktáblán:
- HKEY_USERS\.DEFAULT\Vezérlőpult\Deszktop
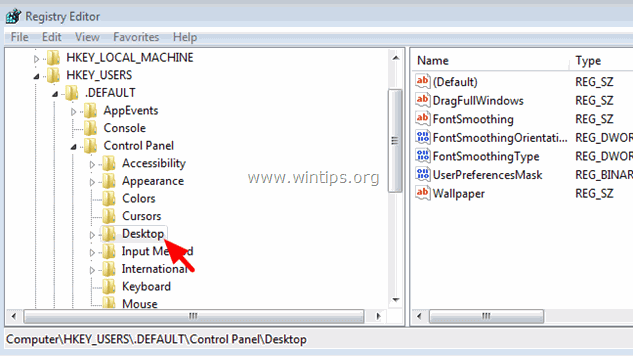
2. A Szerkesztés menü, válassza a Új > String érték.
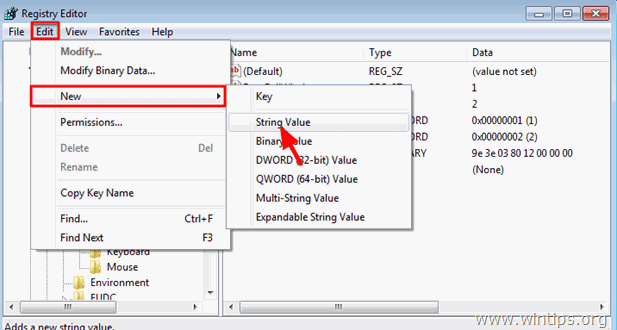
3. Értéknévként írja be AutoEndTasks & nyomja meg az Entert.
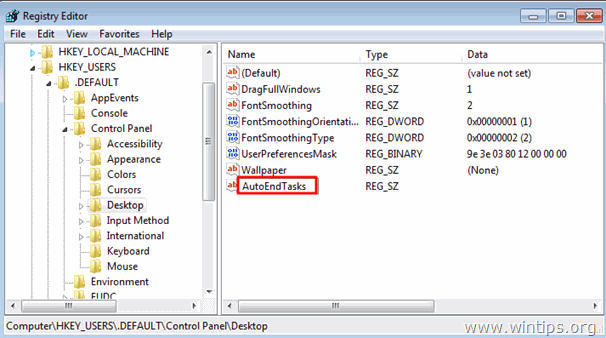
4. Kattintson duplán a AutoEndTasks (REG_SZ) értéket, és az Értékadatok mezőbe írja be a következőt 1 & kattintás RENDBEN.
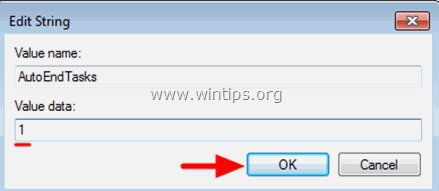
5. Zárja be a rendszerleíró adatbázis-szerkesztőt és indítsa újra a számítógépet.
Ez az!
- Kapcsolódó cikk: A Windows rendszerindítás felgyorsítása

Andy Davis
Rendszergazda blogja a Windowsról





