Daftar Isi
Folder 'C:\System Volume Information' adalah folder sistem tersembunyi yang digunakan alat Pemulihan Sistem untuk menyimpan informasi dan titik pemulihannya. jika Anda mencoba mengakses folder "System Volume Information" dan isinya menggunakan penjelajah Windows, maka Anda akan menerima pesan peringatan yang berbunyi: "C:\System Volume Information tidak dapat diakses - Akses Ditolak". Kesalahan muncul karena - olehdefault - folder "C:\System Volume Information" hanya dapat diakses dari akun SYSTEM.

"C:\System Volume Information", adalah lokasi di mana Windows menyimpan Windows Restore points dan untuk alasan keamanan tidak dapat diakses oleh pengguna. Tetapi, dalam beberapa kasus, terutama untuk tujuan pemecahan masalah, ada kebutuhan untuk mendapatkan akses ke folder "C:\System Volume Information".
Dalam artikel ini, Anda akan menemukan petunjuk terperinci tentang bagaimana Anda bisa mendapatkan akses "C:\System Volume Information" untuk melihat isinya.
Cara Mengakses folder C:\System Volume Information di Windows 10, 8, 7 & Vista.
Metode 1. Dapatkan Akses ke 'C:\System Volume Information' dari Windows GUI. Metode 2. Dapatkan Akses ke 'C:\System Volume Information' dari Command Prompt. Metode 1. Dapatkan Akses ke C:\System Volume Information dari Windows GUI.
1. Aktifkan tampilan Hidden files. Untuk melakukan itu:
1. Klik kanan pada Mulai menu  dan pilih Panel Kontrol .
dan pilih Panel Kontrol .
2. Ubah Dilihat oleh: untuk Ikon kecil .
3. Buka Opsi Penjelajah File .
4. Pada Lihat tab: periksa yang Tampilkan file, folder, atau drive tersembunyi opsi & hapus centang yang Menyembunyikan file sistem operasi yang dilindungi pilihan.
5. Klik OK ketika selesai.
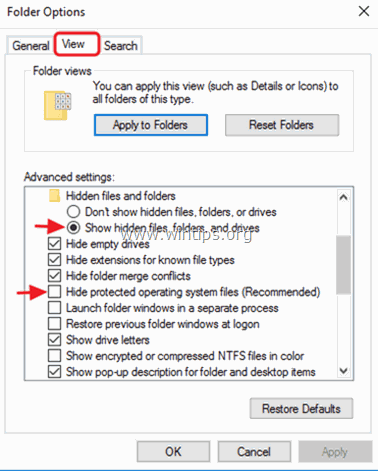
2. Dengan menggunakan Windows Explorer, klik kanan pada direktori C:\System Volume Information dan pilih Properti.
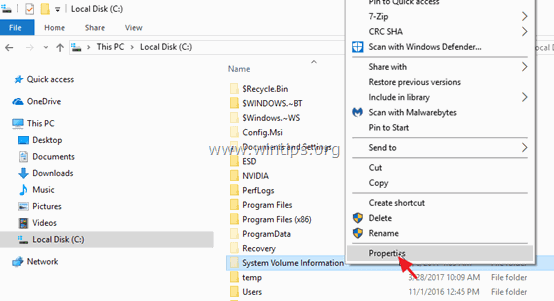
3. Pilih Keamanan tab dan klik Lanjutan .
4. Pada Pengaturan Keamanan Lanjutan, klik Perubahan Pemilik.
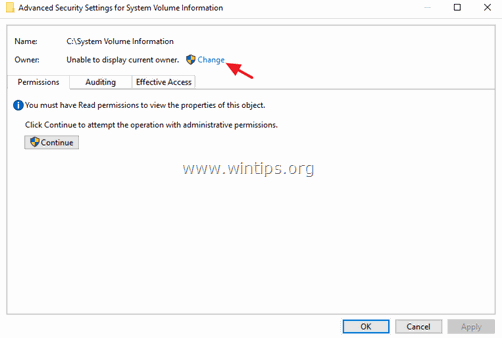
5. Ketik nama pengguna akun Anda (misalnya "Admin") atau cukup ketik "Administrator" dan klik OK .
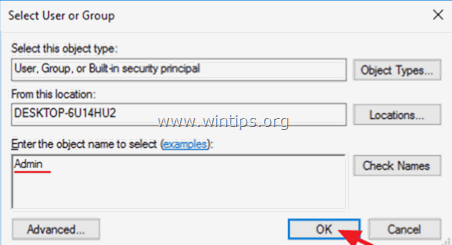
5. Periksa " Ganti pemilik pada subkontainer dan objek " kotak centang dan klik OK. *
* Catatan. Pilih Ya pada pesan Keamanan Windows untuk mengganti izin dan tekan lanjutkan ke pesan peringatan lainnya.
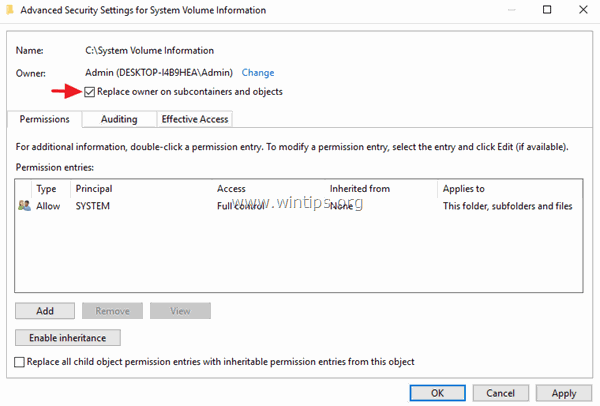
6. Klik OK lagi untuk menutup pengaturan keamanan.
7. Sekarang Anda harus memiliki akses ke folder "C:\System Volume Information" dan untuk menjelajahi isinya.
Langkah Tambahan - PENTING.
Agar fitur Pemulihan Sistem berfungsi dengan baik, folder "C:\System Volume Information" harus dapat diakses dari akun SISTEM. Jadi, terapkan langkah-langkah tambahan di bawah ini untuk menghindari masalah pemulihan sistem:
8. Klik kanan - sekali lagi - pada direktori C:\System Volume Information dan pilih Properti.
9. Pilih Keamanan tab dan klik Lanjutan .
10. Pada Pengaturan Keamanan Lanjutan, klik Tambahkan .
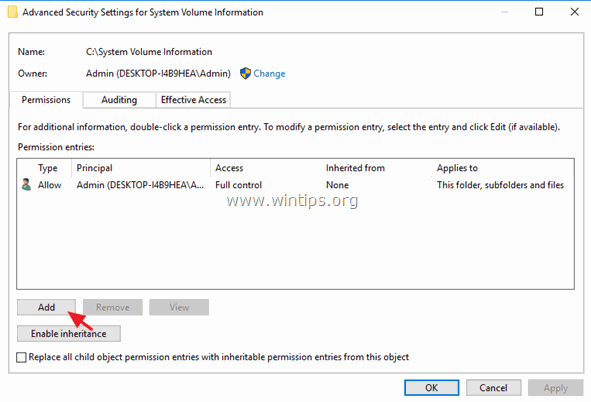
11. Klik Pilih kepala sekolah di bagian atas.
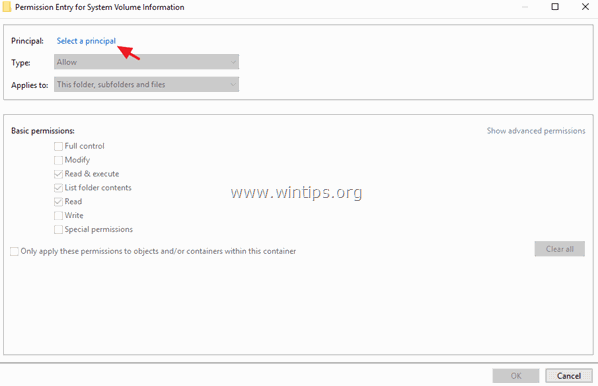
12 . Jenis SISTEM dan klik OK .
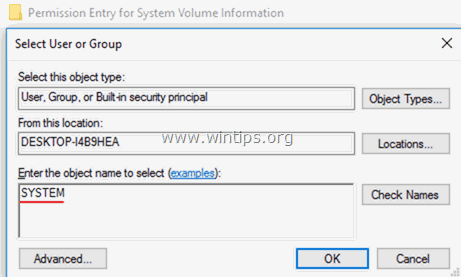
13. Periksa Kendali penuh kotak centang dan klik OK tiga (3) kali untuk menutup semua jendela . *
* Catatan: Memukul lanjutkan ke pesan peringatan lainnya
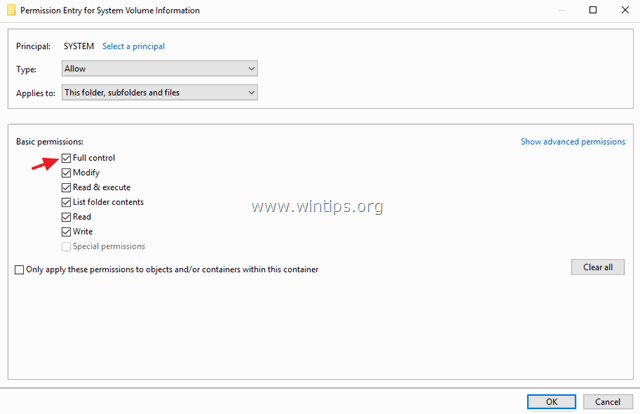
Metode 2. Dapatkan Akses ke C:\System Volume Information dengan menggunakan perintah ICACLS.
1. Buka Command Prompt sebagai Administrator. Untuk melakukan itu:
a. Dalam kotak Pencarian, ketik: cmd or perintah cepat
b. Klik kanan pada perintah cepat (hasil) dan pilih Jalankan sebagai Administrator .
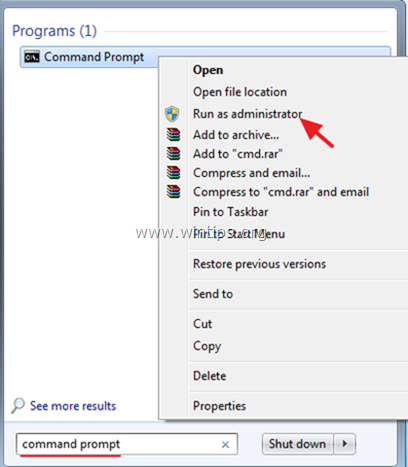
2. Berikan perintah berikut untuk memberikan izin akses penuh untuk akun administrator Anda ke direktori "C:\System Volume Information": *
- icacls "C:\System Volume Information" /grant Username:F
Catatan: Jangan lupa untuk mengganti Nama Pengguna dengan nama akun Administrator Anda (misalnya, "Admin" dalam contoh ini).
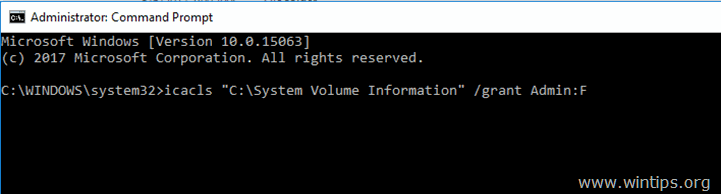
3. Kemudian ketik perintah berikut untuk memberikan izin akses penuh ke direktori "C:\System Volume Information" dan subfolder serta file-filenya:
- icacls "C:\System Volume Information" /grant Username:F /t
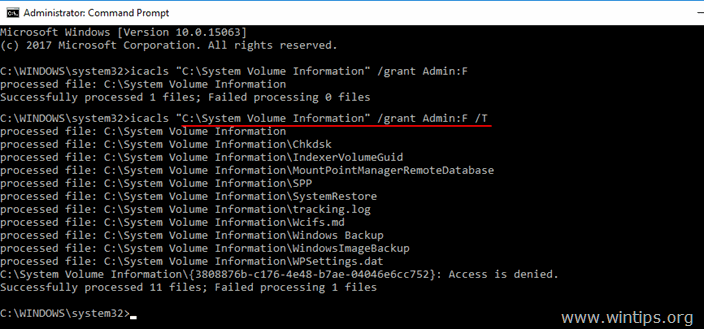
4. Sekarang Anda harus memiliki akses ke folder "C:\System Volume Information" dan untuk menjelajahi isinya.
5. (Opsional): Setelah pemecahan masalah, Anda dapat menghapus akses Anda ke folder "C:\System Volume Information", dengan mengetikkan dua (2) perintah di bawah ini secara berurutan. (Tekan Masuk setelah setiap perintah).
- icacls "C:\System Volume Information" /remove Username /t icacls "C:\System Volume Information" /remove Username
Itu saja! Beri tahu saya jika panduan ini telah membantu Anda dengan meninggalkan komentar tentang pengalaman Anda. Silakan sukai dan bagikan panduan ini untuk membantu orang lain.

Andy Davis
Blog administrator sistem tentang Windows





