Daftar Isi
Hari ini, ketika salah satu pelanggan saya menekan tombol "Send-Receive" untuk memeriksa pesan email baru menggunakan Microsoft Outlook (2010), tiba-tiba dia menerima " Tidak diimplementasikan " di layarnya. Akibat kesalahan ini, pelanggan tidak dapat menggunakan Outlook untuk mengirim atau menerima pesan apa pun. Setelah melakukan penelitian pada program yang diinstal, kami menemukan bahwa dua versi MS Office diinstal di komputer dan pengaturan program Outlook mungkin rusak. Jadi kami menerapkan solusi berikut untuk menyelesaikan " Tidak diimplementasikan " kesalahan:

Bagaimana mengatasi kesalahan "Tidak diterapkan" di MS Outlook
Langkah 1. Copot pemasangan versi Office yang tidak Anda inginkan.
Pertama-tama putuskan versi Outlook dan Office mana yang ingin Anda gunakan dan kemudian hapus instalan yang lain.
1. Untuk melakukan itu, pergilah ke:
- Windows 8/7/Vista: Mulai > Panel Kontrol Windows XP: Mulai > Pengaturan > Panel Kontrol
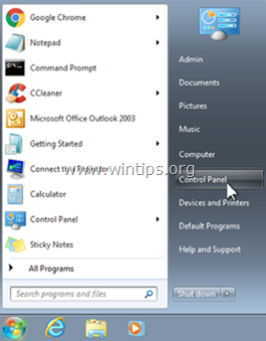
2. Klik dua kali untuk membuka " Tambah atau Hapus Program " jika Anda memiliki Windows XP atau " Program dan Fitur " jika Anda memiliki Windows 8, 7 atau Vista).
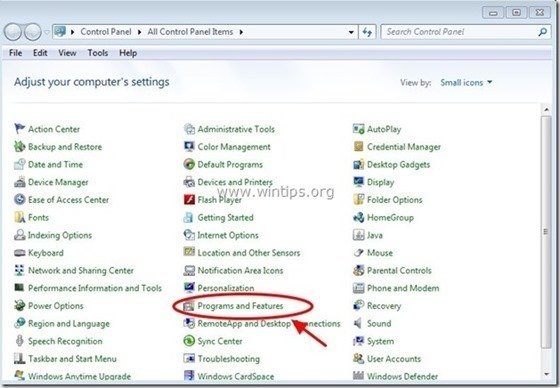
3. Dalam daftar program yang terinstal, temukan dan hapus/Uninstall versi Office yang tidak Anda inginkan (misalnya MS Office 365).
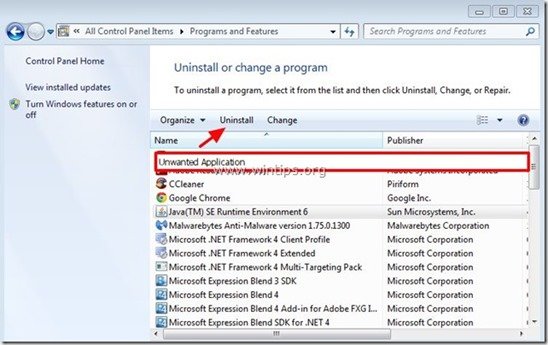
Langkah 2. Memperbaiki Instalasi Kantor
Selanjutnya, perbaiki instalasi Office Anda, Untuk melakukan itu:
1. Dalam daftar program, pilih " Microsoft Office " yang diinstal di komputer Anda dan klik " Perubahan " dari atas.
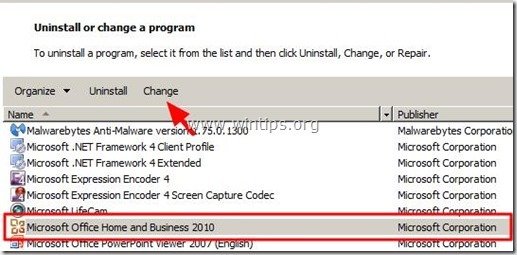
2. Pada layar berikutnya, centang " Perbaikan " dan klik " Lanjutkan ”.
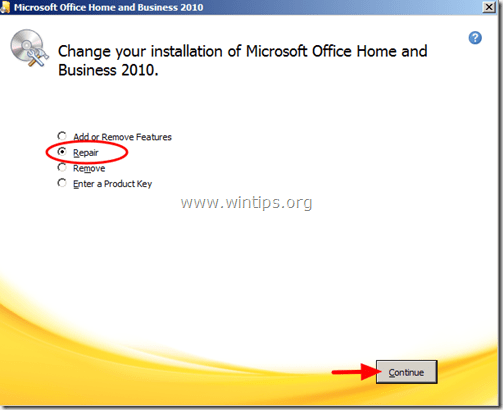
3. Saat proses perbaikan selesai, mulai ulang komputer Anda dan bekerja dengan Outlook lagi.
Bantuan Tambahan: Jika " Tidak diimplementasikan " kesalahan masih terjadi di Outlook, lalu coba yang berikut ini:
1. Buat profil Outlook baru dengan membuka: Mulai > Panel Kontrol > Surat > Tampilkan Profil.
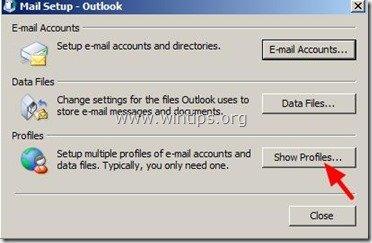
2. Sekarang klik " Tambahkan " untuk membuat profil baru Anda dan setelah selesai, centang " Meminta profil yang akan digunakan " dan klik " OK ”.
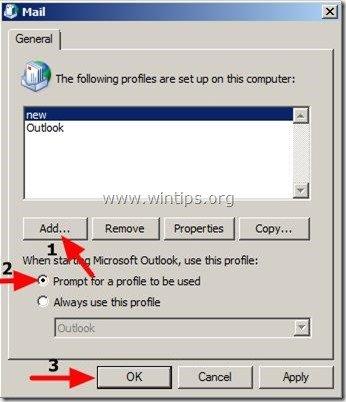
3. Buka Outlook, pilih profil yang baru Anda buat dari daftar dan siapkan akun email Anda di profil ini. Sekarang Anda akan baik-baik saja.
Referensi artikel MS: Cara membuat profil dan menyiapkan akun email di Outlook
Itu saja!

Andy Davis
Blog administrator sistem tentang Windows





