Daftar Isi
OneDrive adalah layanan penyimpanan awan Microsoft, yang memungkinkan pengguna untuk dengan mudah mengedit, membuat, dan berkolaborasi pada dokumen dari mana saja. Layanan ini memiliki rekam jejak yang cukup baik selama bertahun-tahun, tetapi, seperti setiap layanan awan, OneDrive terkadang rentan terhadap kesalahan.
Dalam kebanyakan kasus, OneDrive macet saat menyinkronkan file. Waktu respons yang lambat dan kelambatan terkadang sangat menjengkelkan, itulah sebabnya Anda mungkin ingin mengatur ulang atau menginstal ulang aplikasi OneDrive untuk membuatnya aktif dan berjalan kembali.
Pada artikel ini, kami akan menunjukkan kepada Anda cara mengatur ulang dan menghapus instalan / instalan ulang OneDrive di PC Anda dengan beberapa langkah sederhana.
Cara Mengatur Ulang OneDrive atau Menginstal Ulang di Windows 10.
Langkah 1. Setel ulang Cache OneDrive.
Metode umum untuk memperbaiki masalah sinkronisasi OneDrive adalah dengan mengatur ulang cache OneDrive. Tetapi sebelum mengatur ulang OneDrive, penting untuk dicatat bahwa ketika Anda mengatur ulang OneDrive, Anda akan menyinkronkan kembali semua file OneDrive Anda. Karena itu, prosesnya bisa memakan waktu cukup lama dan menghabiskan cukup banyak bandwidth.
Untuk mengatur ulang OneDrive:
1. Klik pada Ikon OneDrive pada bilah tugas Anda dan pilih Bantuan & Pengaturan Kemudian klik pada Tutup OneDrive untuk keluar dari aplikasi.

2. Tahan tombol Kunci Windows  dan tekan tombol R untuk membuka kotak perintah Run.
dan tekan tombol R untuk membuka kotak perintah Run.
3. Di jendela, ketik perintah berikut dan tekan Masuk : *
- %localappdata%\Microsoft\OneDrive\onedrive.exe /reset
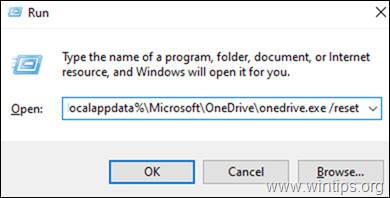
Catatan: Jika Anda melihat kesalahan "Windows tidak dapat menemukan...", setelah mengeksekusi perintah, coba jalankan perintah di bawah ini,
Untuk mesin Windows 32-bit:
- C:\Program Files\Microsoft OneDrive\onedrive.exe /reset
Untuk mesin Windows 64-bit:
- C:\Program Files (x86)\Microsoft OneDrive\onedrive.exe /reset
4. Ini akan mengatur ulang OneDrive di Windows 10 Anda. Sekarang ketik "OneDrive" di kotak pencarian dan klik Terbuka untuk membuka kembali OneDrive.
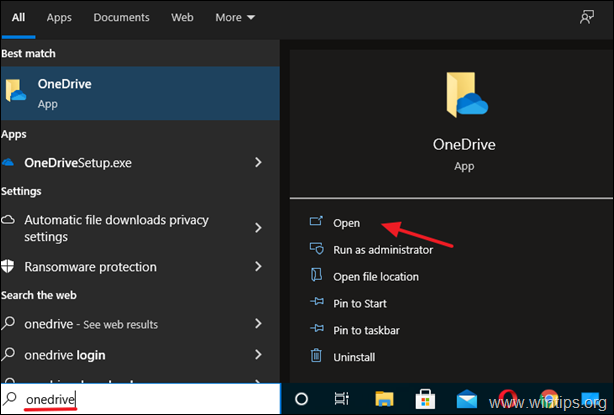
5. Jika Anda masih menghadapi masalah dengan OneDrive, lanjutkan ke langkah-langkah di bawah ini untuk menghapus & menginstal ulang aplikasi OneDrive.
Langkah 2. Copot OneDrive dari Windows 10.
Jika Anda masih menghadapi masalah di OneDrive, atau jika Anda telah beralih ke platform penyimpanan cloud lainnya dan tidak lagi membutuhkannya, lanjutkan dan hapus dari sistem Anda. Untuk melakukan itu:
1. Jenis Aplikasi & fitur di area pencarian pada bilah tugas dan tekan Terbuka . (atau pergi ke Mulai > Pengaturan > Aplikasi > Aplikasi & fitur )

2. Pada jendela yang baru diluncurkan, cari (atau cari) file OneDrive dalam daftar aplikasi yang terinstal.
3. Klik pada Tombol Copot pemasangan (Jika muncul prompt yang meminta kredensial, berikan kredensial tersebut untuk melanjutkan).
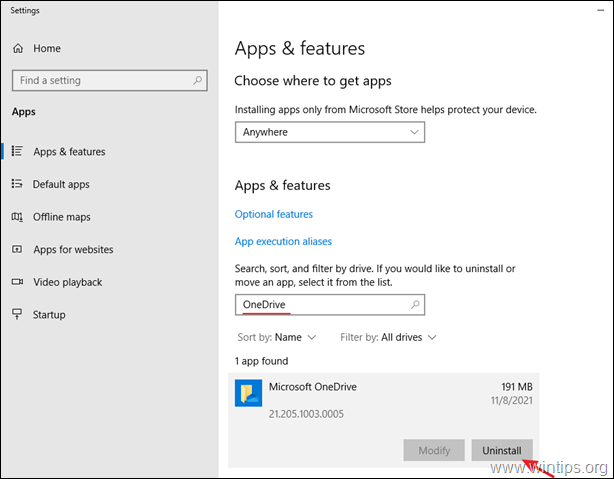
4. Anda sekarang telah berhasil menghapus OneDrive dari Windows 10.
Langkah 3. Instal ulang OneDrive di Windows 10.
Jika Anda ingin menginstal ulang OneDrive di masa mendatang, ikuti langkah-langkah ini untuk melakukannya dengan mudah:
1. Unduh OneDrive (Sumber: https://onedrive.live.com/about/en-hk/download/)
2. Buka "OneDriveSetip.exe" dan ikuti petunjuk di layar untuk menginstal OneDrive di komputer Anda.
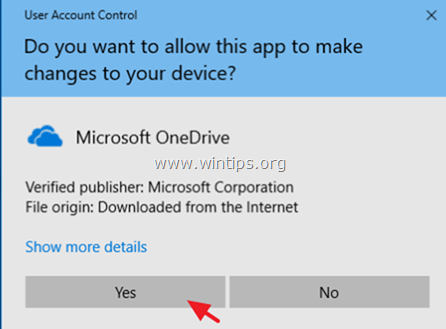
3. Setelah instalasi selesai, klik ikon OneDrive dan klik Masuk untuk masuk ke akun OneDrive (Microsoft) Anda.
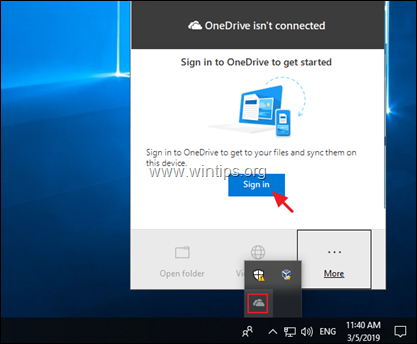
Itu saja! Beri tahu saya jika panduan ini telah membantu Anda dengan meninggalkan komentar tentang pengalaman Anda. Silakan sukai dan bagikan panduan ini untuk membantu orang lain.

Andy Davis
Blog administrator sistem tentang Windows





