Spis treści
Folder "C:™System Volume Information" jest ukrytym folderem systemowym, który narzędzie Przywracanie systemu używa do przechowywania informacji i punktów przywracania. jeśli spróbujesz uzyskać dostęp do folderu "System Volume Information" i jego zawartości za pomocą eksploratora Windows, otrzymasz komunikat ostrzegawczy o treści: "C:™System Volume Information nie jest dostępny - Access Denied". Błąd pojawia się, ponieważ - przezdomyślnie - do folderu "C:\System Volume Information" dostęp jest możliwy tylko z konta SYSTEM.

"Informacje o woluminie systemu", to lokalizacja, w której system Windows przechowuje punkty przywracania systemu Windows i ze względów bezpieczeństwa nie jest dostępna dla użytkowników. Ale w kilku przypadkach, zwłaszcza w celu rozwiązywania problemów, istnieje potrzeba uzyskania dostępu do folderu "Informacje o woluminie systemu".
W tym artykule 'znajdziesz szczegółowe instrukcje, w jaki sposób możesz uzyskać dostęp do "C:™ System Volume Information", aby wyświetlić jego zawartość.
Jak uzyskać dostęp do folderu C:™System Volume Information w systemie Windows 10, 8, 7 & Vista.
Metoda 1. Uzyskanie dostępu do 'C:™System Volume Information' z GUI systemu Windows.Metoda 2. Uzyskanie dostępu do 'C:™System Volume Information' z Command Prompt.Metoda 1. Uzyskanie dostępu do C:™System Volume Information z GUI systemu Windows.
1. Włącz widok Ukryte pliki, aby to zrobić:
1. kliknij prawym przyciskiem myszy na Start menu  i wybrać Panel sterowania .
i wybrać Panel sterowania .
2) Zmienić View by: do Małe ikony .
3) Otwórz Opcje eksploratora plików .
4. przy. Zobacz tab: sprawdź the Pokaż ukryte pliki, foldery lub dyski opcja & odznaczyć the Ukryj chronione pliki systemu operacyjnego opcja.
5. kliknij OK po wykonaniu.
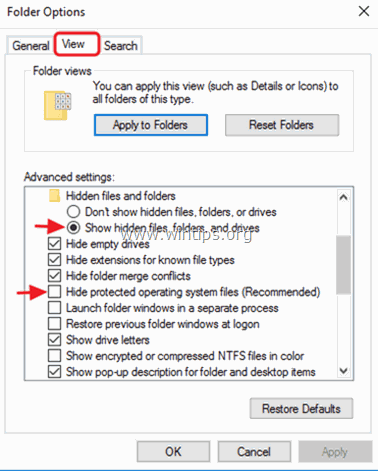
2. Korzystając z Eksploratora Windows, kliknij prawym przyciskiem myszy na katalogu C:™System Volume Information i wybierz Właściwości.
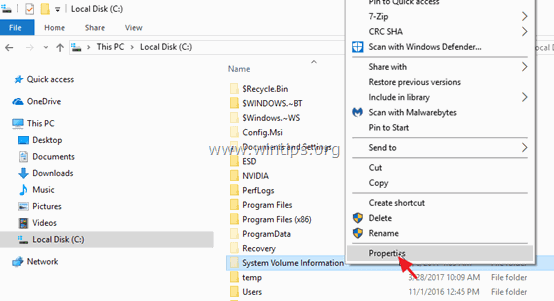
3. Wybierz Bezpieczeństwo zakładka i kliknij Zaawansowane .
4. W sekcji Zaawansowane ustawienia zabezpieczeń kliknij Zmiana Właściciel.
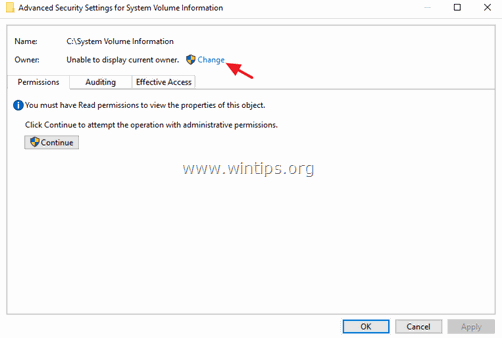
5. Wpisz nazwę użytkownika swojego konta (np. "Admin") lub po prostu wpisz "Administratorzy" i kliknij OK .
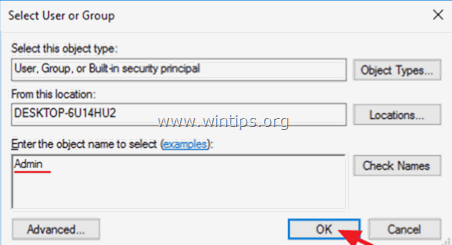
5) Sprawdzić. the " Zastąp właściciela na podkontenerach i obiektach " i kliknij OK. *
* Uwaga. Wybierz Tak na komunikat o bezpieczeństwie systemu Windows, aby zastąpić uprawnienia i uderzyć kontynuuj do każdego innego komunikatu ostrzegawczego.
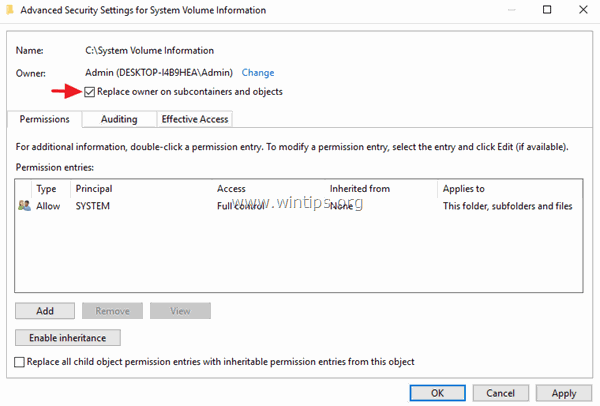
6. Kliknij OK ponownie, aby zamknąć ustawienia zabezpieczeń.
7. Teraz powinieneś mieć dostęp do folderu "C:™System Volume Information" i zbadać jego zawartość.
Dodatkowe kroki - WAŻNE.
Aby funkcja przywracania systemu działała prawidłowo, folder "C:™System Volume Information" musi być dostępny z konta SYSTEM. Zastosuj więc dodatkowe kroki poniżej, aby uniknąć problemów z przywracaniem systemu:
8. Kliknij prawym przyciskiem myszy - ponownie - na katalogu C:™System Volume Information i wybierz Właściwości.
9. Wybierz Bezpieczeństwo zakładka i kliknij Zaawansowane .
10. W sekcji Zaawansowane ustawienia zabezpieczeń kliknij Dodaj .
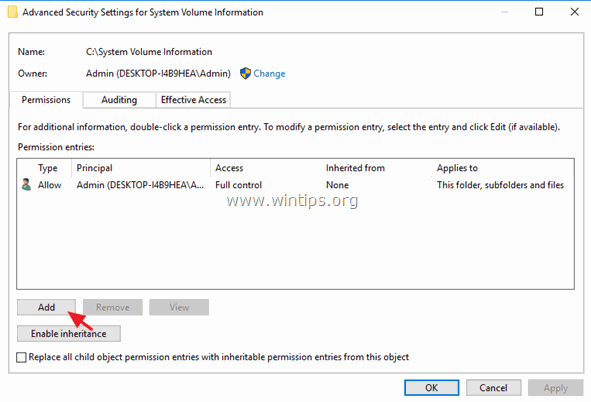
11. Kliknij Wybierz dyrektora na górze.
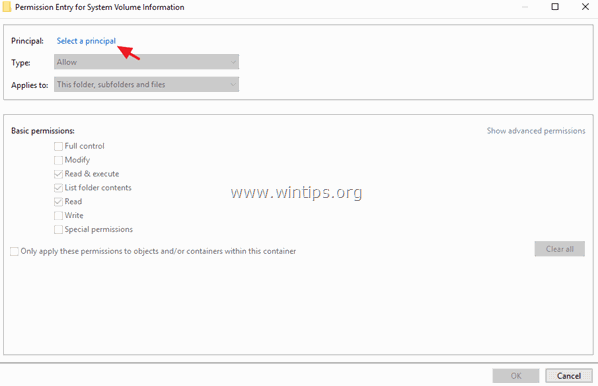
12 . Typ SYSTEM i kliknąć OK .
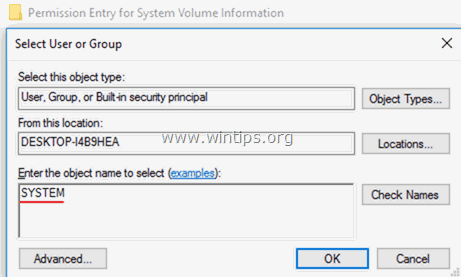
13. Sprawdź. Pełna kontrola pole wyboru i kliknij OK trzy (3) razy, aby zamknąć wszystkie okna . *
* Uwaga: Hit kontynuuj do każdego innego komunikatu ostrzegawczego
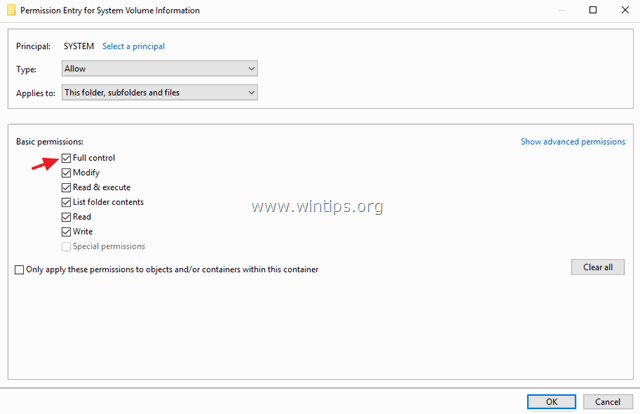
Metoda 2. Uzyskanie dostępu do C:™System Volume Information za pomocą polecenia ICACLS.
1. Otwórz Command Prompt jako Administrator, aby to zrobić:
a. W polu wyszukiwania wpisz: cmd or wiersz poleceń
b. Kliknij prawym przyciskiem myszy na wiersz poleceń (wynik) i wybrać Uruchom jako administrator .
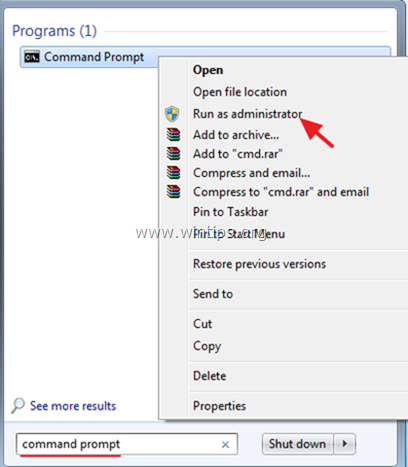
2. Wydaj następujące polecenie, aby nadać pełne uprawnienia dostępu dla konta administratora do katalogu "C:\System Volume Information":.
- icacls "C:™System Volume Information" /grant Username:F
Uwaga: Nie zapomnij zastąpić nazwy użytkownika nazwą konta administratora (np. "Admin" w tym przykładzie).
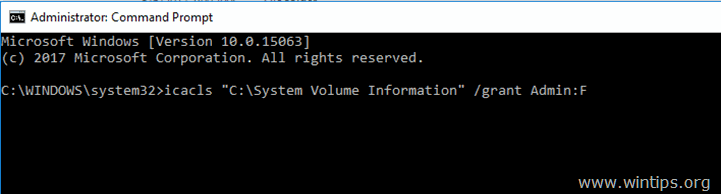
3. Następnie wpisz poniższe polecenie, aby przyznać pełne uprawnienia dostępu do katalogu "C:™System Volume Information" oraz jego podfolderów i plików:
- icacls "C:™System Volume Information" /grant Username:F /t
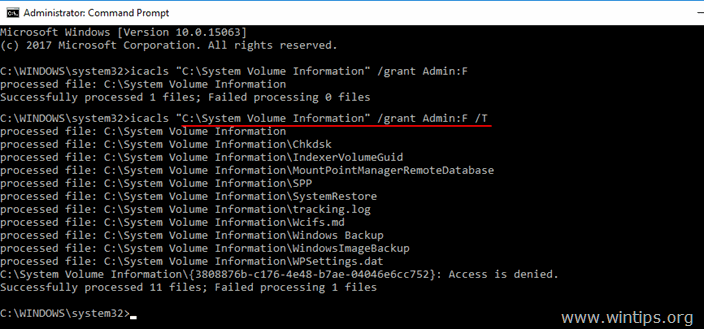
4. Teraz powinieneś mieć dostęp do folderu "C:™System Volume Information" i zbadać jego zawartość.
5. (Opcjonalnie): Po rozwiązaniu problemu, można usunąć dostęp do folderu "C:™System Volume Information", wpisując kolejno dwa (2) poniższe polecenia. (Naciśnij Wejdź na stronę , po każdym poleceniu).
- icacls "C:™System Volume Information" /remove Username /t icacls "C:™System Volume Information" /remove Username
To wszystko! Daj mi znać, czy ten przewodnik pomógł Ci, zostawiając komentarz o swoim doświadczeniu. Proszę polubić i udostępnić ten przewodnik, aby pomóc innym.

Andy'ego Davisa
Blog administratora systemu o systemie Windows





