Daftar Isi
Deskripsi dari "Sysprep msdtcprx.dll" Kesalahan Fatal: Pada komputer berbasis Windows 7, Sysprep gagal dengan kesalahan: "Terjadi kesalahan fatal saat mencoba melakukan sysprep mesin "saat menjalankan proses msdtcprx.dll, SysPrepDtcCleanup". file log sysprep (setuperr.log) yang dibuat di bawah C:\Windows\System32\sysprep\Panther menampilkan kesalahan berikut ini:
"[0x0f0082] SYSPRP LaunchDll:Kegagalan terjadi saat mengeksekusi 'C:\Windows\system32\msdtcprx.dll,SysPrepDtcCleanup', kode kesalahan yang dikembalikan -2146434815[gle=0x000000b7]
"[0x0f0070] SYSPRP RunExternalDlls:Terjadi kesalahan saat menjalankan registri sysprep DLLs, menghentikan eksekusi sysprep. dwRet = -2146434815[gle=0x000000b7]"
"[0x0f00a8] SYSPRP WinMain:Hit failure saat memproses penyedia pembersihan sysprep; hr = 0x80100101[gle=0x000000b7]"

Menurut artikel Microsoft KB2693187, kesalahan terjadi pada mesin virtual VMware, karena ketika perintah Sysprep mencoba menghentikan layanan Microsoft MSDTC, alat VMware mencoba memulai layanan MSDTC. Untuk masalah spesifik, Microsoft menawarkan Hotfix untuk diunduh, tetapi Hotfix tidak berfungsi pada beberapa kasus.
Ketika Sysprep gagal pada "msdtcprx.dll" saat mengeksekusi proses "SYSPrepDtcCleanup" yang berarti layanan MSDTC (Microsoft Distributed Transaction Coordinator) rusak dan proses SYSPrepDtcCleanup tidak dapat mengatur ulang log MSDTC. Untuk memperbaiki masalah tersebut, Anda harus menghapus dan menginstal ulang layanan MSTDC.
Bagaimana mengatasi Sysprep msdtcprx.dll 0x0f0082: Kode kesalahan 2146434815[gle=0x000000b7].
Langkah 1. Copot pemasangan dan kemudian pasang kembali layanan MDSTC.
1. Buka command prompt dengan hak istimewa Administratif. Untuk melakukan itu:
Dalam Windows 7 & Vista pergi ke:
- Mulai > Semua Program > Aksesori Klik kanan di " Perintah cepat " dan pilih " Jalankan sebagai administrator ”.
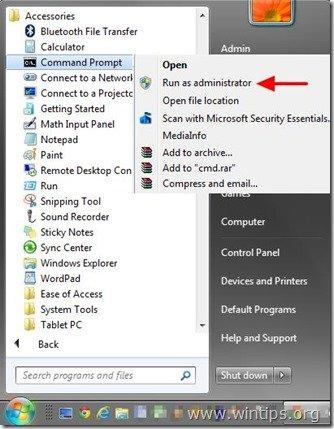
Dalam Windows 10, 8 & 8.1 :
- Klik kanan di layar sudut kiri bawah ( Mulai menu) dan dari menu pop-up, pilih " Prompt Perintah (Admin) ”.
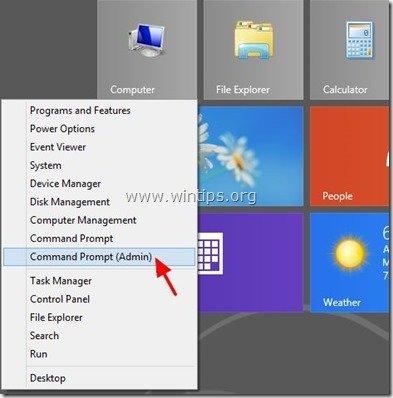
2. Dalam jendela command prompt, ketik perintah berikut dan tekan Masuk untuk menghapus instalasi MSDTC layanan:
msdtc -uninstall
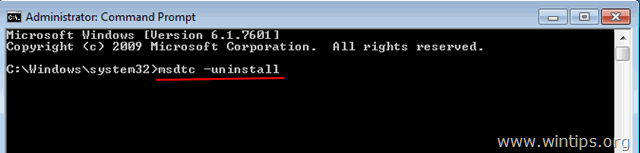
3. Kemudian instal ulang MSDTC dengan mengetikkan perintah berikut (dan tekan Masuk) .
msdtc -install
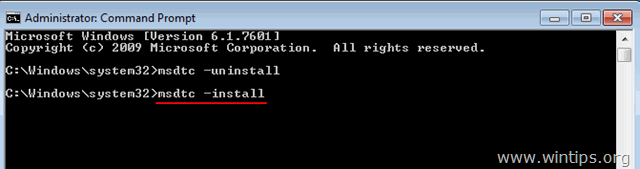
4. Tutup prompt perintah.
Itu saja! Beri tahu saya jika panduan ini telah membantu Anda dengan meninggalkan komentar tentang pengalaman Anda. Silakan sukai dan bagikan panduan ini untuk membantu orang lain.

Andy Davis
Blog administrator sistem tentang Windows





