Съдържание
Описание на "Sysprep msdtcprx.dll" Фатална грешка: На компютър, базиран на Windows 7, Sysprep се проваля с грешка: "При опит за sysprep на машината възникна фатална грешка ", докато изпълнявате процеса msdtcprx.dll, SysPrepDtcCleanup". log файл на sysprep (setuperr.log), който се създава под C:\Windows\System32\sysprep\Panther папка показва следната(ите) грешка(и):
"[0x0f0082] SYSPRP LaunchDll:Неуспехът е настъпил при изпълнението на 'C:\Windows\system32\msdtcprx.dll,SysPrepDtcCleanup', върнат код за грешка -2146434815[gle=0x000000b7]
"[0x0f0070] SYSPRP RunExternalDlls:При стартирането на DLL на sysprep в регистъра възникна грешка, която спря изпълнението на sysprep. dwRet = -2146434815[gle=0x000000b7]"
"[0x0f00a8] SYSPRP WinMain:Поражение при обработката на доставчиците за почистване на sysprep; hr = 0x80100101[gle=0x000000b7]"

Според статията Microsoft KB2693187 грешката се появява във виртуални машини VMware, тъй като когато командата Sysprep се опитва да спре услугата Microsoft MSDTC, инструментът VMware се опитва да стартира услугата MSDTC. За конкретния проблем Microsoft предлага за изтегляне поправка Hotfix, но в някои случаи тя не работи.
Когато Sysprep не успее да се справи с "msdtcprx.dll", докато изпълнява процеса "SYSPrepDtcCleanup", това означава, че услугата MSDTC (Microsoft Distributed Transaction Coordinator) е повредена и процесът SYSPrepDtcCleanup не може да нулира регистрите на MSDTC. За да отстраните проблема, трябва да деинсталирате и преинсталирате услугата MSTDC.
Как да разрешите проблема Sysprep msdtcprx.dll 0x0f0082: Код на грешка 2146434815[gle=0x000000b7].
Стъпка 1. Деинсталирайте и след това инсталирайте отново услугата MDSTC.
1. Отворете команден ред с административни привилегии. За да направите това:
В Windows 7 & Vista отидете на:
- Начало > Всички програми > Аксесоари Десен бутон на мишката в " Команден ред " и изберете " Стартирайте като администратор ”.
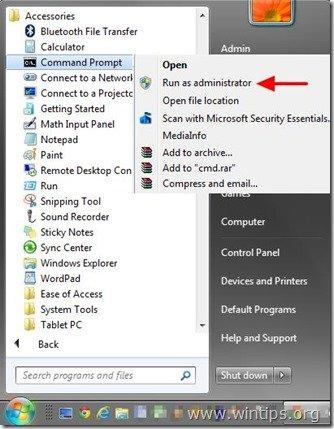
В Windows 10, 8 и 8.1 :
- Кликнете с десния бутон на мишката върху на екрана долен ляв ъгъл ( Начало ) и от изскачащото меню изберете " Командна прозореца (администратор) ”.
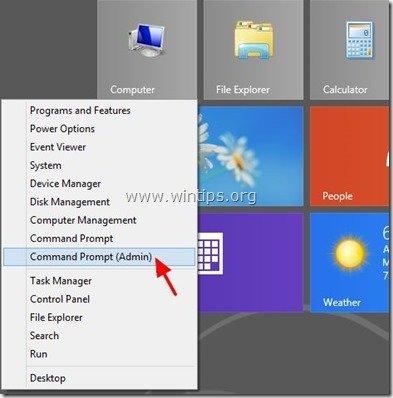
2. В прозореца с команден ред въведете следната команда и натиснете Въведете да деинсталирате MSDTC обслужване:
msdtc -uninstall
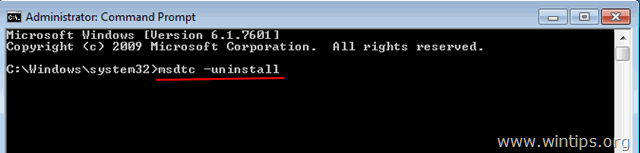
3. След това инсталирайте отново MSDTC като въведете следната команда (и натиснете Въведете) .
msdtc -install
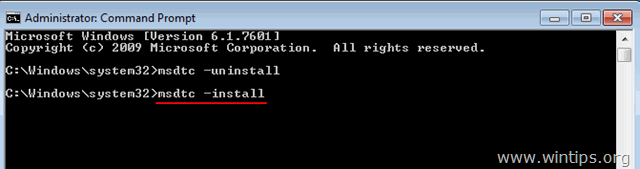
4. Затвори команден ред.
Това е! Уведомете ме дали това ръководство ви е помогнало, като оставите коментар за опита си. Моля, харесайте и споделете това ръководство, за да помогнете на другите.

Анди Дейвис
Блог на системен администратор за Windows





