Daftar Isi
Pada artikel ini saya menjelaskan cara untuk membuat cadangan pengaturan akun Outlook Anda dan kemudian memulihkan (mentransfer) ke komputer lain. Sayangnya tidak ada cara yang ramah pengguna untuk membuat cadangan pengaturan Akun Outlook Anda karena di semua versi Outlook, pengaturan akun disimpan di dalam registri Windows di bawah kunci ini:
- HKEY_CURRENT_USER\Software\Microsoft\Windows NT\CurrentVersion\Windows Messaging Subsystem\ Profil
Jadi, jika Anda ingin mencadangkan Pengaturan Akun dari Outlook, Anda harus mengekspor kunci itu dari registri Anda dan kemudian mengimpornya ke komputer baru Anda. Satu-satunya kelemahan prosedur ini, adalah Anda harus memasukkan kembali kata sandi Anda untuk akun email Anda di komputer baru.

Akun Outlook - Ekspor
Cara Mengekspor (Mencadangkan) Pengaturan Akun Outlook Proflie
Untuk mencadangkan Pengaturan Akun Outlook:
1. Buka Registry editor dengan membuka " Mulai ”  dan di " Lari " jenis kotak regedit dan tekan "Enter".
dan di " Lari " jenis kotak regedit dan tekan "Enter".
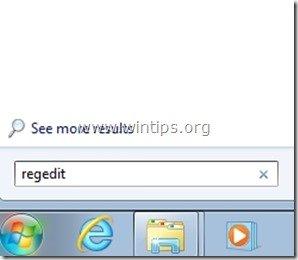
2. Di dalam editor registri klik kanan untuk " Ekspor " Profil " kunci yang ditemukan di bawah lokasi ini pada registri:*
- HKEY_CURRENT_USER\Software\Microsoft\Windows NT\CurrentVersion\Windows Messaging Subsystem\
Contoh: " HKEY_CURRENT_USER\Software\Microsoft\Windows NT\CurrentVersion\Windows Messaging Subsystem\ Profil"
Di Outlook 2013 klik kanan untuk " Ekspor " Profil " yang ditemukan di bawah lokasi ini pada registri:
- HKEY_CURRENT_USER\Software\Microsoft\Office\15.0\Outlook\
Contoh: " HKEY_CURRENT_USER\Software\Microsoft\Office\15.0\Outlook\ Profil " kunci.
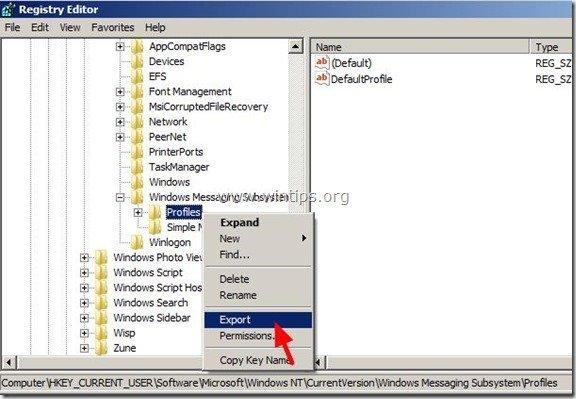
3. Tentukan yang lokasi tujuan untuk menyimpan file kunci registri yang diekspor (misalnya lokasi cadangan Anda), tombol nama file untuk file kunci registri yang diekspor (mis. " OutlookProfiles ") dan tekan " Simpan ”.
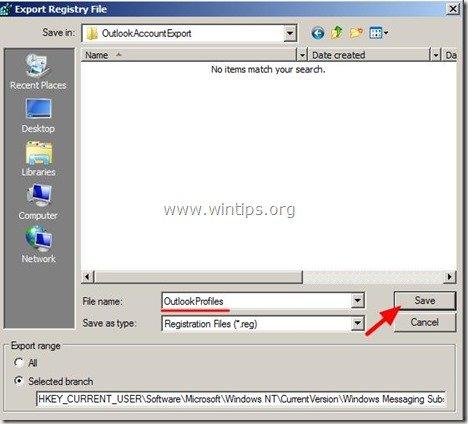
Akun Outlook - Impor
Cara Mengimpor (Memulihkan) Pengaturan Akun Profil Outlook
Jika Anda ingin memulihkan pengaturan akun Outlook ke komputer baru Anda dengan menggunakan " Profil " file kunci registri (seperti yang dijelaskan pada Langkah 1) tanpa masalah, pastikan bahwa:
- Akun pengguna baru pada komputer baru memiliki nama yang sama Anda telah mentransfer (menyalin) berkas data PST Outlook (mis. " outlook.pst ") ke jalur yang sama (Anda telah menginstal versi Outlook yang sama (versi office) di kedua komputer.
1. Tutup semua Outlook jendela.
2. Navigasikan ke lokasi di mana Anda telah menyimpan (mengekspor) file " Profil " kunci registri (misalnya, " OutlookProfiles.reg ") dan klik dua kali di atasnya untuk mengimpor pengaturan Akun Outlook di dalam registri.
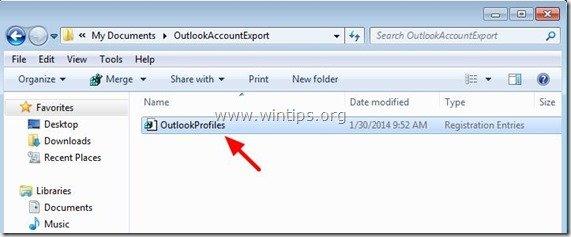
3. Jawaban " Ya " menjadi " Kontrol Akun Pengguna " pesan peringatan.
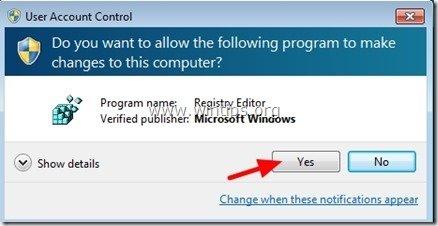
4. Sekarang buka program Outlook Anda dan voila... pengaturan Akun Outlook Anda ada di sana. Satu-satunya hal yang harus Anda lakukan adalah mengetik (memasukkan) kata sandi Anda untuk akun E-mail Anda.
Itu saja!
Baca juga: Cara Mencadangkan File Data PST Outlook 2003, 2007, 2010 atau 2013 (Mail, Kontak, Kalender & Tugas).

Andy Davis
Blog administrator sistem tentang Windows





