Daftar Isi
Beberapa kali, Windows tidak mengizinkan Anda untuk Menghapus, Memindahkan, atau Mengganti Nama file karena program masih mengaksesnya atau file tersebut digunakan dari virus untuk menginfeksi komputer Anda. Dalam kasus seperti itu, pesan kesalahan yang muncul mirip dengan ini:
Pesan kesalahan saat Anda mencoba menghapus file atau folder:
"Tidak dapat menghapus file: Akses ditolak
Pastikan disk tidak penuh atau dilindungi dari penulisan dan file tidak sedang digunakan.
Tidak dapat menghapus folder: Sedang digunakan oleh orang atau program lain"

Untuk dapat Menghapus, Memindahkan atau Mengganti nama file yang terkunci, cobalah prosedur berikut ini:
Pemberitahuan: Sebelum menghapus file apa pun Anda harus yakin bahwa file ini tidak diperlukan dari Sistem Windows atau Aplikasi Terinstal untuk berjalan normal . (mis. TIDAK PERNAH menghapus File Sistem Windows)
Cara membuka kunci file yang terkunci.
Langkah 1: Mulai ulang sistem Anda.
Pertama-tama, coba restart sistem Anda, kemudian - tanpa program apa pun yang terbuka - cobalah untuk Hapus ( Ganti nama or Pindah ) file atau folder yang terkunci.
Jika masalah masih terjadi ketika Anda mencoba Menghapus, Memindahkan atau Mengganti Nama file (atau folder), maka lanjutkan ke langkah 2 .
Langkah 2: Gunakan "Unlocker" untuk membuka file atau folder yang terkunci.
1. Unduh dan Pasang terbaru Pembuka kunci versi dari sini.
2. Tekan " Lari " untuk memulai wizard penyiapan Unlocker.

3. Tekan " Ya " pada prompt UAC.
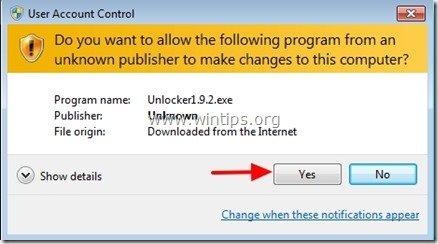
4. Pilih bahasa instalasi pilihan Anda dan tekan " OK ”
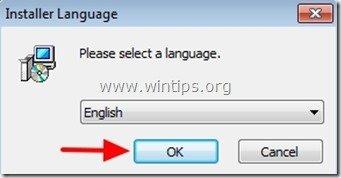
5. Tekan " Berikutnya " pada layar selamat datang:
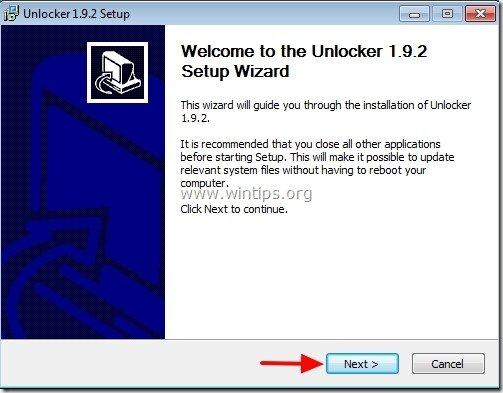
6. Tekan "Saya setuju" pada Perjanjian lisensi.
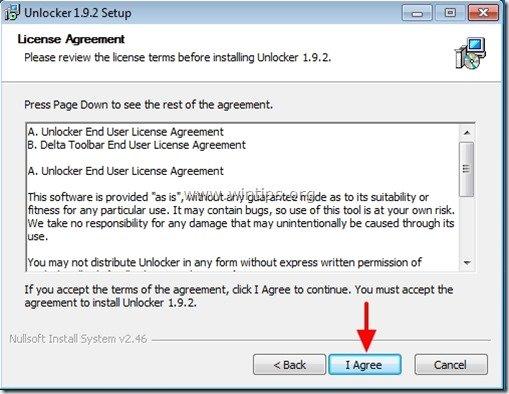
7. Pada "Pengaturan Pembuka Kunci" opsi klik " Lanjutan " dan hapus pilihan “ Delta Toolbar - Pencarian "ekstra.*
Pemberitahuan: Selalu perhatikan ketika Anda menginstal perangkat lunak gratis di komputer Anda dan jangan pernah menginstal perangkat lunak tambahan apa pun yang disertakan dengannya.
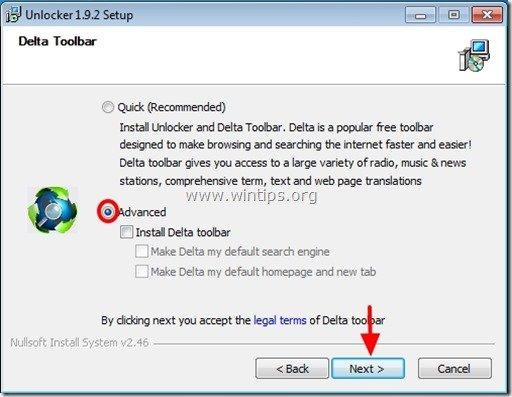
8. Tentukan jalur instalasi, jika tidak, biarkan default dan klik "Next".

9. Pada pilihan opsi komponen yang dipilih, klik "Pasang" untuk memulai pemasangan .

10. Akhirnya klik " Selesai " untuk menutup wizard penyiapan Unlocker.
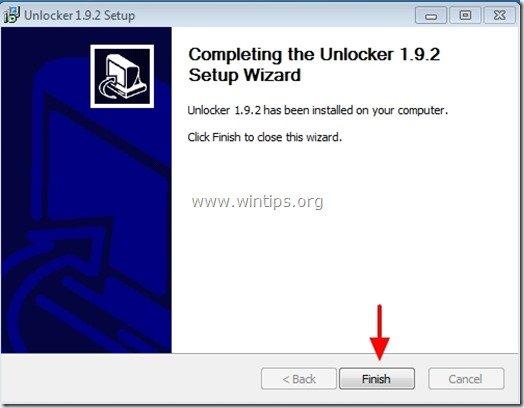
Langkah 3: Buka kunci file atau folder menggunakan Unlocker
Cara membuka kunci file atau folder menggunakan Unlocker:
1. Arahkan ke file atau folder yang terkunci dan:
a. Tekan tombol Klik kanan .
b. Dari menu mengambang, pilih " Pembuka kunci ”

2. Pilih dari menu drop-down kiri tindakan Unlocker yang akan dilakukan, misalnya " Hapus " dan kemudian klik " Buka kunci " untuk membuka kunci file (atau folder) yang terkunci atau tekan " Proses Pembunuhan " untuk mengakhiri proses mengakses file yang terkunci.

3. Setelah itu pilih " OK ", dalam kotak informasi operasi sukses.
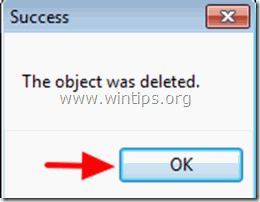
Itu saja.

Andy Davis
Blog administrator sistem tentang Windows





