Daftar Isi
Tutorial ini berisi instruksi terperinci tentang cara mengunduh Windows 10 secara legal dari situs web Microsoft untuk membuat media instalasi USB Windows 10 untuk keperluan instalasi atau perbaikan dengan menggunakan alat pembuatan media Microsoft.
- Artikel terkait: Cara membuat media boot DVD Windows 10.
Cara membuat disk instalasi USB Windows 10.
Langkah 1. Unduh Alat Pembuatan Media.
1. Arahkan ke situs Dapatkan Unduhan Windows 10 & pilih Unduh alat ini sekarang tautan.

Langkah 2. Gunakan Alat Pembuatan Media untuk Mengunduh file instalasi Windows 10.
1. Jalankan yang MediaCreationTool.exe .

2. Pada layar berikutnya, pilih Membuat media Instalasi untuk PC lain & tekan Berikutnya . *
Catatan:
- Untuk melakukan instalasi bersih Windows 10, Anda harus memiliki kunci produk Windows 10 yang valid untuk mengaktifkan Windows. * Jika Anda membeli komputer Windows 10 yang sudah diinstal sebelumnya (di mana OS sudah diinstal sebelumnya dari produsen komputer), maka kunci produk disimpan di BIOS dan itu akan diambil secara otomatis (dari BIOS) selama instalasi Windows.
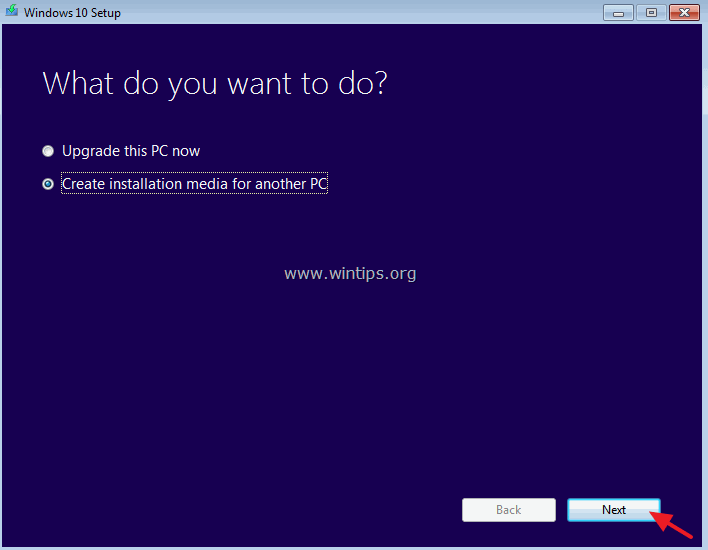
3. Pilih Edisi Windows 10 untuk diunduh. *
Catatan:
- Jika Anda ingin menginstal Windows 10 pada PC saat ini, biarkan tombol Gunakan opsi yang direkomendasikan untuk PC ini Pada kasus ini Media Creation Tool akan membuat disk instalasi dengan bahasa, edisi, dan arsitektur yang sama dengan PC saat ini. Jika Anda ingin menginstal Windows 10 pada PC, bahasa, bahasa, edisi, arsitektur yang berbeda, hapus centang pada kotak Gunakan opsi yang direkomendasikan untuk PC ini kotak dan kemudian pilih bahasa, edisi, dan arsitektur Windows 10 yang ingin Anda unduh. Windows 10 sebagai edisi yang dipilih, maka Anda akan dapat menginstal kedua Rumah dan Pro edisi (sesuai dengan kunci produk Anda).
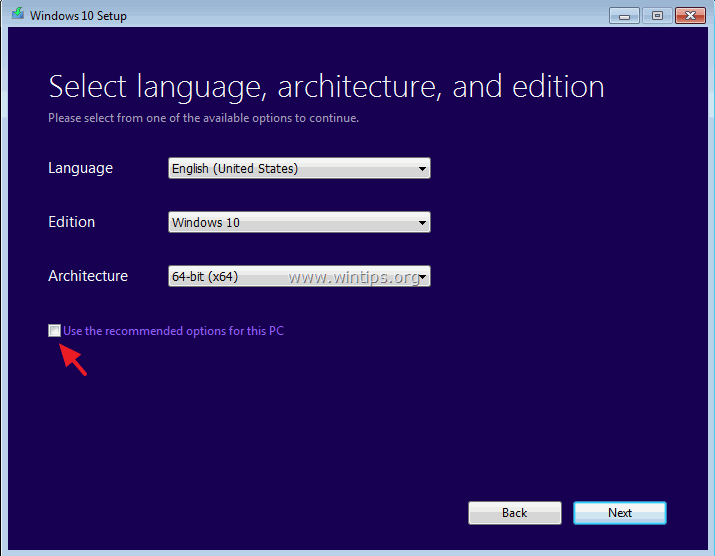
4. Pastikan bahwa Anda telah memilih media instalasi yang benar untuk dibuat dan tekan OK .
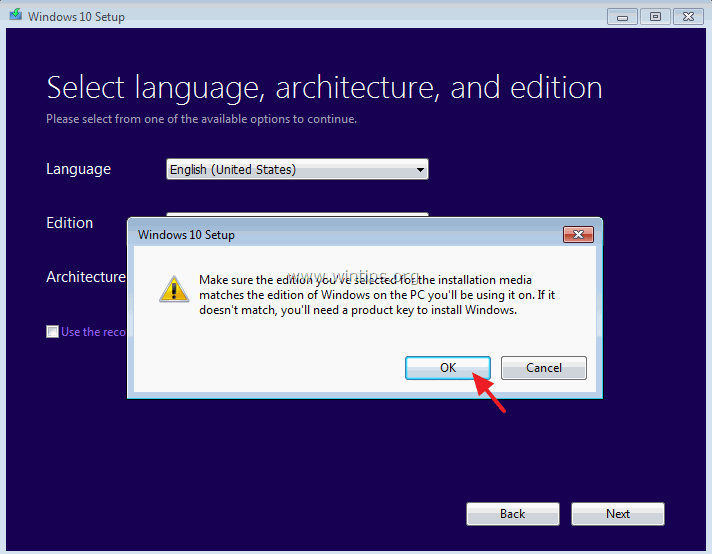
5. Untuk membuat media instalasi USB Windows 10 yang dapat di-boot, pilih USB flash drive dan steker an USB kosong tongkat (minimal 4GB) pada komputer. Klik Berikutnya untuk melanjutkan.
Catatan:
- Dengan memilih File ISO Anda akan dapat menyimpan Windows 10 di komputer Anda dalam file ISO untuk digunakan nanti atau untuk membakar DVD Windows 10 yang dapat di-boot setelah unduhan (Windows 10 ISO) selesai. Jika Anda ingin membuat media instalasi DVD Windows 10 pilih File ISO dan kemudian ikuti instruksi pada posting ini: Cara Mengunduh Windows 10 ISO & membuat media instalasi DVD Windows 10 yang dapat di-boot.
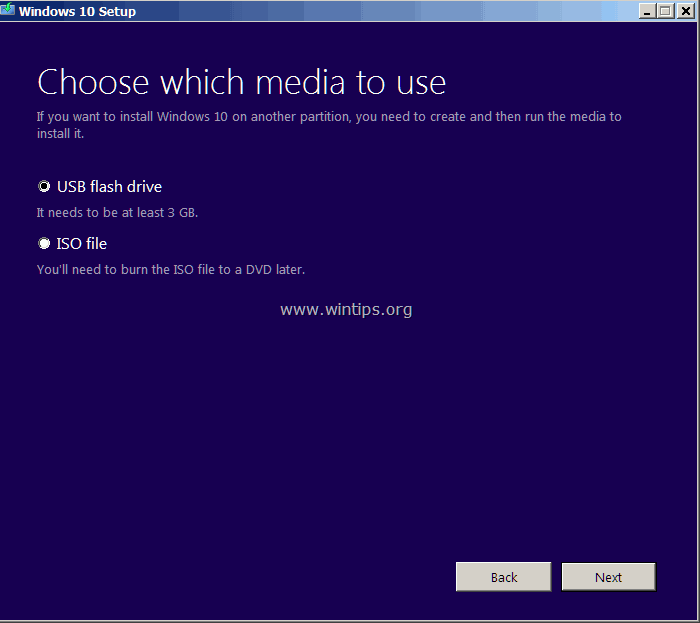
6. Tinjau pilihan Anda dan tekan Berikutnya .
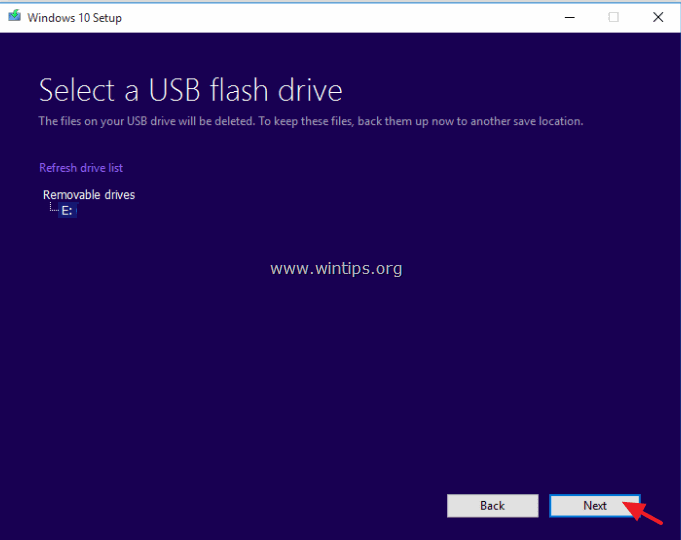
7. Tunggu MCT untuk mengunduh dan mentransfer file Windows 10 ke disk USB.
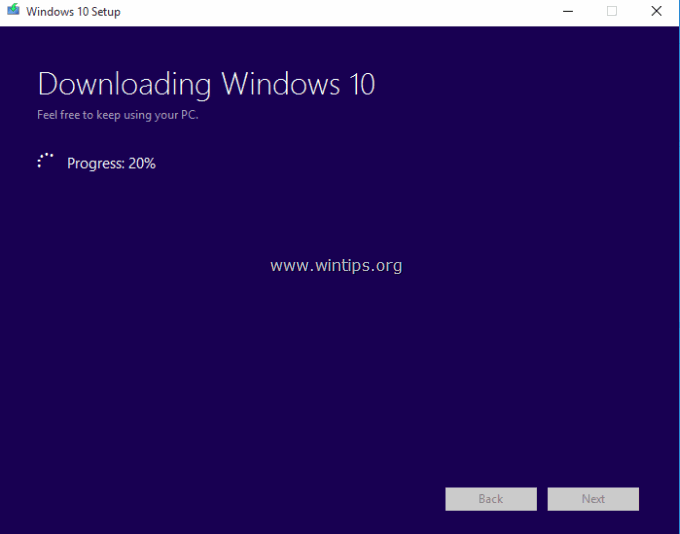
8. Akhirnya klik Selesai Disk USB Windows 10 Anda siap digunakan.
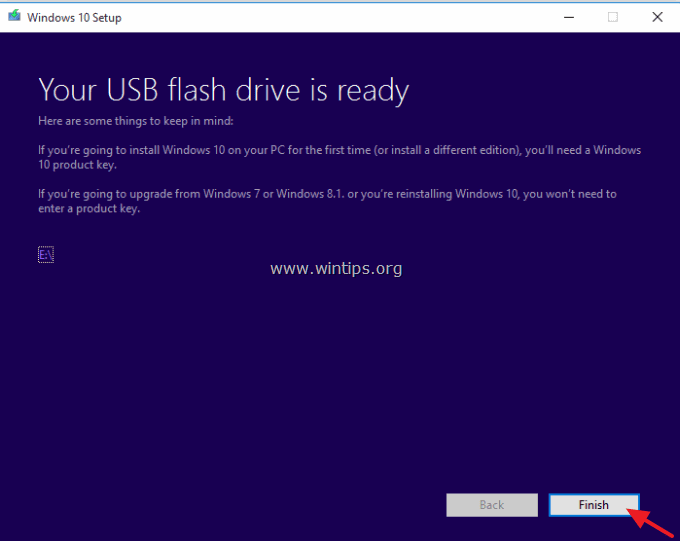
Itu saja!

Andy Davis
Blog administrator sistem tentang Windows





