Daftar Isi
Tutorial ini berisi instruksi untuk memperbaiki kesalahan instalasi Windows 10 berikut: "Windows tidak dapat menemukan Ketentuan Lisensi Perangkat Lunak Microsoft. Pastikan sumber instalasi valid dan mulai ulang instalasi."

Masalah pengaturan Windows "Windows tidak dapat menemukan Persyaratan Lisensi Perangkat Lunak Microsoft" ditemui ketika mencoba menginstal Windows 10 dari drive USB. Kesalahan muncul tepat setelah memilih tujuan (drive) untuk menginstal Windows 10 dan pesan kesalahan lengkapnya adalah: "Instalasi dibatalkan. Setiap perubahan yang dilakukan pada komputer Anda tidak akan disimpan" diikuti oleh pesan kesalahan "Windowstidak dapat menemukan Persyaratan Lisensi Perangkat Lunak Microsoft. Pastikan sumber instalasi valid dan mulai ulang instalasi."
Cara MEMPERBAIKI Kesalahan Pengaturan Windows 10: Windows tidak dapat menemukan Persyaratan Lisensi Perangkat Lunak Microsoft.
Metode 1. Instal Windows 10 dari DVD. Metode 2. Gunakan Port USB yang berbeda. Metode 3. Buat file 'EI.cfg pada media bootable USB. Metode 1. Instal Windows dari DVD.
Saya menulis solusi ini terlebih dahulu, karena dalam kasus saya, kesalahan "Windows tidak dapat menemukan Persyaratan Lisensi Perangkat Lunak Microsoft" teratasi ketika instalasi dilakukan dari media instalasi DVD Windows. Jadi, lanjutkan dan dengan menggunakan Media Creation Tool, unduh dan bakar file Windows.iso, ke media DVD dan kemudian instal Windows 10 dari media DVD. *
Catatan: Jika Anda tidak memiliki perangkat DVD pada sistem Anda, maka buatlah media bootable USB baru dengan menggunakan USB flash drive lain (untuk memastikan bahwa drive tidak rusak).
Metode 2. Gunakan Port USB yang berbeda.
Solusi kedua untuk mem-bypass "Windows tidak dapat menemukan Persyaratan Lisensi Perangkat Lunak Microsoft" selama Pengaturan Windows 10, adalah dengan mencolokkan Media USB pada port USB lain dan lebih baik pada port USB v2.0 (jika PC Anda memiliki port USB v.2.0).
Metode 3. Buat file 'EI.CFG' * pada media USB yang dapat di-boot.
Info: File konfigurasi edisi (EI.cfg) adalah file konfigurasi opsional yang dapat digunakan untuk menentukan edisi Windows mana (OEM atau Retail) yang akan diinstal.
1. Terbuka Notepad.
2. Di notepad, salin dan tempelkan yang berikut ini:
[Channel] OEM
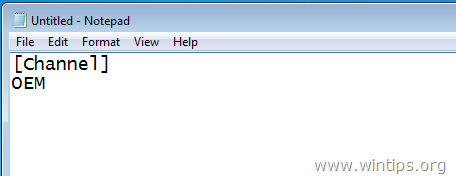
3. Lalu pergi ke Berkas > Simpan sebagai .
4. Simpan file di desktop Anda, dengan nama tersebut: "ei.cfg"
* Pemberitahuan: Jangan tinggalkan tanda kutip dari nama, jika tidak, file akan disimpan sebagai file teks (mis. ei.cfg.txt)
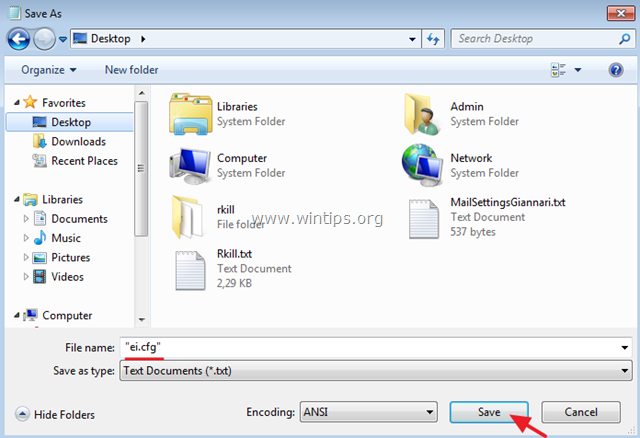
5. Salin ei.cfg di direktori root media instalasi USB.
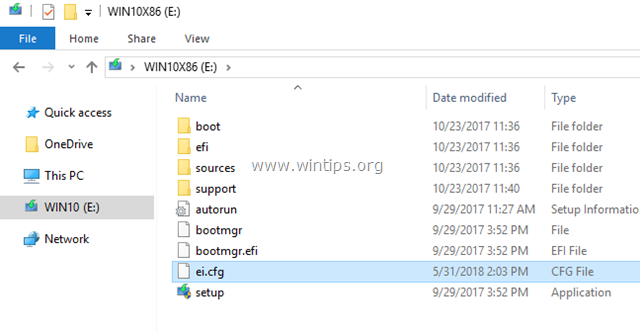
6. Sekarang coba instal Windows 10. *
Catatan: Jika Anda menghadapi kesalahan yang sama selama instalasi, maka cobalah untuk menyalin file 'EI.CFG' di " \ sumber " (pada media instalasi USB).
Itu saja! Beri tahu saya jika panduan ini telah membantu Anda dengan meninggalkan komentar Anda tentang metode mana yang berhasil untuk Anda. Silakan sukai dan bagikan panduan ini untuk membantu orang lain.

Andy Davis
Blog administrator sistem tentang Windows





