Daftar Isi
Mengubah default " Tab Baru " pada peramban internet Anda membantu Anda menghindari pengguna lain untuk secara tidak sengaja melihat situs web yang paling sering Anda kunjungi. Selain itu, fitur ini juga menunda kecepatan muat peramban Anda saat Anda menekan tombol Tab Baru tombol. Tab Baru Fitur yang ada saat ini di sebagian besar browser populer, misalnya Internet explorer, Mozilla Firefox, Google Chrome, dll. untuk membantu pengguna membuka situs yang paling sering dikunjungi dengan cepat hanya dengan satu klik.
Jika Anda ingin menetapkan URL khusus untuk "New Tab" di browser Anda, ikuti petunjuk di bawah ini.
Contoh tangkapan layar setelah Anda menekan halaman Tab Baru di Internet explorer:

Cara mengubah perilaku Tab Baru default di browser Anda.
Internet Explorer, Google Chrome, Mozilla Firefox
Internet Explorer
Cara mengubah perilaku Tab Baru default di Internet Explorer
1. Buka Internet Explorer dan kemudian buka " Opsi Internet ".
Untuk melakukan ini dari menu file IE, pilih " Peralatan " > " Opsi Internet ".
Pemberitahuan*: Dalam versi terbaru IE, tekan tombol " Perlengkapan " ikon  di kanan atas.
di kanan atas.
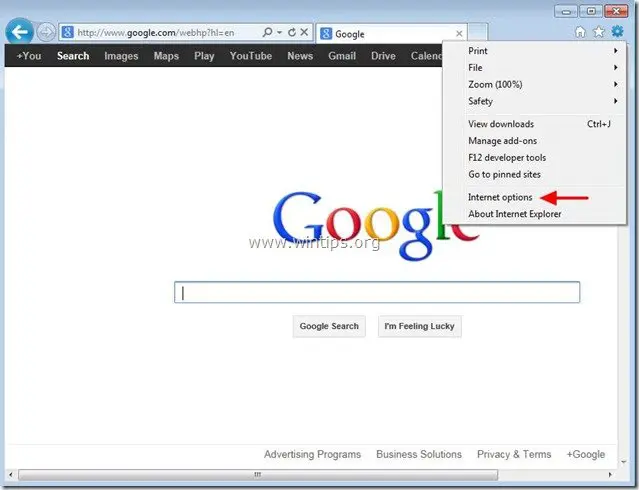
2. Dalam Umum tab, klik pada Pengaturan tombol pada Tab bagian.
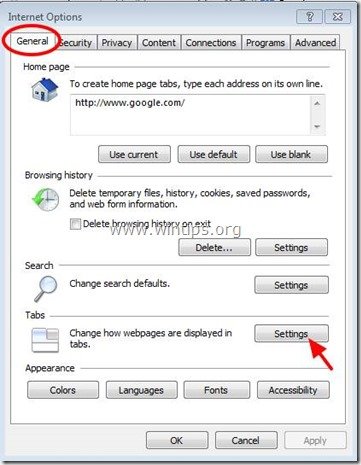
3. Klik pada tanda panah Jatuhkan ke bawah di bawah " Apabila tab baru dibuka, buka :" untuk menentukan perilaku tab baru yang Anda sukai, lalu tekan ' OK " dua kali untuk menutup opsi Internet.

4. Lanjutkan bekerja dengan browser Anda.
Google Chrome
Cara mengubah perilaku Tab Baru default di Google Chrome
1. Pergi ke Google Web store dan Unduh dan Pasang ekstensi New Tab Redirect.
2. Setelah instalasi, klik Tetapkan Opsi dan tentukan URL yang ingin Anda muat ketika Anda membuka "Tab baru" di Chrome. 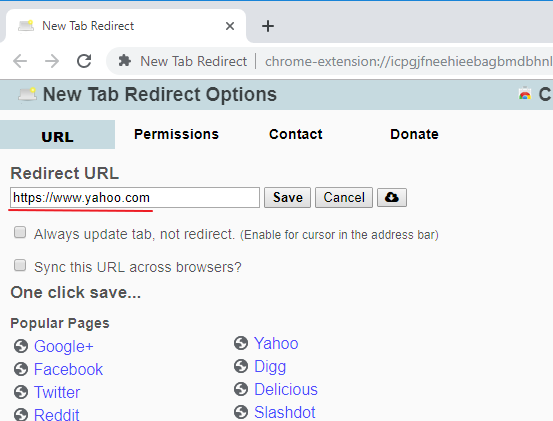
Mozilla Firefox
Cara mengubah perilaku Tab Baru default di Mozilla Firefox
1: Buka Firefox dan pada bilah alamat ketik: about:config
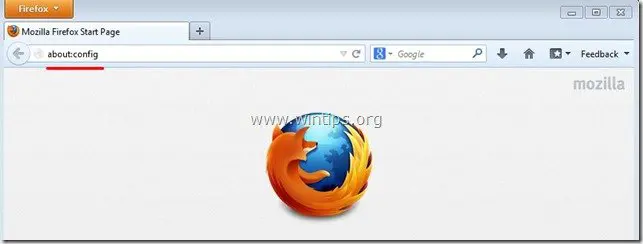
2. Klik " Saya akan berhati-hati, saya berjanji! " untuk melanjutkan.
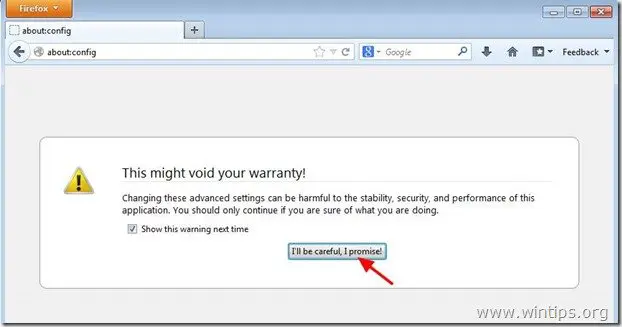
3. Pada kotak pencarian, ketik: newtab
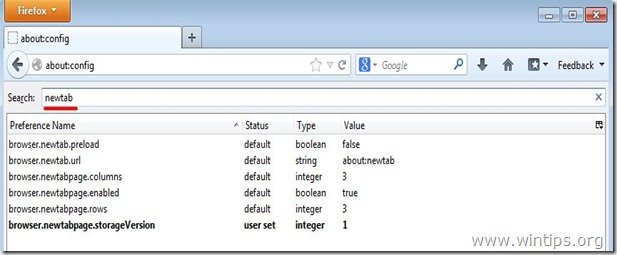
4. Klik dua kali untuk membuka " browser.newtab.url " entri
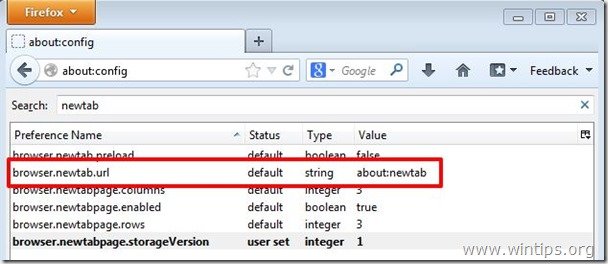
5. Ubah nilai string ke halaman web pilihan Anda (misalnya, www.google.com) dan klik " OK ”
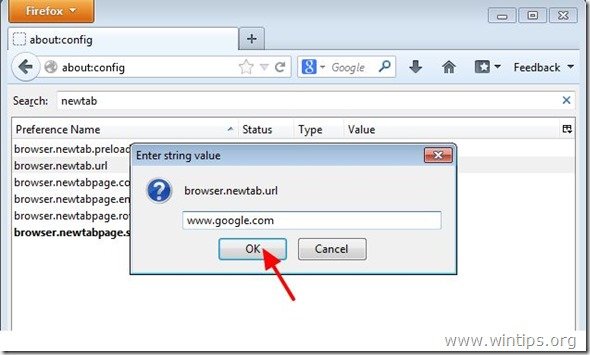
6. Mulai ulang Firefox untuk perubahan yang berlaku.

Andy Davis
Blog administrator sistem tentang Windows





