Cuprins
Acest tutorial conține instrucțiuni pentru a remedia următoarea eroare de instalare Windows 10: "Windows nu poate găsi Termenii de licență Microsoft Software License. Asigurați-vă că sursele de instalare sunt valide și reporniți instalarea."

Problema de configurare Windows "Windows nu poate găsi termenii licenței Microsoft Software License Terms" a fost întâlnită atunci când am încercat să instalez Windows 10 de pe o unitate USB. Eroarea apare imediat după selectarea destinației (unitatea) pentru instalarea Windows 10, iar mesajul de eroare complet a fost: "Instalarea a fost anulată. Orice modificări efectuate pe computerul dvs. nu vor fi salvate", urmat de mesajul de eroare "Windowsnu poate găsi Termenii licenței Microsoft Software License Terms. Asigurați-vă că sursele de instalare sunt valide și reporniți instalarea."
Cum să remediați eroarea de instalare a Windows 10: Windows nu poate găsi termenii licenței Microsoft Software.
Metoda 1. Instalați Windows 10 de pe DVD.Metoda 2. Utilizați un alt port USB.Metoda 3. Creați un fișier 'EI.cfg pe un suport de pornire USB. Metoda 1. Instalați Windows de pe DVD.
Scriu această soluție în primul rând, deoarece în cazul meu, eroarea "Windows nu poate găsi termenii licenței Microsoft Software License Terms" a fost rezolvată atunci când instalarea a fost efectuată de pe un suport de instalare Windows DVD. Așadar, continuați și, utilizând Media Creation Tool, descărcați și inscripționați fișierul Windows.iso, pe un suport DVD și apoi instalați Windows 10 de pe suportul DVD. *
Notă: Dacă nu aveți un dispozitiv DVD pe sistem, creați un nou suport de pornire USB utilizând o altă unitate flash USB (pentru a vă asigura că unitatea nu este deteriorată).
Metoda 2. Utilizați un alt port USB.
A doua soluție pentru a evita mesajul "Windows nu poate găsi termenii licenței Microsoft Software License Terms" în timpul instalării Windows 10 este să conectați suportul USB la un alt port USB și, mai bine zis, la un port USB v2.0 (dacă PC-ul dvs. are un port USB v.2.0).
Metoda 3. Creați un fișier "EI.CFG" * pe un suport de pornire USB.
Info: Fișierul de configurare a ediției (EI.cfg) este un fișier de configurare opțional care poate fi utilizat pentru a specifica ediția Windows (OEM sau Retail) care trebuie instalată.
1. Deschideți Bloc de notițe.
2. În notepad, copiați și lipiți următoarele:
[Channel] OEM
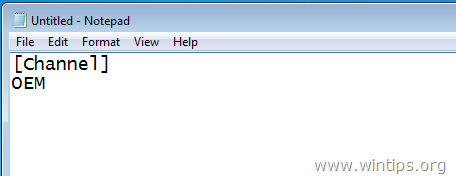
3. Apoi mergeți la Fișier > Salvați ca .
4. Salvați fișierul pe desktop, cu numele: "ei.cfg"
* Aviz: Nu omiteți ghilimelele din nume, altfel fișierul va fi salvat ca un fișier text (de exemplu, ei.cfg.txt).
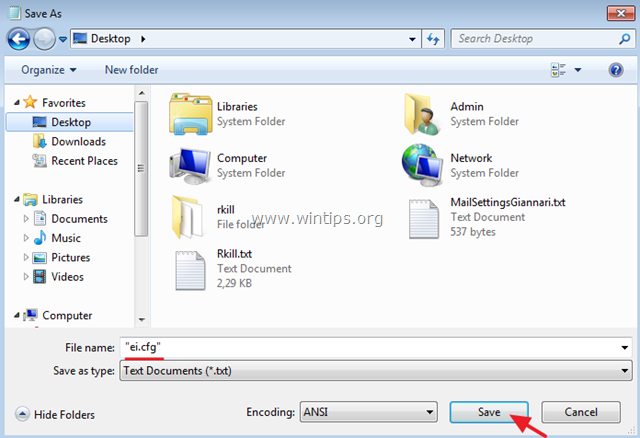
5. Copiați ei.cfg în directorul rădăcină al suportului de instalare USB.
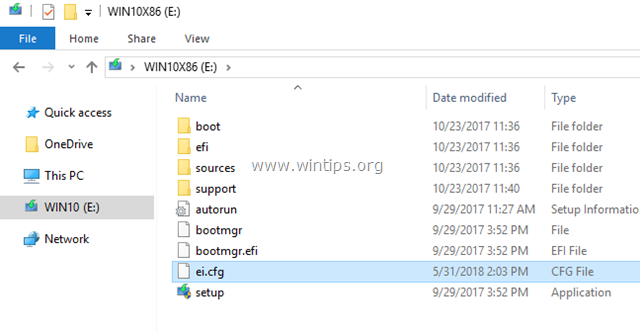
6. Acum încercați să instalați Windows 10. *
Notă: Dacă vă confruntați cu aceeași eroare în timpul instalării, încercați să copiați fișierul "EI.CFG" din fișierul " \surse " (pe suportul de instalare USB).
Asta este! Lasă-mă să știu dacă acest ghid te-a ajutat lăsând un comentariu despre ce metodă a funcționat pentru tine. Te rog să dai like și să distribui acest ghid pentru a-i ajuta și pe alții.

Andy Davis
Blogul unui administrator de sistem despre Windows





