Sommario
Come forse sapete, l'account Amministratore è disabilitato per impostazione predefinita nei sistemi operativi Windows 7, 8 o 10, per motivi di sicurezza. Tuttavia, a volte è necessario abilitare l'account Amministratore disabilitato, per risolvere i problemi di Windows o per reimpostare la password dimenticata di altri account locali (non di dominio o Microsoft).
In questo tutorial troverete istruzioni dettagliate su come abilitare l'account amministratore nascosto su computer basati su Windows 10, 8, 7 o Vista, modificando il Registro di Windows Offline nel caso in cui non sia possibile accedere a Windows utilizzando un altro account con diritti di amministratore (Enable Administrator account from Windows), o utilizzando il CD di avvio Offline NT Password and Registry editor (Enable Administratorcon l'utilità Offline NT Password & Registry Editor).
Come abilitare l'account amministratore modificando il registro dall'ambiente di ripristino.
1. Accendere il computer e premere il tasto F8 durante l'avvio del computer, prima della comparsa del logo di Windows.
2. Quando il pulsante " Menu Opzioni avanzate di Windows " appare sullo schermo, utilizzare i tasti freccia della tastiera per evidenziare la voce Riparazione del computer e premere Entrare .
Nota: se si è utilizzando Windows 10 o 8/8.1 OS , o il " Riparazione del computer "opzione manca (Windows 7 o Vista), allora si avviare il computer da un supporto di installazione di Windows. (Se non si possiede un supporto di installazione di Windows, da un altro computer funzionante, accedere al Centro di ripristino software di Microsoft e creare un supporto di installazione di Windows (USB o DVD), in base alla versione e all'edizione di Windows installata (32 o 64 bit).

3. Nella schermata di impostazione di Windows, premere MAIUSCOLO + F10 per accedere al prompt dei comandi, oppure scegliere Avanti –> Riparare il computer -> Risoluzione dei problemi -> Opzioni avanzate -> Prompt dei comandi .
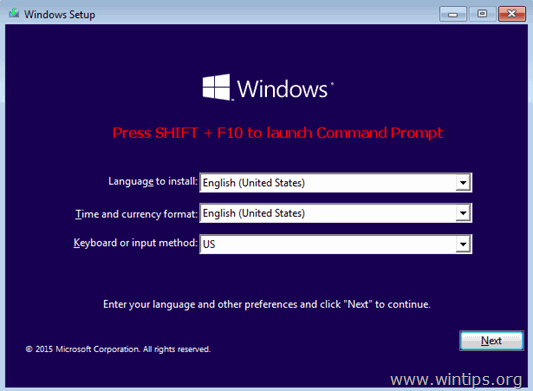
4. Nella finestra di comando, digitare " regedit " (senza virgolette) e premere Entrare .

5. Nell'Editor del Registro di sistema: evidenziare la voce HKEY_LOCAL_MACHINE chiave.
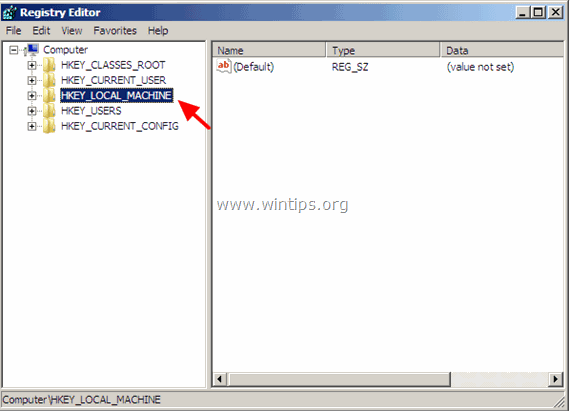
6. Da File selezionare Caricare l'alveare.
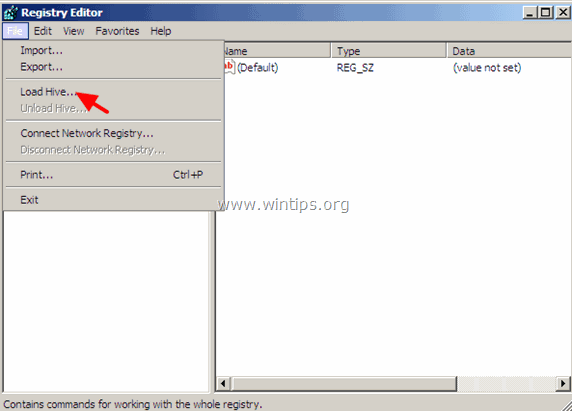
7. Evidenziare e aprire il file SAM nella seguente posizione sul disco del sistema operativo: *
- %windir%\system32\configura
Ad esempio, spostarsi sul disco in cui è installato Windows (di solito sul disco "C:") e aperto il SAM trovato in " Sistema Windows32config ".
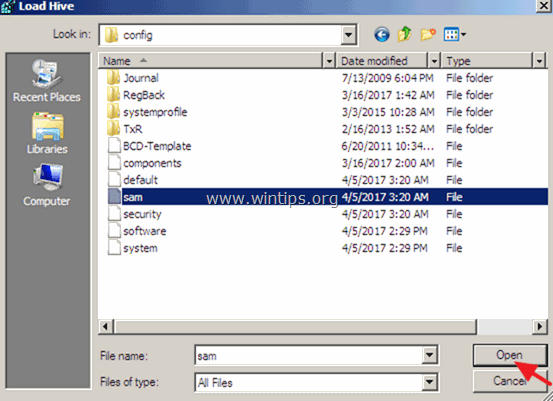
8. Digitare quindi il nome della chiave per il database del Registro di sistema offline (ad es. " Non in linea ") e premere OK .
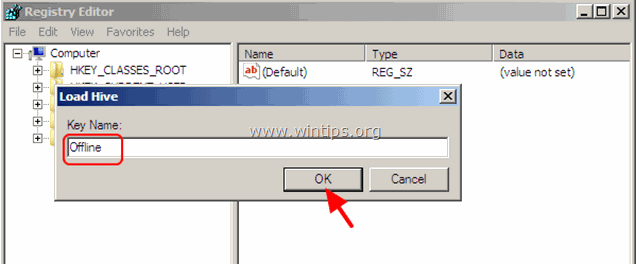
9. Ora sotto il HKEY_LOCAL_MACHINE si dovrebbe avere una nuova chiave, denominata Non in linea .
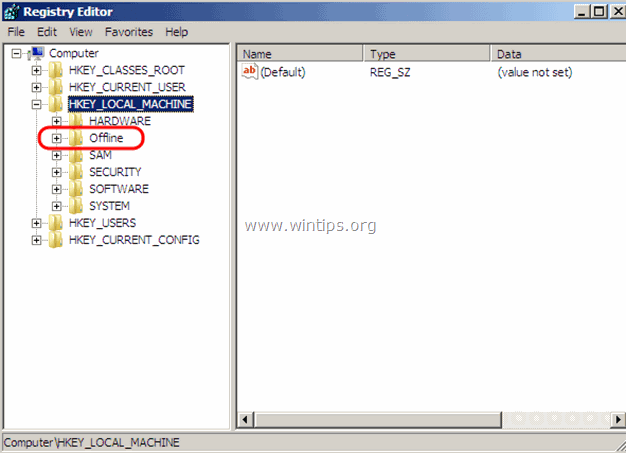
10. A questo punto, dal riquadro di sinistra, spostatevi sulla seguente chiave:
- HKEY_LOCAL_MACHINE\Offline\SAM\Domains\Account\Users\000001F4
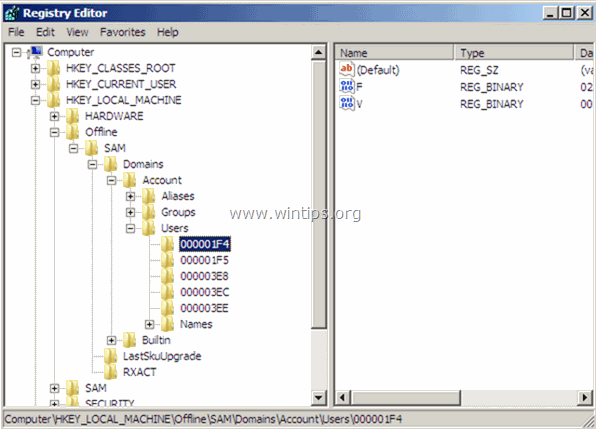
11. Nel riquadro di destra, fare doppio clic per aprire il file F valore.
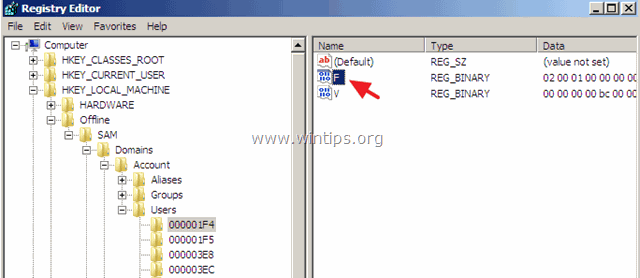
12. Utilizzando il tasto freccia giù, spostarsi alla riga 0038.
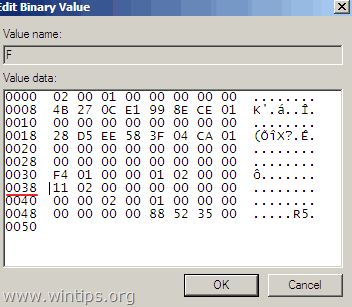
13. Premere il Cancellare chiave una volta (per eliminare il 11 ) e poi digitare 10. Al termine, fare clic su OK.
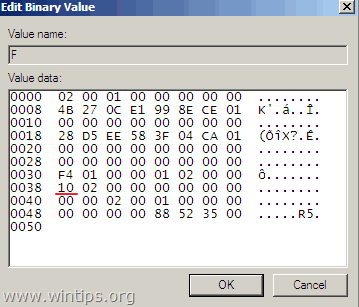
14. Infine, evidenziate la chiave creata in precedenza (ad esempio, la chiave " Non in linea ") e dalla chiave File menu, scegliere Scaricare l'alveare per riscrivere le modifiche apportate al Registro.
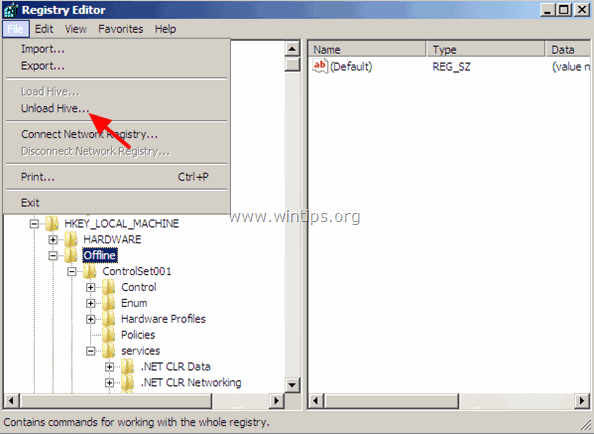
15. Chiudere tutte le finestre aperte e riavvio il computer normalmente.
16. Dopo il riavvio, accedere a Windows utilizzando l'account Amministratore. *
Suggerimento: Una volta terminato il lavoro, procedete a disabilitare l'account amministratore per evitare rischi per la sicurezza. Per farlo, aprite il Prompt dei comandi con privilegi amministrativi {Prompt dei comandi (Admin)} e date questo comando:
- net utente amministratore /attivo:no
Fatemi sapere se questa guida vi è stata utile lasciando un commento sulla vostra esperienza. Vi prego di mettere "Mi piace" e di condividere questa guida per aiutare gli altri.

Andy Davis
Il blog di un amministratore di sistema su Windows





