Table of contents
你可能知道,出于安全考虑,管理员账户在Windows 7、8或10操作系统中默认是禁用的。 但有时需要启用被禁用的管理员账户,以排除Windows的故障或重置其他本地账户(非域或微软账户)的遗忘密码。
在本教程中,你会发现关于如何在基于Windows 10、8、7或Vista的计算机上启用隐藏的管理员账户的详细说明,通过离线修改Windows注册表,以防你无法通过使用其他具有管理权限的账户登录Windows(从Windows启用管理员账户),或通过使用离线NT密码和注册表编辑器启动光盘(启用管理员账户)。用离线NT密码和注册表编辑器工具)。
如何从恢复环境中通过修改注册表启用管理员账户。
1. 打开计算机电源,按 F8 当你的计算机启动时,在Windows标志出现之前,按一下 "M "键。
2. 当" Windows高级选项菜单 在你的屏幕上出现"",使用你的键盘箭头键来突出显示 修复你的电脑 选项,并按 进入 .
注意:如果你是 使用Windows 10 或 8/8.1操作系统 ,或""。 修复你的电脑 "选项 缺少 (Windows 7或Vista),那么你 必须从Windows安装介质中启动计算机。 (如果你没有Windows安装介质,那么从另一台工作的电脑上,导航到微软的软件恢复中心,根据安装的Windows版本和版本(32或64位),创建一个Windows安装介质(USB或DVD)。

3. 在Windows设置屏幕上按 甩手掌柜 + F10 来访问命令提示符,或者选择 下一页 –> 修复你的电脑 -> 故障排除 -> 高级选项 -> 命令提示符 .
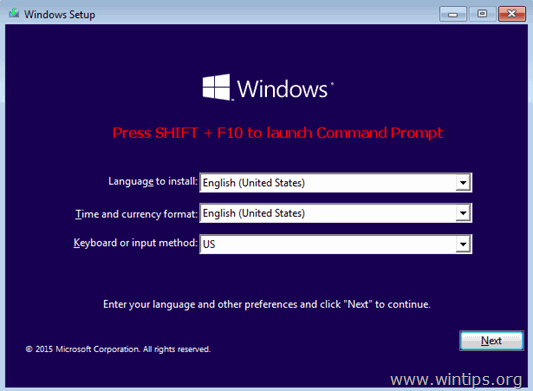
4. 在命令窗口,输入" 注册 "(不带引号)并按 进入 .

5. 在注册表编辑器中:突出显示 hkey_local_machine 钥匙。
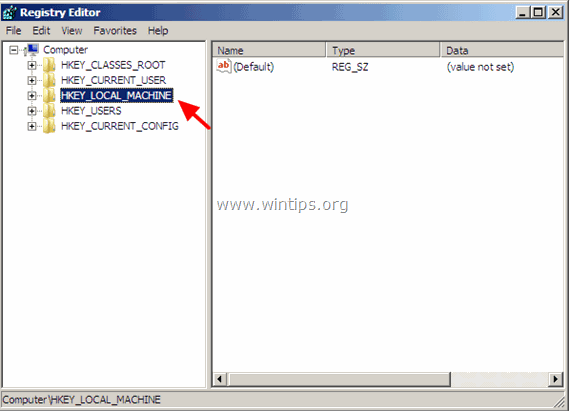
6. 来自 文件 菜单,选择 加载蜂巢。
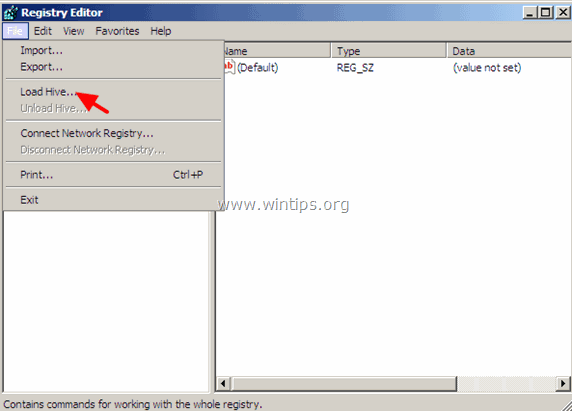
7. 突出显示并打开 萨姆 文件在操作系统磁盘上的以下位置: *
- %windir%\system32\config\
例如,导航到安装Windows的磁盘(通常在磁盘 "C:"),然后 开放 的 萨姆 文件中发现的" Windows/system32/config "的目录。
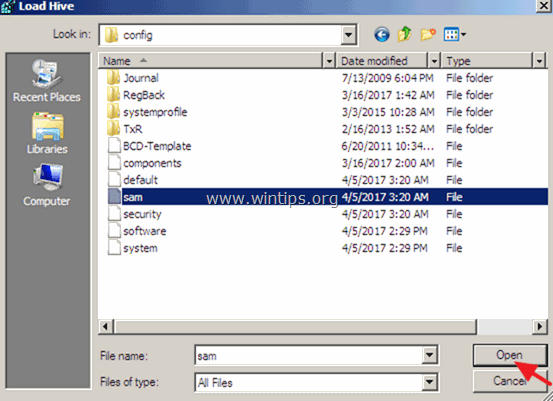
8. 然后为离线注册表数据库输入一个键名(例如:" 离线 ")并按下 OK .
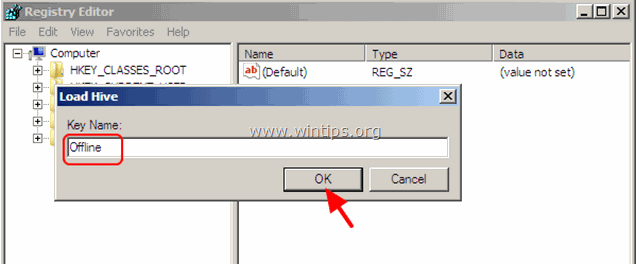
9. 现在,在 hkey_local_machine 键,你应该有一个新的键,名为 离线 .
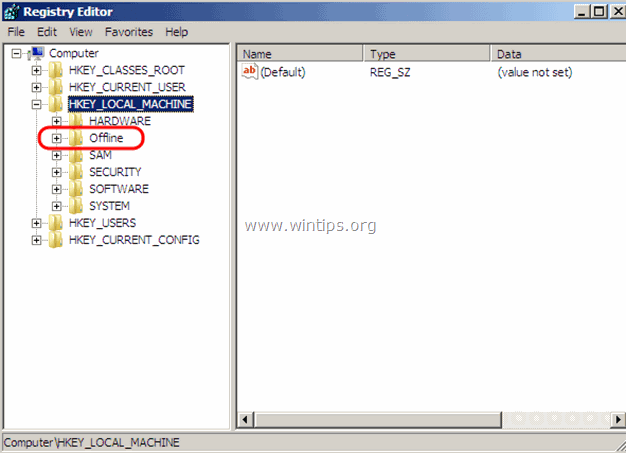
10. 现在从左边的窗格中,导航到以下键。
- HKEY_LOCAL_MACHINE\Offline\SAM\Domains\Account\Users\000001F4
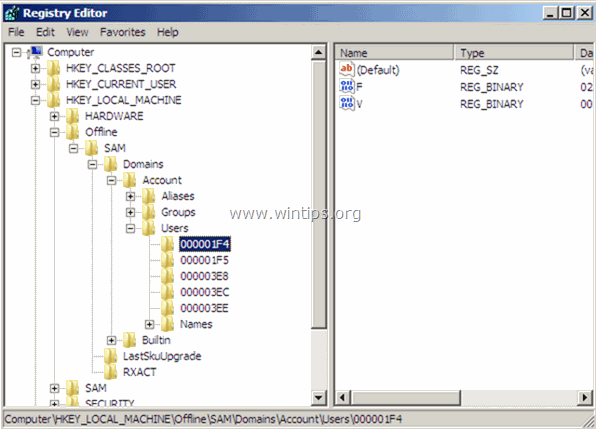
11. 在右边的窗格中,双击以打开 F 价值。
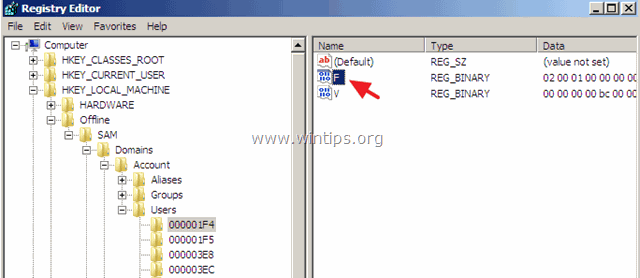
12. 通过使用向下箭头键,导航到第0038行。
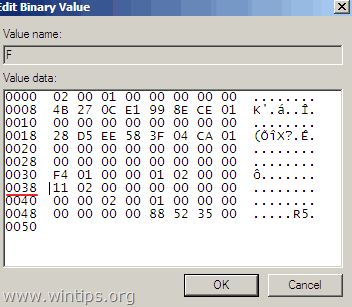
13.新闻 的 删除 钥匙 一次 (以删除 11 ),然后输入 10. 完成后,点击 好的。
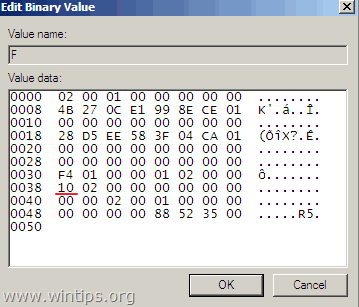
14. 最后突出显示你先前创建的密钥(例如," 离线 "键)和从 文件 菜单,选择 卸载蜂巢 来写回你对注册表所做的修改。
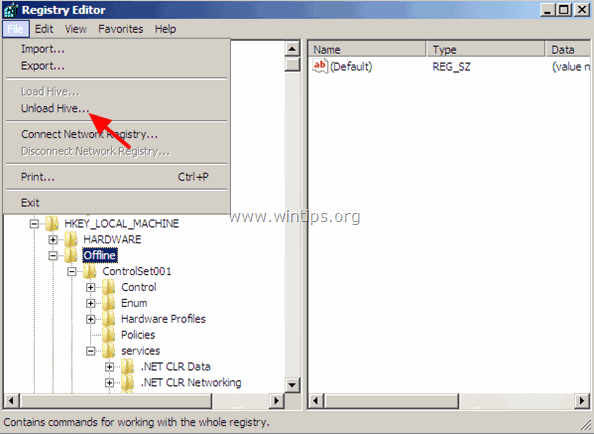
15. 关闭所有打开的窗户和 重新启动 你的电脑可以正常使用。
16. 重新启动后,使用管理员账户登录Windows。
建议:当你完成你的工作,然后继续并禁用管理员帐户,以避免安全风险。 要做到这一点,打开具有管理权限的命令提示符{命令提示符(Admin)}并给出这个命令。
- net user administrator /active:no
就是这样!让我知道本指南是否对你有帮助,请留下你的经验评论。 请喜欢并分享本指南以帮助他人。

Andy Davis
A system administrator s blog about Windows





