Sisällysluettelo
Kuten ehkä tiedät, järjestelmänvalvojan tili on oletusarvoisesti poistettu käytöstä Windows 7, 8 tai 10 -käyttöjärjestelmässä turvallisuussyistä. Joskus on kuitenkin tarpeen ottaa käytöstä poistettu järjestelmänvalvojan tili käyttöön Windowsin vianmääritystä varten tai muiden paikallisten tilien (muiden kuin toimialue- tai Microsoft-tilien) unohtuneen salasanan palauttamiseksi.
Tästä opetusohjelmasta löydät yksityiskohtaiset ohjeet siitä, miten voit ottaa piilotetun järjestelmänvalvojan tilin käyttöön Windows 10, 8, 7 tai Vista -tietokoneessa muuttamalla Windowsin rekisteriä offline-tilassa, jos et voi kirjautua Windowsiin käyttämällä toista tiliä, jolla on järjestelmänvalvojan oikeudet (Järjestelmänvalvojan tilin ottaminen käyttöön Windowsista) tai käyttämällä offline NT-salasanaa ja rekisterieditorin käynnistys-CD-levyä (Järjestelmänvalvojan tilin ottaminen käyttöön).Offline NT Password & Registry Editor -apuohjelmalla).
Kuinka ottaa järjestelmänvalvojan tili käyttöön muuttamalla rekisteriä palautusympäristöstä.
1. Kytke tietokoneeseen virta ja paina F8 näppäintä tietokoneen käynnistyessä, ennen kuin Windows-logo ilmestyy.
2. Kun " Windowsin lisäasetukset-valikko " ilmestyy näytölle, korosta näppäimistön nuolinäppäimillä kohta Korjaa tietokoneesi vaihtoehto ja paina Kirjoita .
Huomautus: Jos olet Windows 10:n käyttäminen tai 8/8.1 OS tai " Korjaa tietokoneesi " vaihtoehto puuttuu (Windows 7 tai Vista), niin voit käynnistettävä tietokone Windows-asennusmediasta. (USB tai DVD). Jos sinulla ei ole Windows-asennusmediaa, siirry toisesta toimivasta tietokoneesta Microsoftin Software Recovery Centeriin ja luo Windows-asennusmedia (USB tai DVD) asennetun Windows-version ja -version (32- tai 64-bittinen) mukaan.

3. Paina Windows-asetusnäytössä SHIFT + F10 päästäksesi komentokehotteeseen, tai valitse Seuraava –> Korjaa tietokoneesi -> Vianmääritys -> Lisäasetukset -> Komentorivi .
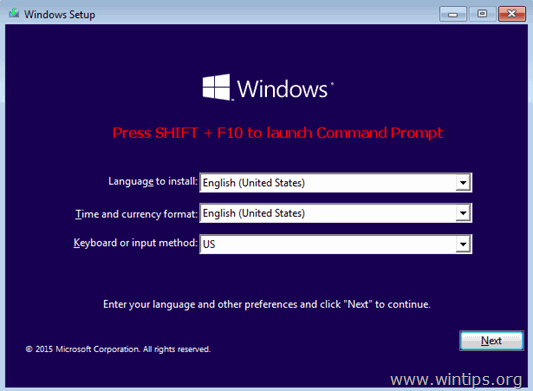
4. Kirjoita komentoikkunassa " regedit " (ilman lainausmerkkejä) & paina Kirjoita .

5. Rekisterieditorissa: Korosta HKEY_LOCAL_MACHINE avain.
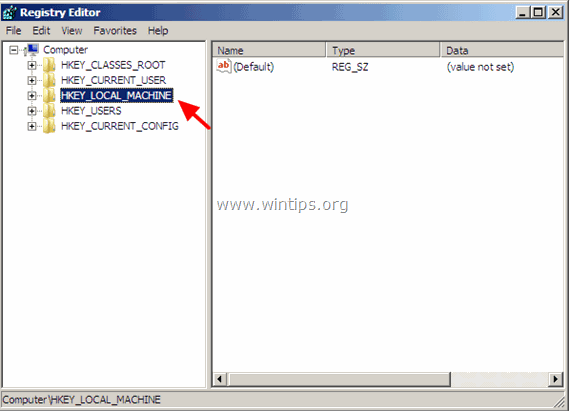
6. Osoitteesta Tiedosto valikko, valitse Lataa Hive.
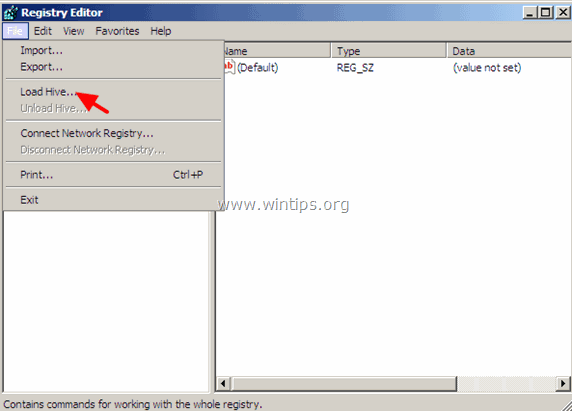
7. Korosta ja avaa SAM tiedosto seuraavaan paikkaan käyttöjärjestelmän levykkeellä: *
- %windir%\system32\config\
Esim. Siirry levykkeelle, jolle Windows on asennettu (tavallisesti levykkeelle "C:") ja avoin ... SAM tiedosto löytyy " Windows\järjestelmä32\config " hakemistoon.
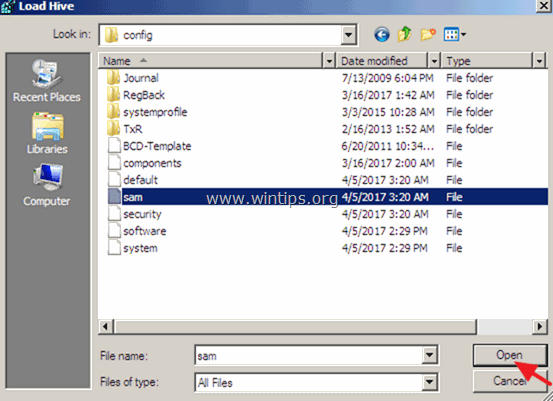
8. Kirjoita sitten offline-rekisteritietokannan avainnimi (esim. " Offline ") ja paina OK .
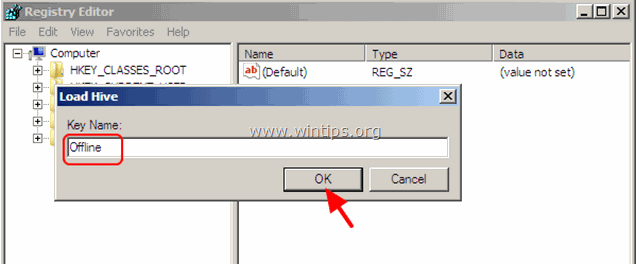
9. Nyt alle HKEY_LOCAL_MACHINE avain, sinulla pitäisi olla uusi avain nimeltä Offline .
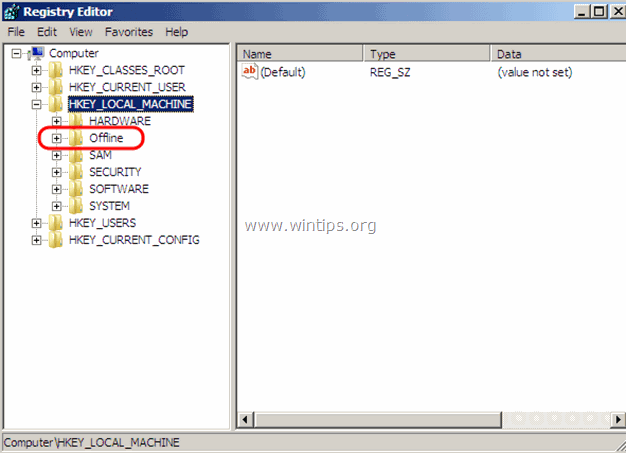
10. Siirry nyt vasemmasta ruudusta seuraavaan näppäimeen:
- HKEY_LOCAL_MACHINE\Offline\SAM\Domains\Account\Users\000001F4
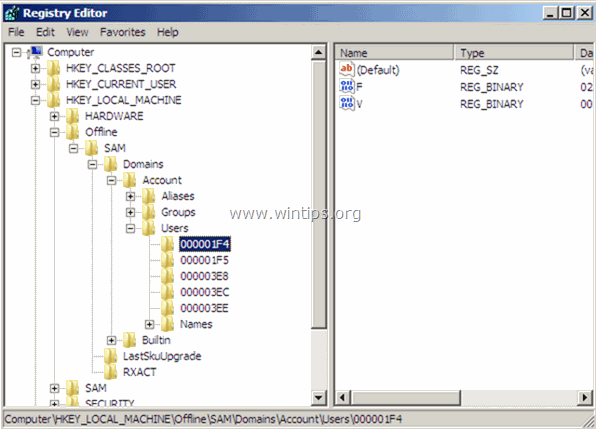
11. Avaa oikeassa ruudussa kaksoisnapsauttamalla kohtaa F arvo.
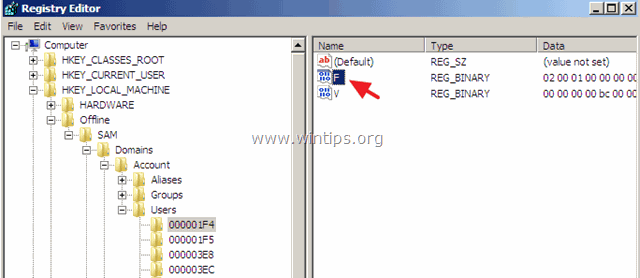
12. Siirry riville 0038 nuolinäppäimellä alaspäin.
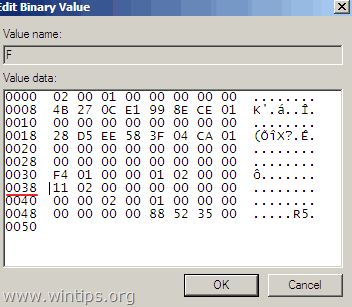
13. Paina ... Poista avain kerran (poistaa 11 ) ja kirjoita sitten 10. Kun olet valmis, napsauta SELVÄ.
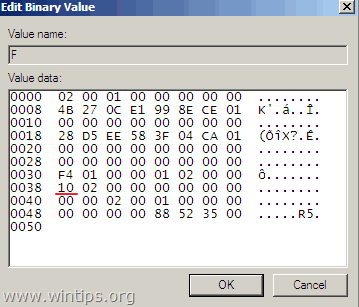
14. Korosta lopuksi aiemmin luomasi avain (esim. " Offline " -näppäimestä ) ja Tiedosto valikko, valitse Pura Hive kirjoittaaksesi takaisin rekisteriin tekemäsi muutokset.
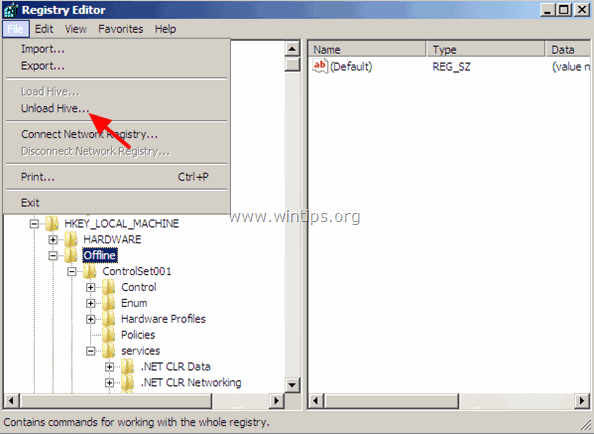
15. Sulje kaikki avoimet ikkunat ja Käynnistä uudelleen tietokoneen normaalisti.
16. Uudelleenkäynnistyksen jälkeen kirjaudu Windowsiin järjestelmänvalvojan tilillä. *
Ehdotus: Kun olet saanut työsi valmiiksi, jatka ja poista järjestelmänvalvojan tili käytöstä tietoturvariskien välttämiseksi. Avaa komentorivi hallinto-oikeuksilla {Command Prompt (Admin)} ja anna tämä komento:
- net user administrator /active:no
Kerro minulle, onko tämä opas auttanut sinua jättämällä kommentti kokemuksestasi. Tykkää ja jaa tätä opasta auttaaksesi muita.

Andy Davis
Järjestelmänvalvojan blogi Windowsista





