Inhaltsverzeichnis
Wie Sie vielleicht wissen, ist das Administratorkonto in Windows 7, 8 oder 10 aus Sicherheitsgründen standardmäßig deaktiviert. Manchmal ist es jedoch notwendig, das deaktivierte Administratorkonto zu aktivieren, um Windows-Fehler zu beheben oder um das vergessene Kennwort anderer lokaler Konten (nicht Domänen- oder Microsoft-Konten) zurückzusetzen.
In diesem Tutorial finden Sie eine detaillierte Anleitung, wie Sie das versteckte Administratorkonto auf einem Windows 10, 8, 7 oder Vista basierten Computer aktivieren können, indem Sie die Windows-Registrierung offline ändern, falls Sie sich nicht mit einem anderen Konto mit Administratorrechten bei Windows anmelden können (Administratorkonto von Windows aktivieren), oder indem Sie die Boot-CD mit dem Offline-NT-Passwort und Registrierungseditor verwenden (Administrator aktivierenmit dem Dienstprogramm Offline NT Password & Registry Editor).
Aktivieren des Administratorkontos durch Ändern der Registrierung in der Wiederherstellungsumgebung.
1. Schalten Sie den Computer ein und drücken Sie die F8 Taste, während der Computer hochfährt, bevor das Windows-Logo erscheint.
2. Wenn die " Menü "Erweiterte Optionen" von Windows " auf dem Bildschirm erscheint, markieren Sie mit den Pfeiltasten Ihrer Tastatur das Feld Ihren Computer reparieren Option und drücken Sie Eingabe .
Hinweis: Wenn Sie mit Windows 10 oder 8/8.1 BETRIEBSSYSTEM oder die " Ihren Computer reparieren " Option fehlt (Windows 7 oder Vista), dann müssen Sie den Computer von einem Windows-Installationsmedium starten müssen (Wenn Sie kein Windows-Installationsmedium besitzen, navigieren Sie von einem anderen funktionierenden Computer aus zum Software Recovery Center von Microsoft und erstellen Sie ein Windows-Installationsmedium (USB oder DVD), das der installierten Windows-Version und -Edition (32 oder 64 Bit) entspricht.)

3. Drücken Sie auf dem Windows-Setup-Bildschirm SHIFT + F10 um die Eingabeaufforderung aufzurufen, oder wählen Sie Weiter –> Ihren Computer reparieren -> Fehlerbehebung -> Erweiterte Optionen -> Eingabeaufforderung .
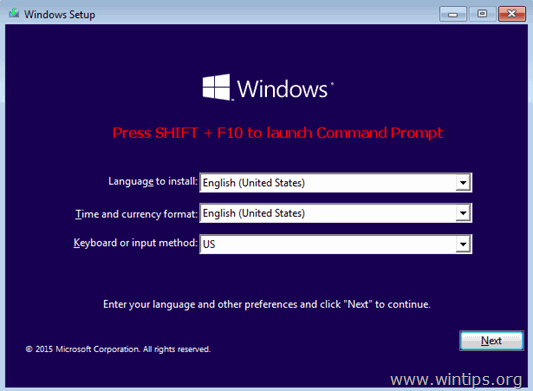
4. Geben Sie im Befehlsfenster " regedit " (ohne Anführungszeichen) & drücken Sie Eingabe .

5. Im Registrierungseditor: Markieren Sie den Eintrag HKEY_LOCAL_MACHINE Schlüssel.
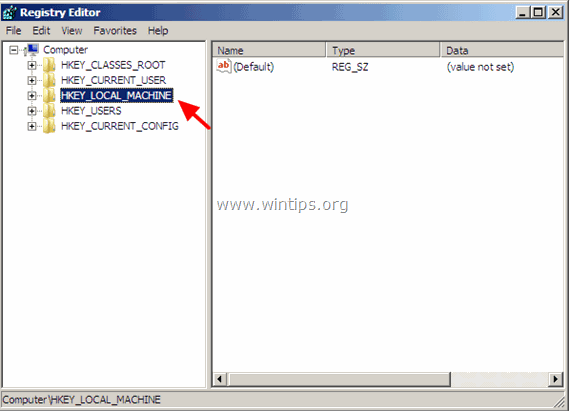
6. Von Datei Menü, wählen Sie Hive laden.
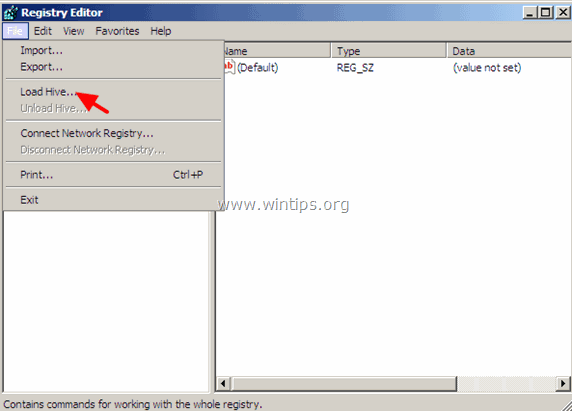
7. Markieren und öffnen Sie die SAM Datei an folgendem Ort auf der OS-Platte: *
- %windir%\system32\config\
Navigieren Sie z. B. zu dem Laufwerk, auf dem Windows installiert ist (in der Regel auf Laufwerk "C:") und öffnen die SAM Datei gefunden in " Windows\system32\config " Verzeichnis.
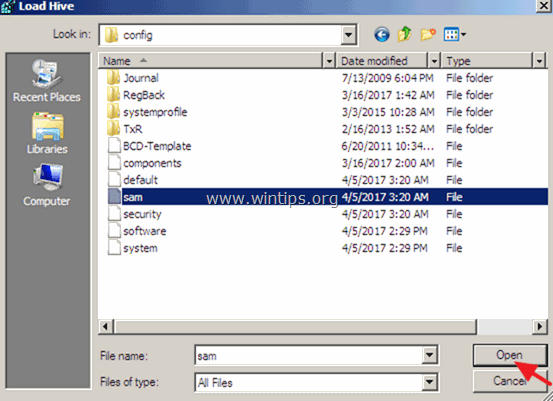
8. Geben Sie dann einen Schlüsselnamen für die Offline-Registrierungsdatenbank ein (z. B. " Offline ") und drücken Sie OK .
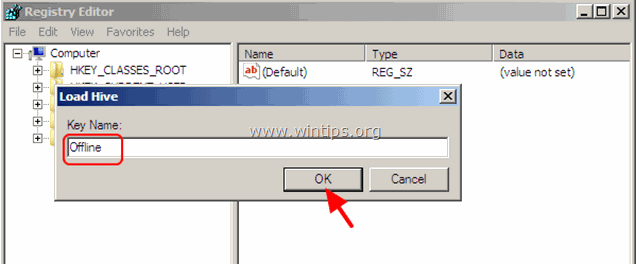
9. Jetzt unter dem HKEY_LOCAL_MACHINE Schlüssel, sollten Sie einen neuen Schlüssel mit dem Namen Offline .
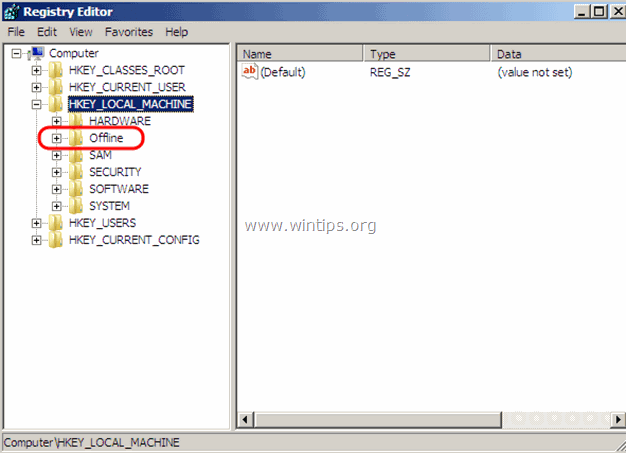
10. Navigieren Sie nun im linken Fensterbereich zu folgendem Schlüssel:
- HKEY_LOCAL_MACHINE\Offline\SAM\Domains\Account\Users\000001F4
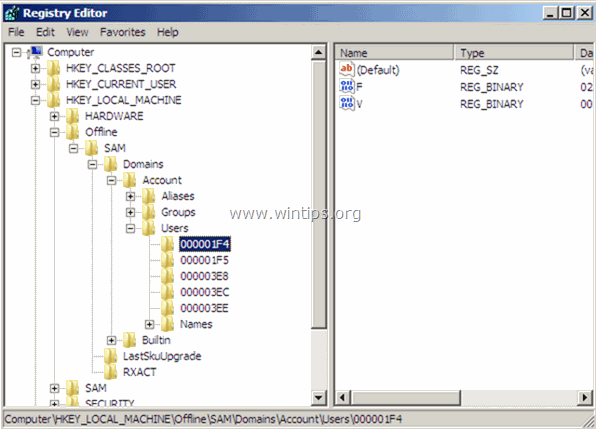
11. Doppelklicken Sie auf der rechten Seite, um das Fenster F Wert.
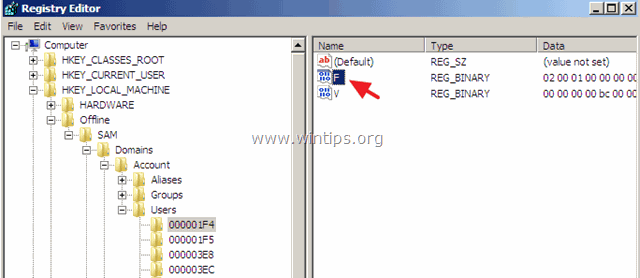
12. Navigieren Sie mit der Pfeiltaste nach unten zur Zeile 0038.
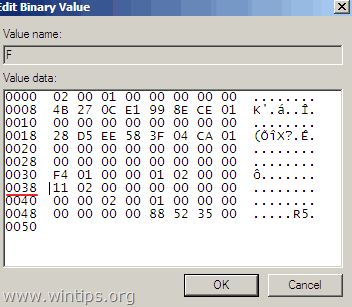
13. drücken die Löschen Schlüssel einmal (zum Löschen der 11 ) und geben Sie dann 10. Wenn Sie fertig sind, klicken Sie auf GUT.
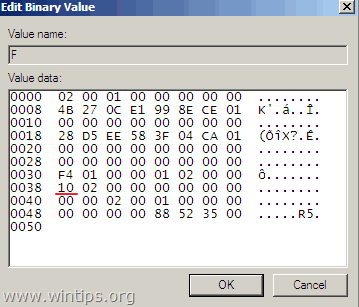
14. Markieren Sie schließlich den Schlüssel, den Sie zuvor erstellt haben (z. B. den " Offline " Taste ) und von der Datei Menü, wählen Sie Bienenstock entladen um die von Ihnen vorgenommenen Änderungen in der Registrierung zurückzuschreiben.
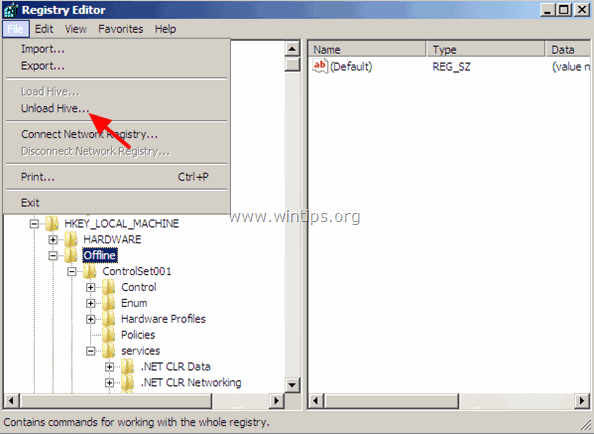
15. Schließen Sie alle offenen Fenster und Neustart Ihren Computer normal.
16. Nach dem Neustart melden Sie sich mit dem Administratorkonto bei Windows an. *
Vorschlag: Wenn Sie Ihre Arbeit beendet haben, deaktivieren Sie das Administratorkonto, um Sicherheitsrisiken zu vermeiden. Öffnen Sie dazu die Eingabeaufforderung mit Administratorrechten {Eingabeaufforderung (Admin)} und geben Sie folgenden Befehl ein:
- net user administrator /active:no
Das war's! Lassen Sie mich wissen, ob dieser Leitfaden Ihnen geholfen hat, indem Sie einen Kommentar über Ihre Erfahrungen hinterlassen. Bitte mögen und teilen Sie diesen Leitfaden, um anderen zu helfen.

Andy Davis
Der Blog eines Systemadministrators über Windows





