Sommario
Se volete fare il backup dei dati del vostro profilo LinkedIn o eliminare definitivamente il vostro account su LinkedIn e cancellare il vostro profilo dal sito web, continuate a leggere qui sotto.
L'eliminazione dell'account LinkedIn comporta quanto segue:
- Perderete immediatamente l'accesso a tutti i dati del vostro account LinkedIn. Il vostro profilo scomparirà dal sito web di LinkedIn entro 24 ore. Le informazioni del vostro account scompariranno dai server di LinkedIn entro 7 giorni. LinkedIn de-personalizzerà i vostri log e altre informazioni di backup entro 30 giorni. Il vostro profilo scomparirà gradualmente da Bing, Google e altri motori di ricerca entrocirca 72 ore o finché non aggiornano la cache.
Naturalmente, se si decide di riattivare l'account cancellato, è possibile farlo entro 20 giorni, ma non sarà possibile ripristinare le iscrizioni ai gruppi, le approvazioni, i seguaci, le raccomandazioni, gli inviti ignorati e quelli in sospeso.
Tutto ciò che avete condiviso con altri utenti di LinkedIn attraverso gli aggiornamenti della rete, InMail, i gruppi o la condivisione di contenuti continua a essere visibile anche dopo l'eliminazione dell'account. Tuttavia, i contenuti dei gruppi associati all'account chiuso mostreranno un utente sconosciuto come fonte.
Se si dispone di una licenza per un gruppo o un account premium, o di un'iscrizione a LinkedIn, è necessario risolvere tali account prima di chiudere l'account gratuito. LinkedIn conserva 30 giorni di registri del server web a scopo di sicurezza, stabilità e debug.
Questa guida contiene istruzioni passo passo su come eseguire il backup ed eliminare definitivamente il proprio account LinkedIn.
Come eseguire il backup e l'eliminazione dell'account LinkedIn.
Passo 1. Backup dei dati dell'account LinkedIn.
Prima di cancellare il vostro account, potreste voler scaricare una copia dei vostri dati di LinkedIn inviando una richiesta. Seguite i passaggi seguenti:
Per scaricare i dati dell'account LinkedIn:
1. Utilizzate il vostro browser preferito su un PC per accedere al vostro account LinkedIn. Su qualsiasi pagina, cliccate sulla vostra immagine del profilo nel menu in alto per visualizzare il proprio Profilo.

2. Dalle opzioni del profilo, fare clic su Impostazioni e privacy .

4. Nella pagina Privacy, fare clic a sinistra su Come LinkedIn utilizza i vostri dati, e...
1. Fare clic su Scarica i tuoi dati e selezionare il tipo di dati che si desidera scaricare o lasciare l'impostazione predefinita per scaricare tutti i dati.
2. Al termine, fare clic su Archivio richieste e digitate la password del vostro account LinkedIn.
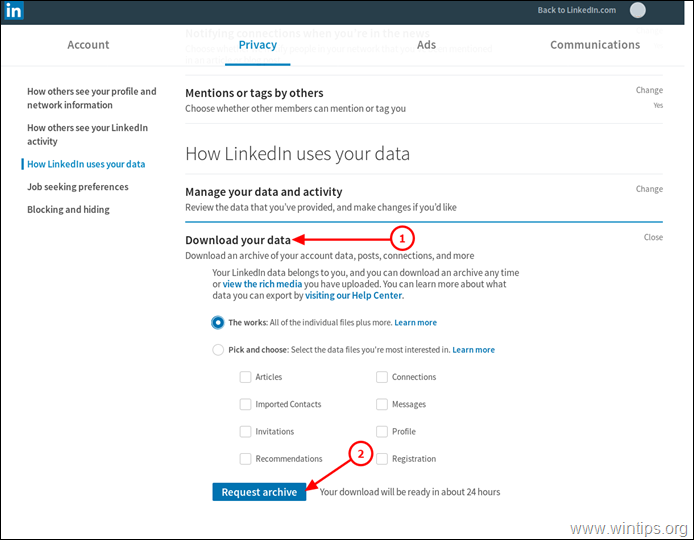
4. Ora attendete che i dati richiesti siano disponibili. Tenete presente che LinkedIn potrebbe impiegare fino a 24 ore per rendere disponibili i vostri dati.
5. Quando i vostri dati sono disponibili, visitate la pagina "Impostazioni e privacy" e fate clic sul pulsante "Richiedi archivio" per scaricare i vostri dati in formato zip.
Passo 2. Chiudere il proprio account LinkedIn
Per eliminare definitivamente il vostro account LinkedIn, seguite la procedura seguente:
1. Utilizzate il vostro browser preferito su un PC per accedere al vostro account LinkedIn. Su qualsiasi pagina, cliccate sulla vostra immagine del profilo nel menu in alto per visualizzare il proprio Profilo.

2. Dalle opzioni del profilo, fare clic su Impostazioni e privacy .
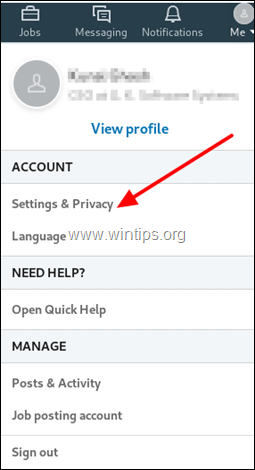
3. Nella pagina Privacy, selezionare la voce Conto scheda.

4. Quindi selezionare a sinistra Gestione dei conti, e fare clic su Chiudere il proprio account LinkedIn.
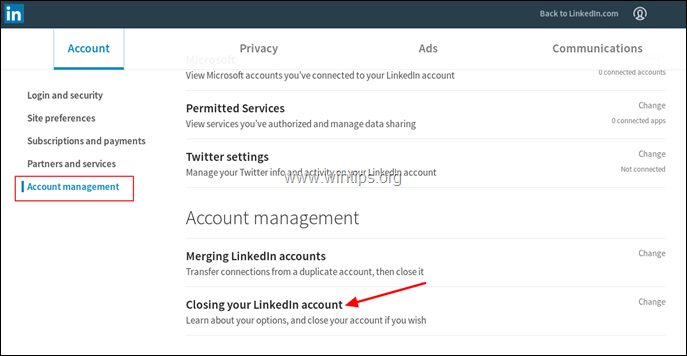
5. Selezionare un motivo per la chiusura dell'account LinkedIn, quindi fare clic su Avanti .
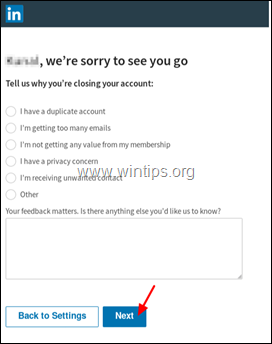
6. Infine, digitate il vostro password e fare clic su Chiudere il conto .
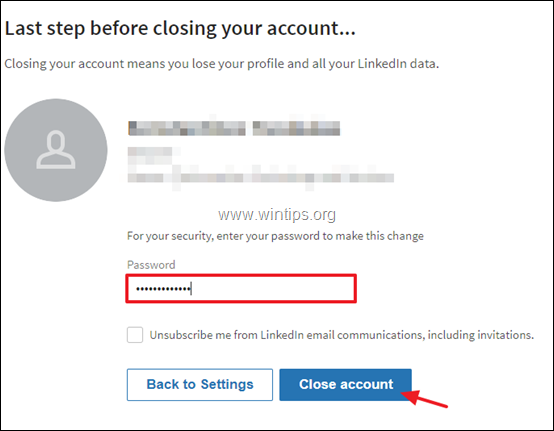
7. LinkedIn confermerà la chiusura dell'account.
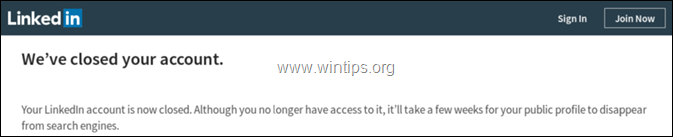
8. Se si desidera riattivare l'account, è possibile farlo entro 48 ore utilizzando il link contenuto nell'e-mail o entro 20 giorni effettuando nuovamente l'accesso.
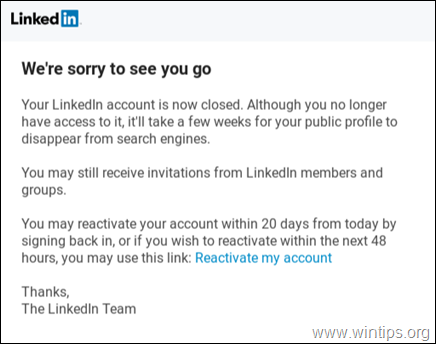
Fatemi sapere se questa guida vi è stata utile lasciando un commento sulla vostra esperienza. Vi prego di mettere "Mi piace" e di condividere questa guida per aiutare gli altri.

Andy Davis
Il blog di un amministratore di sistema su Windows





