Sommario
In Windows, a volte è necessario avviare un'applicazione specifica o eseguire un file batch in background o in primo piano, utilizzando il task scheduler. Questa esercitazione contiene istruzioni passo-passo su come impostare un'attività pianificata di Windows da eseguire in Background (nascosta) o in Foreground (visibile).
Come impostare l'esecuzione di un'attività pianificata in background.
La modalità di esecuzione di un'attività pianificata (nascosta o visibile) può essere determinata nella scheda 'Generale' delle proprietà dell'attività pianificata.
1. Per impostazione predefinita, quando si crea una nuova attività pianificata, l'attività è impostata su Viene eseguito solo quando l'utente è connesso. Come risultato di questa impostazione, l'attività pianificata verrà eseguita in primo piano.

2. Se si desidera eseguire l'attività pianificata in background (nascosta), selezionare l'opzione Eseguire se l'utente è connesso o meno e fare clic su OK.
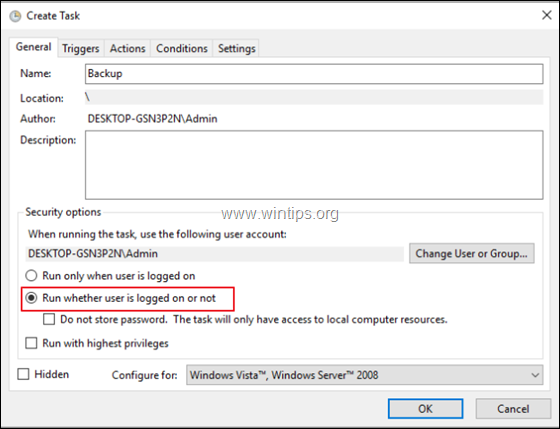
3. Digitare quindi la password dell'account e fare clic su OK .
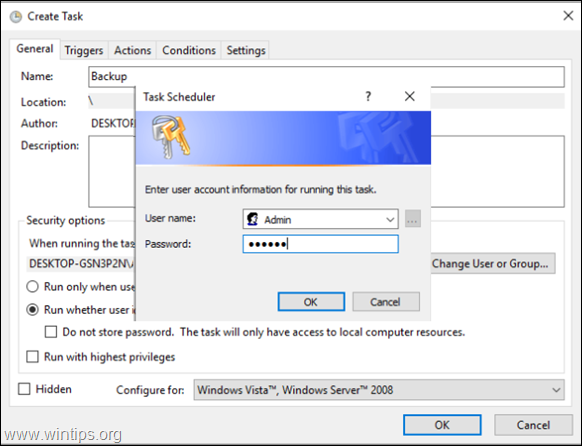
4. Hai finito.
Nota: se l'attività/programma pianificato non si avvia in background dopo aver applicato i passaggi sopra descritti, esiste un modo opzionale per eseguire l'attività pianificata in background, utilizzando l'account SYSTEM. Tuttavia, tenete presente che l'esecuzione di programmi come SYSTEM è un potenziale rischio per la sicurezza, poiché l'account SYSTEM ha pieni privilegi sul computer e sui dati.
In ogni caso, se si desidera (per qualsiasi motivo) avviare un programma pianificato in background utilizzando l'account SYSTEM, nelle proprietà dell'attività pianificata applicare i seguenti passaggi/impostazioni:
1. Fare clic su Cambiare utente o gruppo.
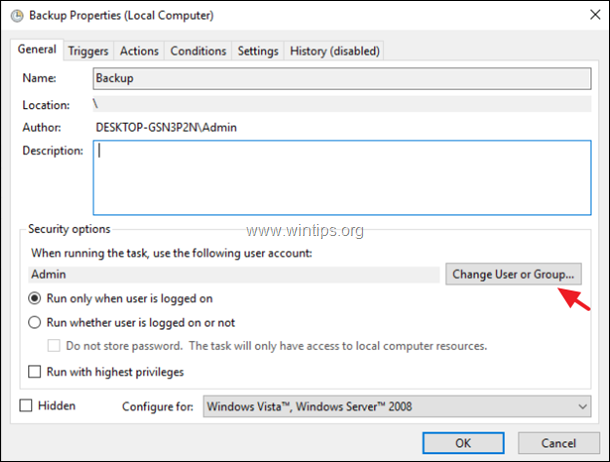
2. Nella casella "Inserire il nome dell'oggetto", digitare sistema e fare clic su OK.
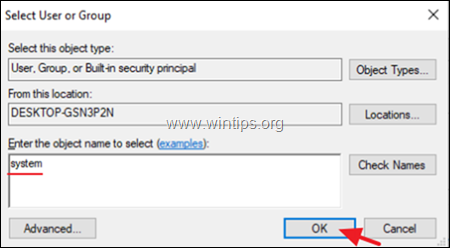
3. Fare clic su OK di nuovo e il gioco è fatto!
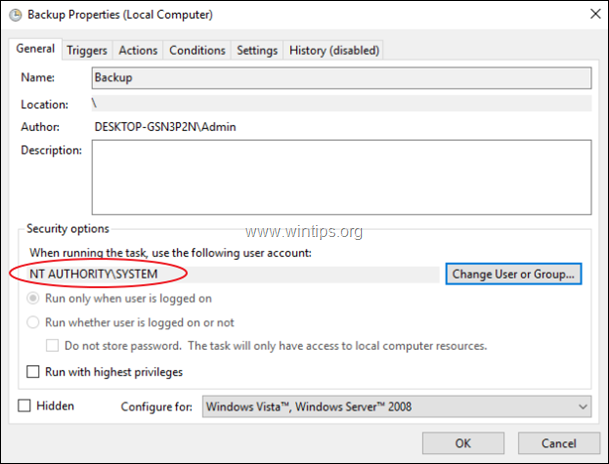
Fatemi sapere se questa guida vi è stata utile lasciando un commento sulla vostra esperienza. Vi prego di mettere "Mi piace" e di condividere questa guida per aiutare gli altri.

Andy Davis
Il blog di un amministratore di sistema su Windows





