Inhaltsverzeichnis
Wenn Sie Ihre LinkedIn-Profildaten sichern oder Ihr Konto auf LinkedIn dauerhaft löschen und Ihr Profil von der Website entfernen möchten, lesen Sie weiter unten.
Die Löschung Ihres LinkedIn-Kontos bedeutet Folgendes:
- Sie verlieren sofort den Zugriff auf alle Daten in Ihrem LinkedIn-Konto. Ihr Profil wird innerhalb von 24 Stunden von der LinkedIn-Website verschwinden. Ihre Kontoinformationen werden innerhalb von 7 Tagen von den LinkedIn-Servern verschwinden. LinkedIn wird Ihre Protokolle und andere Sicherungsdaten innerhalb von 30 Tagen de-personalisieren. Ihr Profil wird nach und nach von Bing, Google und anderen Suchmaschinen innerhalb vonetwa 72 Stunden oder bis sie ihren Cache aktualisieren.
Wenn Sie sich entschließen, Ihr gelöschtes Konto zu reaktivieren, können Sie dies natürlich innerhalb von 20 Tagen tun. Allerdings können Sie Ihre Gruppenmitgliedschaften, Befürwortungen, Follower, Empfehlungen, ignorierten und ausstehenden Einladungen nicht wiederherstellen.
Alles, was Sie mit anderen LinkedIn-Nutzern über Netzwerk-Updates, InMail, Gruppen oder das Teilen von Inhalten geteilt haben, bleibt auch nach dem Löschen des Kontos sichtbar. Allerdings wird bei Gruppeninhalten, die mit dem geschlossenen Konto verbunden sind, ein unbekannter Nutzer als Quelle angezeigt.
Wenn Sie eine Lizenz für ein Gruppen- oder Premium-Konto oder eine LinkedIn-Mitgliedschaft haben, müssen Sie diese Konten auflösen, bevor Sie Ihr kostenloses Konto schließen. LinkedIn speichert 30 Tage lang Webserver-Protokolle zu Sicherheits-, Stabilitäts- und Fehlerbehebungszwecken.
Dieses Tutorial enthält eine schrittweise Anleitung, wie Sie Ihr LinkedIn-Konto sichern und dauerhaft löschen können.
Wie Sie Ihr LinkedIn-Konto sichern und löschen.
Schritt 1: Sichern Sie die Daten Ihres LinkedIn-Kontos.
Bevor Sie Ihr Konto löschen, können Sie eine Kopie Ihrer LinkedIn-Daten herunterladen, indem Sie eine Anfrage stellen. Folgen Sie den unten stehenden Schritten:
So laden Sie Ihre LinkedIn-Kontodaten herunter:
1. Verwenden Sie Ihren bevorzugten Browser auf einem PC, um sich bei Ihrem LinkedIn-Konto anzumelden. Auf jeder Seite, Klicken Sie auf Ihr Profilbild im oberen Menü, um Ihr Profil anzuzeigen.

2. Klicken Sie in den Profiloptionen auf Einstellungen und Datenschutz .

4. auf der Seite Datenschutz klicken Sie auf der linken Seite Wie LinkedIn Ihre Daten verwendet, und...
1. klicken Laden Sie Ihre Daten herunter und wählen Sie die Art der Daten, die Sie herunterladen möchten, oder belassen Sie die Standardeinstellung, um alle Daten herunterzuladen.
2. wenn Sie fertig sind, klicken Sie auf Archiv anfordern und geben Sie Ihr LinkedIn-Kontopasswort ein.
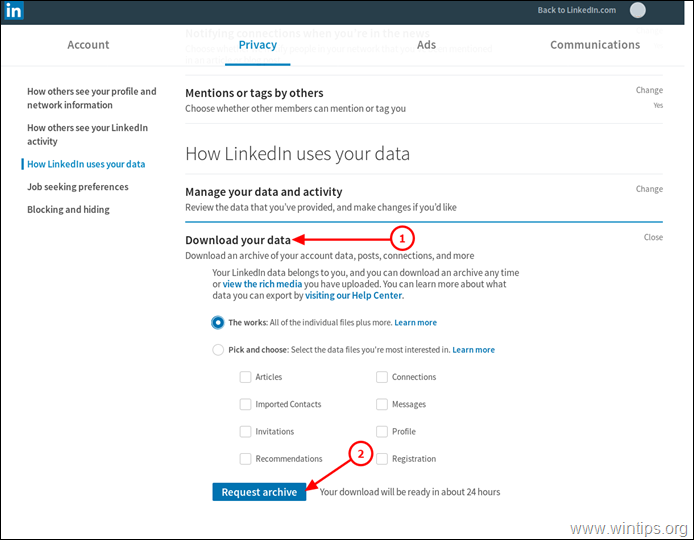
4. Warten Sie nun, bis die angeforderten Daten verfügbar sind. Beachten Sie, dass es bis zu 24 Stunden dauern kann, bis LinkedIn Ihre Daten zur Verfügung stellt.
5. Wenn Ihre Daten verfügbar sind, besuchen Sie die Seite "Einstellungen & Datenschutz" und klicken Sie auf die Schaltfläche "Archiv anfordern", um Ihre Daten im Zip-Format herunterzuladen.
Schritt 2: Schließen Sie Ihr LinkedIn-Konto
Um Ihr LinkedIn-Konto dauerhaft zu löschen, folgen Sie den unten stehenden Schritten:
1. Verwenden Sie Ihren bevorzugten Browser auf einem PC, um sich bei Ihrem LinkedIn-Konto anzumelden. Auf jeder Seite, Klicken Sie auf Ihr Profilbild im oberen Menü, um Ihr Profil anzuzeigen.

2. Klicken Sie in den Profiloptionen auf Einstellungen und Datenschutz .
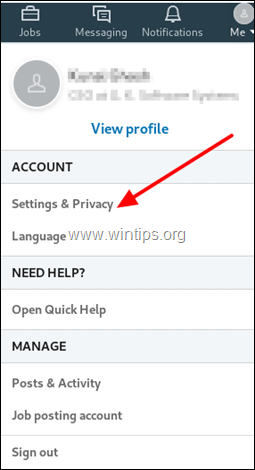
3. Wählen Sie auf der Seite Datenschutz die Option Konto tab.

4. Wählen Sie dann auf der linken Seite Kontoführung, und klicken Sie Schließen Sie Ihr LinkedIn-Konto.
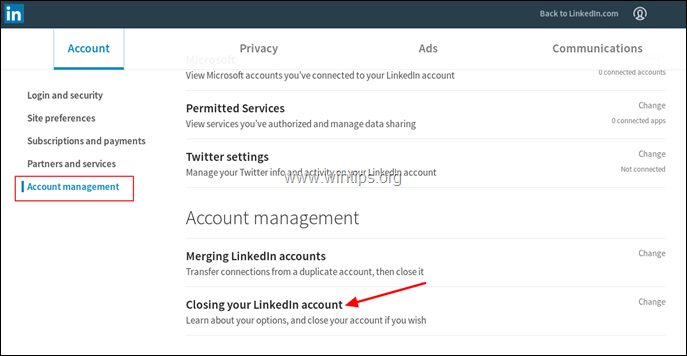
5. Wählen Sie einen Grund für die Schließung Ihres LinkedIn-Kontos aus, und klicken Sie dann auf Weiter .
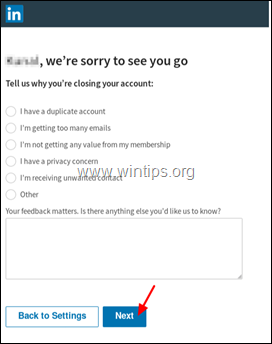
6. Geben Sie schließlich Ihre Passwort und klicken Sie Konto schließen .
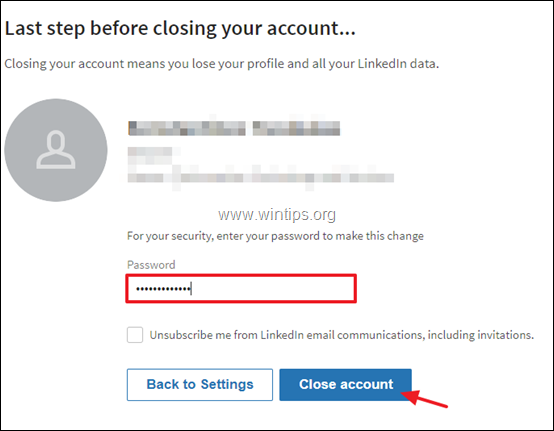
7. LinkedIn wird die Schließung Ihres Kontos bestätigen.
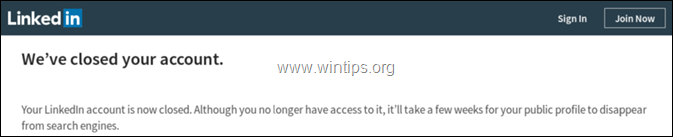
8. Wenn Sie Ihr Konto reaktivieren möchten, können Sie dies innerhalb von 48 Stunden über den Link in der E-Mail tun oder innerhalb von 20 Tagen, indem Sie sich erneut anmelden.
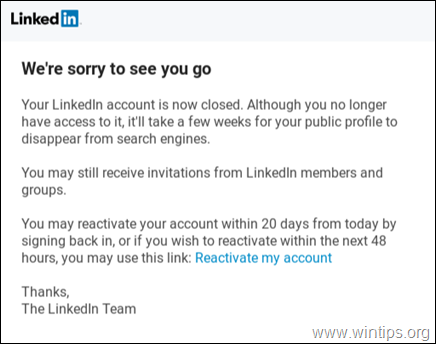
Das war's! Lassen Sie mich wissen, ob dieser Leitfaden Ihnen geholfen hat, indem Sie einen Kommentar über Ihre Erfahrungen hinterlassen. Bitte mögen und teilen Sie diesen Leitfaden, um anderen zu helfen.

Andy Davis
Der Blog eines Systemadministrators über Windows





