Sommario
Uno dei compiti più comuni e importanti dopo aver terminato l'installazione di vSphere Hypervisor ESXi è quello di creare le macchine virtuali necessarie per l'ambiente virtuale. Per svolgere questo compito, è necessario utilizzare la procedura guidata "Nuova macchina virtuale", sia dal client host dell'hypervisor ESXi che da vCenter Server per Windows.
Entrambi i metodi offrono quasi le stesse opzioni per la creazione di una macchina virtuale, ma, tra i due, il vCenter Server per Windows ha alcune caratteristiche in più che possono far risparmiare tempo e rendere il processo di distribuzione gestibile e scalabile.
Di seguito sono riportate le funzioni disponibili per il deployment di macchine virtuali in vSphere ESXi e in vCenter Server per Windows.
Hypervisor VMware ESXi
L'hypervisor VMware vSphere ESXi supporta le seguenti opzioni di distribuzione delle macchine virtuali:
- Creare una nuova macchina virtuale Sarà possibile personalizzare l'hardware delle macchine virtuali e sarà necessario installare un sistema operativo guest dopo aver creato la macchina virtuale. Distribuzione di una macchina virtuale da un file OVF o OVA Con questa opzione, si viene guidati nel processo di creazione di una macchina virtuale da un'appliance preconfigurata.
vCenter Server per Windows
Con vCenter server installato, è possibile disporre di più opzioni di distribuzione che semplificano il processo di distribuzione e gestione.
- Creare una nuova macchina virtuale Analogamente alla procedura guidata di VMware Host Client, sarà possibile personalizzare l'hardware della macchina virtuale e installare un sistema operativo guest dopo aver creato la macchina virtuale. Distribuzione di una macchina virtuale da un modello Un modello è un'immagine dorata di una macchina virtuale che consente di creare facilmente macchine virtuali pronte per l'uso. Per utilizzare questa opzione è necessario disporre di un modello nell'inventario. Clonare una macchina virtuale - Questa opzione consente di creare una copia di una macchina virtuale esistente.
In questa esercitazione si apprende come creare una macchina virtuale su vSphere Hypervisor ESXi 6.7.
Come creare una nuova macchina virtuale su VMWare Hypervisor ESXi 6.7.
Ogni macchina virtuale ha i propri dispositivi virtuali che forniscono le stesse funzionalità dell'hardware fisico. Una macchina virtuale riceve risorse come CPU e memoria, storage e connettività di rete dall'host ESXi su cui gira.
Per creare una macchina virtuale dal client host ESXi:
1. Fare clic con il tasto destro del mouse su Ospite selezionare Creare/registrare una macchina virtuale .

2. Nella schermata successiva, selezionare Creare una nuova macchina virtuale e fare clic su Avanti .
Nota: le opzioni disponibili in questa schermata consentono di:
- Creare una nuova macchina virtuale Sarà possibile personalizzare l'hardware delle macchine virtuali e sarà necessario installare un sistema operativo guest dopo aver creato la macchina virtuale. Distribuzione di una macchina virtuale da un file OVF o OVA Con questa opzione, si viene guidati nel processo di creazione di una macchina virtuale da un'appliance preconfigurata. Registrare una macchina virtuale esistente: Questa opzione guida alla registrazione di una macchina virtuale già esistente su un datastore.
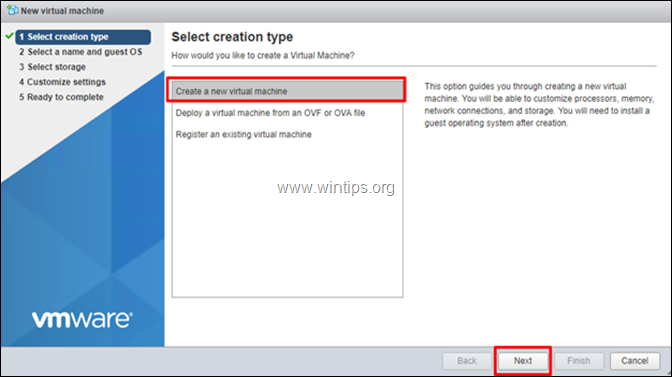
3. Nella schermata successiva, digitare un nome per la nuova macchina virtuale e selezionare la famiglia e la versione del sistema operativo guest*. Avanti per continuare.
Nota: la selezione della famiglia e della versione del sistema operativo guest è molto importante, poiché determina gli strumenti VMware da installare sul sistema operativo guest.
Ad esempio, in questo esempio, creeremo una macchina virtuale Windows Server 2012.
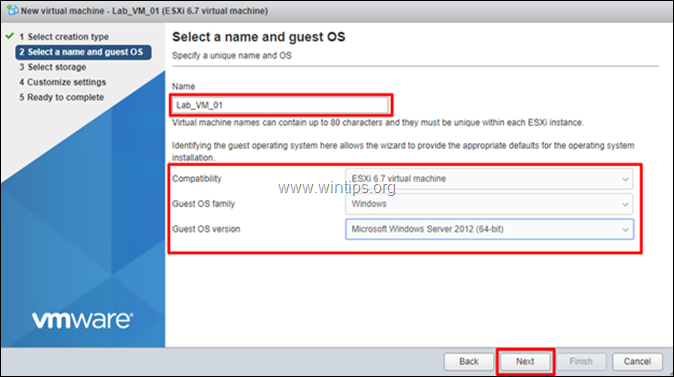
4. Nella schermata "Selezionare l'archiviazione", selezionare la posizione in cui archiviare i file della macchina virtuale e il suo disco virtuale e fare clic su Avanti .
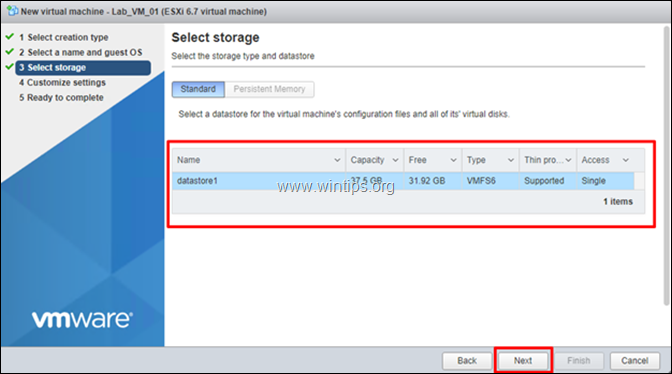
5. Ora procedete a personalizzare le risorse hardware disponibili per la nuova macchina virtuale (VM) (ad esempio, il numero di CPU, la dimensione della memoria e del disco, ecc. Avanti una volta terminato.
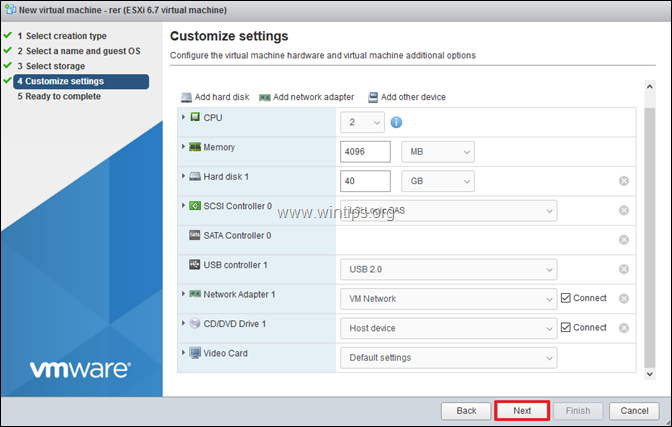
6. Infine, rivedere le impostazioni configurate e fare clic su Finitura .
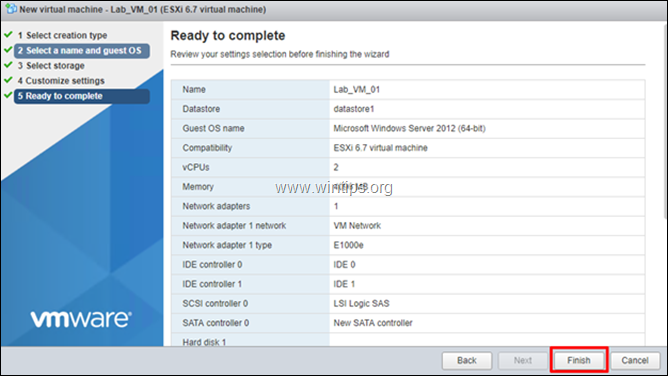
7. La nuova macchina virtuale è ora pronta per la fase successiva: l'installazione del sistema operativo. Per procedere, posizionare il supporto di installazione del sistema operativo sull'unità CD/DVD o caricare il file di installazione ISO sul datastore. *
Nota: per caricare e avviare il file di installazione ISO sul datastore:
a. Selezionare Immagazzinamento e poi fare clic su Browser del datastore.
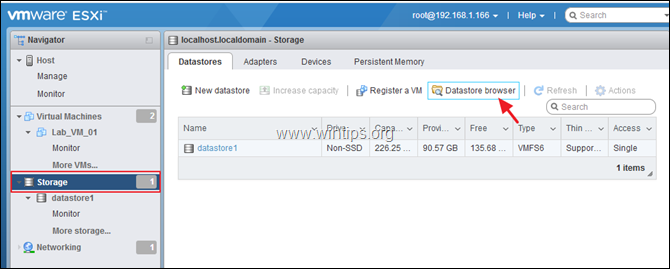
b. Fare clic su Caricare e quindi selezionare il file di installazione ISO.
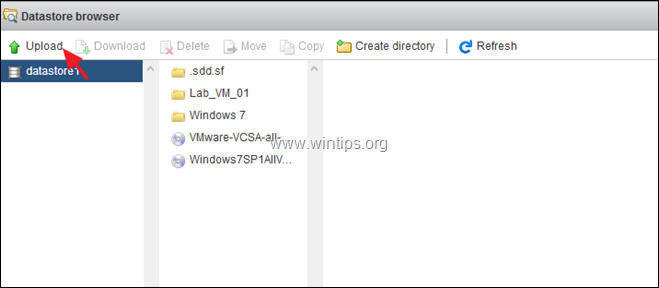
c. Al termine del caricamento, selezionare la macchina virtuale appena creata e fare clic su Modifica.
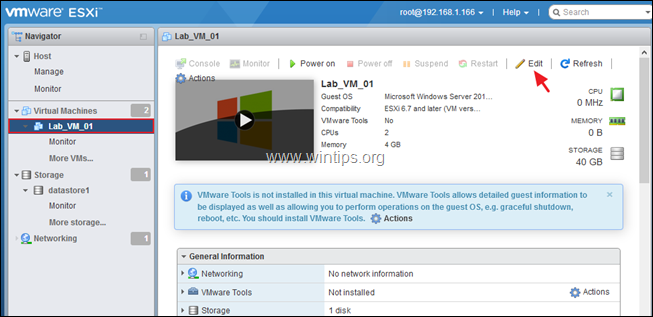
d. In Impostazioni unità CD/VDV, selezionare File ISO del datastore e nella schermata successiva selezionare il file ISO sul datastore.
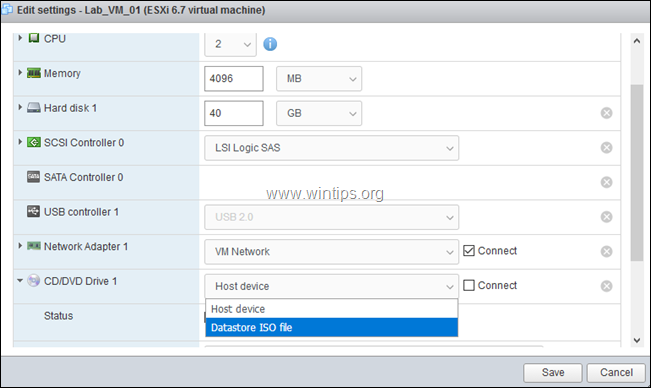
e. Al termine, assicurarsi che l'opzione "Connetti all'accensione" sia selezionata e fare clic su Risparmiare .

8. Infine, fare clic su Accensione per installare il sistema operativo sulla macchina virtuale.
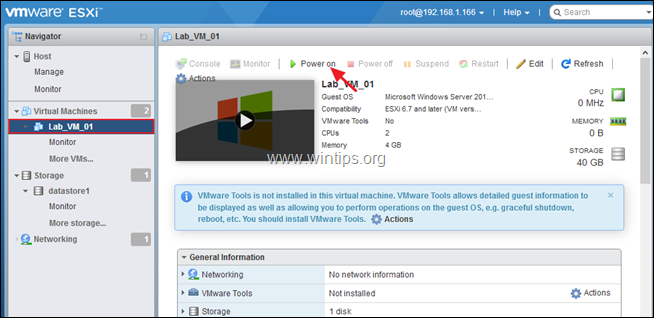
9. Si avvia il processo di installazione del sistema operativo. Seguire le istruzioni sullo schermo per installare il sistema operativo.
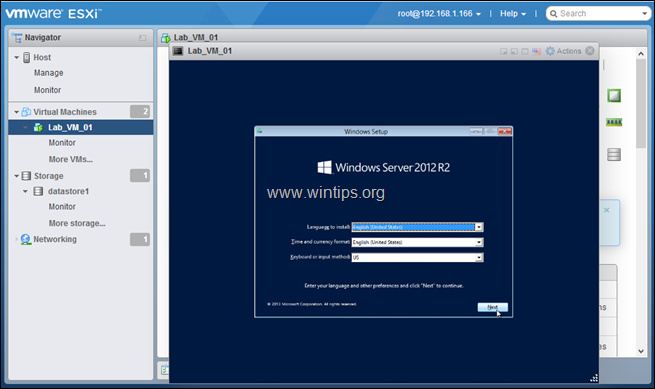
10. Una volta completata l'installazione del sistema operativo, procedere e installare gli strumenti VMware Per farlo:
a. Fare clic con il pulsante destro del mouse sul riquadro superiore della finestra della macchina virtuale e andare su Ospite OS -> Installare gli strumenti VMware .
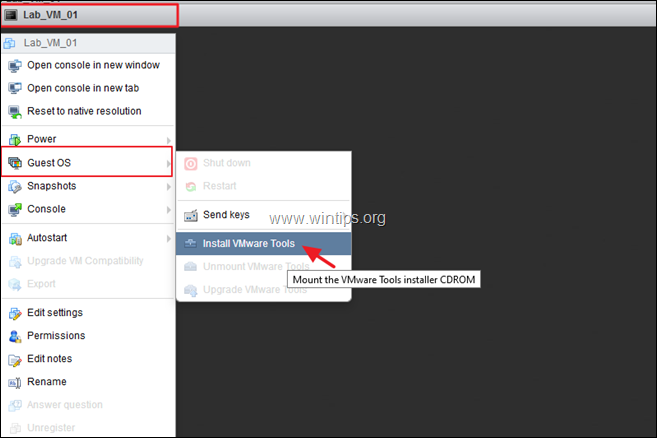
b. Seguire infine le istruzioni sullo schermo per installare gli strumenti VMware. *
Nota: se l'installazione di VMware Tools non si avvia automaticamente, aprire File Explorer e fare doppio clic sull'unità DVD di VMware Tools per avviarla manualmente.
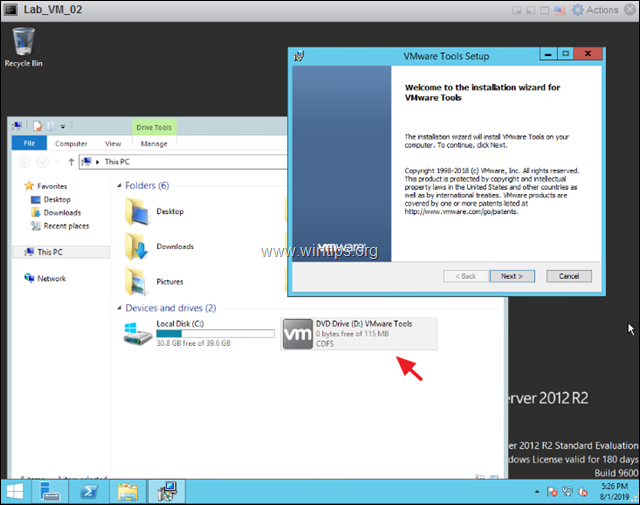
Fatemi sapere se questa guida vi è stata utile lasciando un commento sulla vostra esperienza. Vi prego di mettere "Mi piace" e di condividere questa guida per aiutare gli altri.

Andy Davis
Il blog di un amministratore di sistema su Windows





